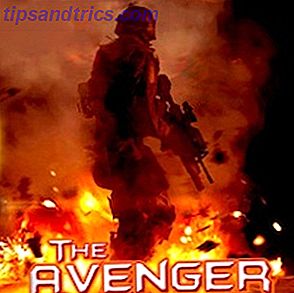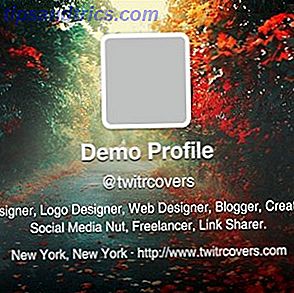Ubuntu entwickelt auf einer touch-fokussierten Oberfläche für Smartphones und Tablets und plant, Ubuntu-Smartphones im Jahr 2014 zu verschicken. Wenn Sie es jetzt ausprobieren wollen, gibt es gute Neuigkeiten: Sie können die Preview-Version von Ubuntu Touch auf einem Nexus installieren Gerät (das Galaxy Nexus, Nexus 4, Nexus 7 Google Nexus 7 (16GB) Android Tablet Review und Giveaway Google Nexus 7 (16GB) Android Tablet Review und Giveaway Wir kauften ein 16GB Nexus 7 für $ 249, die ich seit einer Woche überprüft habe oder jetzt, und ich bin wirklich gewachsen, das kleine Ding zu lieben. Wir werden es am Ende verschenken ... Lesen Sie mehr, oder Nexus 10).
Ubuntu entwickelt auf einer touch-fokussierten Oberfläche für Smartphones und Tablets und plant, Ubuntu-Smartphones im Jahr 2014 zu verschicken. Wenn Sie es jetzt ausprobieren wollen, gibt es gute Neuigkeiten: Sie können die Preview-Version von Ubuntu Touch auf einem Nexus installieren Gerät (das Galaxy Nexus, Nexus 4, Nexus 7 Google Nexus 7 (16GB) Android Tablet Review und Giveaway Google Nexus 7 (16GB) Android Tablet Review und Giveaway Wir kauften ein 16GB Nexus 7 für $ 249, die ich seit einer Woche überprüft habe oder jetzt, und ich bin wirklich gewachsen, das kleine Ding zu lieben. Wir werden es am Ende verschenken ... Lesen Sie mehr, oder Nexus 10).
Warnung: Dies ist eine frühe Version von Ubuntu Touch. Es heißt Beta, aber es ist Alpha. Viele Dinge funktionieren nicht und einige Apps sind nicht funktionierende Platzhalter mit Mock-Up-Grafiken. Wenn Sie diese Vorschauversion installieren, werden auch die Daten Ihres Nexus-Geräts gelöscht. Sichern Sie daher alle wichtigen Daten. So führen Sie eine vollständige Sicherung Ihres Android-Telefons durch [1.6+] So führen Sie eine vollständige Sicherung Ihres Android-Telefons durch [1.6+] I ' Ich benutze Titanium Backup seit ich mein erstes Android Gerät bekommen habe. Ich liebe Backup-Anwendungen (für PC und andere), und Titanium ist so gut wie es geht. In dieser kurzen Einführung möchte ich ... Lesen Sie mehr, bevor Sie fortfahren.
Wenn Sie immer noch daran interessiert sind, Ubuntu Touch auszuprobieren und eine Vorschau auf das endgültige Ubuntu Touch-Betriebssystem zu erhalten, können Sie weitermachen. Aber sei dir bewusst, worauf du hinaus willst!
Was ist Ubuntu Touch?
Ubuntu Touch ist eine Touch-Oberfläche für Ubuntu Linux für Smartphones und Tablets. Ubuntu plant ab 2014 die Auslieferung von Ubuntu-Smartphones.
Die interessanteste Eigenschaft von Ubuntu Touch ist wahrscheinlich die Möglichkeit, alle Hardware-Formfaktoren in ein nahtloses Erlebnis zu integrieren. Das Betriebssystem kann Smartphones, Tablets, Desktop-PCs und sogar Smart-TVs mit Strom versorgen und seine Schnittstelle an die verschiedenen Geräte anpassen. Das ist zumindest das Konzept. Für eine ausführlichere Erklärung sehen Sie sich das offizielle Demo-Video von Ubuntu an.
Bereiten Sie Ubuntu auf dem Desktop vor
Wir werden Ubuntu auf einem PC verwenden, um Ubuntu Touch zu installieren, da dies die offiziell unterstützte Methode ist. Wenn Sie Ubuntu nicht installiert haben, sollten Sie in der Lage sein, von einer Ubuntu Live CD zu booten und diesen Prozess von der Ubuntu Live-Umgebung aus durchzuführen, ohne Ubuntu auf Ihrem Computer zu installieren.
Um die erforderliche Software zu installieren, öffne ein Terminal und führe die folgenden Befehle auf deinem Ubuntu-System aus:
sudo add-apt-repository ppa: phablet-team / tools
sudo apt-get Aktualisierung
sudo apt-get installieren phablet-tools android-tools-adb android-tools-fastboot
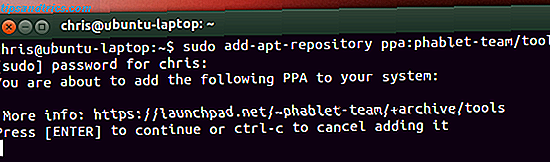
Entsperren Sie Ihr Gerät
Um ein anderes Betriebssystem auf Ihrem Nexus-Gerät zu installieren, müssen Sie den Bootloader entsperren. Beachten Sie, dass dieser Schritt alle Daten auf Ihrem Gerät löscht. (Wenn Sie den Bootloader bereits zur Installation eines benutzerdefinierten ROMs entsperrt haben Wie Sie ein benutzerdefiniertes ROM auf Ihrem Android - Gerät installieren So installieren Sie ein benutzerdefiniertes ROM auf Ihrem Android - Gerät Sind Sie bereit, Ihr Android - Telefon oder Tablet neu zu beleben? Der beste Weg dies zu tun - es mit noch mehr Leistung und Funktionen zu betreiben. Lesen Sie mehr oder rooten Sie Ihr Gerät, Sie können diesen Abschnitt überspringen.)
Um das Gerät zu entsperren, schalten Sie es zuerst vollständig aus. Als nächstes schalten Sie es ein, indem Sie die Tasten Power, Volume Up und Volume Down gleichzeitig drücken. Es wird in den Fastboot-Modus gestartet.

Verbinden Sie das Nexus-Gerät über USB 3.0 mit Ihrem Computer: Alles, was Sie wissen müssen USB 3.0: Alles, was Sie wissen müssen USB 3.0 schlägt USB 2.0 in vielerlei Hinsicht. Hier finden Sie alles, was Sie darüber wissen sollten, warum Sie USB 3.x nach Möglichkeit immer auswählen sollten. Lesen Sie More cable, öffnen Sie ein Terminal und führen Sie den folgenden Befehl aus:
sudo fastboot oem entsperren
Bestätigen Sie, dass Sie Ihr Gerät entsperren möchten, und drücken Sie die Netztaste, um das Gerät zu starten. Gehen Sie den typischen Android-Einrichtungsvorgang durch, bis Sie den Startbildschirm erreichen.
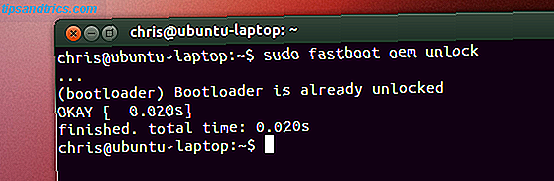
Gerätevorbereitung
Jetzt müssen Sie USB-Debugging aktivieren Was ist der USB-Debugging-Modus für Android? Was ist USB-Debugging-Modus auf Android? USB-Debugging ermöglicht es Ihnen, Befehle von Ihrem Computer zu Ihrem Telefon mit Leichtigkeit zu senden. Hier ist, wie es funktioniert, und warum sollten Sie es in Betracht ziehen. Lesen Sie mehr auf Ihrem Gerät. Die Anweisungen hier gehen davon aus, dass Ihr Gerät Android 4.2 Top 12 Jelly Bean Tipps für eine neue Google Tablet Experience Top 12 Jelly Bean Tipps für eine neue Google Tablet Experience Android Jelly Bean 4.2, zunächst auf dem Nexus 7 ausgeliefert, bietet eine großartige neue Tablet-Erfahrung das übertrifft frühere Versionen von Android. Es hat sogar unseren Apple-Fan beeindruckt. Wenn Sie ein Nexus 7 haben, ... Lesen Sie mehr.
Öffnen Sie zuerst den Bildschirm Einstellungen und wählen Sie Über Telefon oder Über Tablet . Tippen Sie im Bildschirm "Info" sieben Mal auf das Feld Build-Nummer . Auf dem Bildschirm wird die Meldung " Glückwunsch, Sie sind jetzt ein Entwickler " angezeigt.
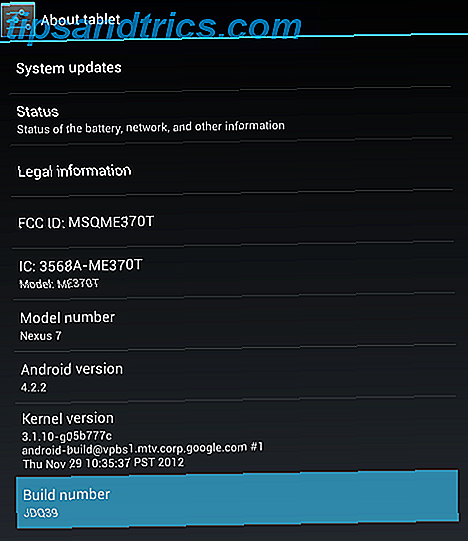
Kehren Sie zum Hauptbildschirm Einstellungen zurück und wählen Sie die Option für jetzt sichtbare Entwickleroptionen aus. Aktivieren Sie die USB-Debugging- Option im Bildschirm " Entwickleroptionen" .
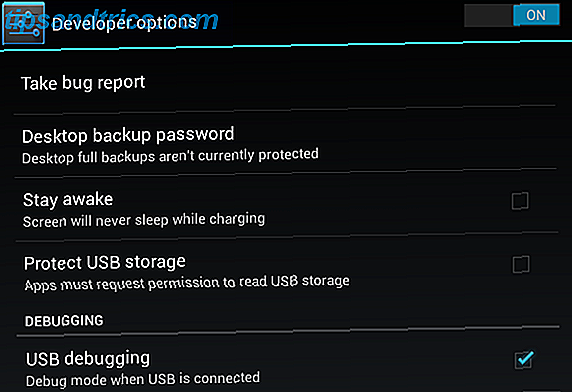
Führen Sie als Nächstes die folgenden Befehle auf Ihrem Computer aus:
adb kill-server
adb Start-Server
Verbinden Sie das Nexus-Gerät mit Ihrem Computer, und auf Ihrem Gerät sollte ein Bestätigungsfenster angezeigt werden. Stimme der Nachricht zu. (Wenn Ihr Nexus-Gerät eine ältere Version von Android hat, wird dieses Popup möglicherweise nicht angezeigt.)
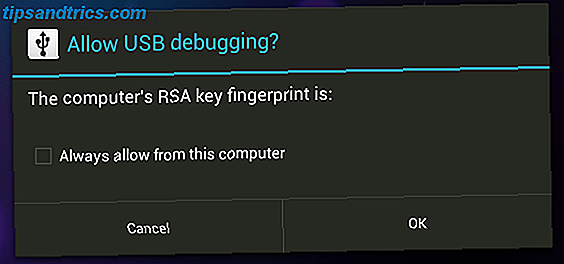
Suchen Sie auf dem Bildschirm " About Phone" oder " About Tablet" die Build-Nummer, die Sie zuvor angetippt haben, und schreiben Sie sie auf. Sie benötigen diese Nummer, wenn Sie später Android neu installieren.
Installieren Sie Ubuntu Touch
Wenn Sie die obigen Anweisungen befolgt haben, sollten Sie in der Lage sein, Ubuntu Touch zu installieren, indem Sie den folgenden Befehl ausführen:
Phablet-Blitz -b
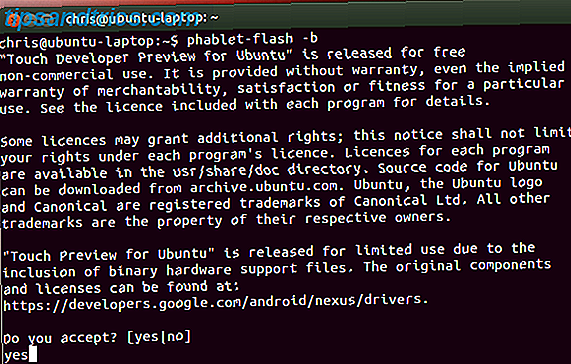
Dieser Befehl löscht alles auf Ihrem Nexus-Gerät, lädt das neueste Image von Ubuntu Touch herunter und installiert es auf Ihrem Gerät. Nachdem alles fertig ist, wird Ihr Gerät automatisch in die Ubuntu Touch-Umgebung neu gestartet. Sei geduldig, während der Prozess abgeschlossen ist.
(Wenn eine Fehlermeldung angezeigt wird, dass nicht genügend Speicherplatz vorhanden ist, deinstallieren Sie einige Apps oder entfernen Sie einige Dateien von Ihrem Nexus-Gerät und versuchen Sie es erneut.)
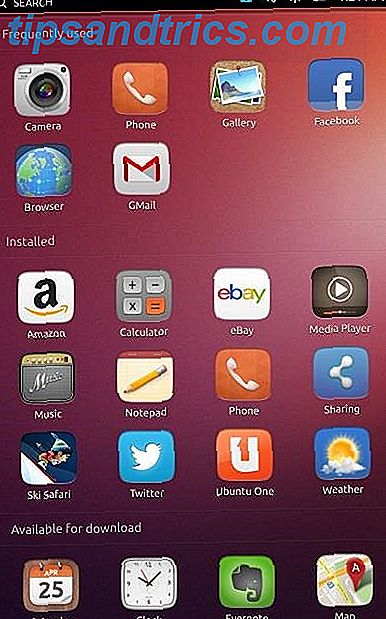
Neuinstallation von Android
Es besteht eine gute Chance, dass Sie Android nach dem Abspielen mit der Ubuntu Touch-Vorschau neu installieren möchten. Besuchen Sie dazu die Seite Factory Images für Nexus-Geräte auf der Google-Website. Suchen Sie das Factory-Image, das der zuvor notierten Build-Nummer entspricht, und laden Sie es herunter.
Entpacken Sie die heruntergeladene Datei, öffnen Sie ein Terminal und wechseln Sie in das extrahierte Verzeichnis.
Verbinden Sie Ihr Nexus-Gerät mit Ihrem Computer und stellen Sie sicher, dass es eingeschaltet ist.
Führen Sie als nächstes den folgenden Befehl aus:
adb reboot-bootloader
Führen Sie nach dem Neustart des Geräts im Fastboot-Modus den folgenden Befehl aus:
sudo ./flash-all.sh
(Wenn Sie einen Fehler sehen, stellen Sie sicher, dass Sie das Factory-Image extrahiert haben und den cd-Befehl verwendet haben. Ein AZ von Linux - 40 wesentliche Befehle, die Sie kennen sollten Eine AZ von Linux - 40 Grundlegende Befehle, die Sie kennen sollten Linux ist der häufigste - Drittes Rad für Windows und Mac - Ja, im Laufe der letzten zehn Jahre hat das Open-Source-Betriebssystem eine Menge an Zugkraft gewonnen, aber es ist immer noch weit davon entfernt, in Betracht gezogen zu werden ... Lesen Sie mehr, um in sein Verzeichnis einzutreten.)
Dadurch wird Googles offizielles Android-Image wieder auf Ihrem Gerät installiert. Nachdem der Vorgang abgeschlossen ist, sollte Ihr Nexus-Gerät in Android neu gestartet werden.

Wenn Sie Probleme haben, können Sie die offizielle Installationsanleitung im Ubuntu Wiki konsultieren.
Hast du schon mit der Ubuntu Touch Vorschau gespielt? Freust du dich auf Ubuntu-Telefone, Tablets, Smart-TVs und PCs? Hinterlasse einen Kommentar und teile deine Erfahrungen!