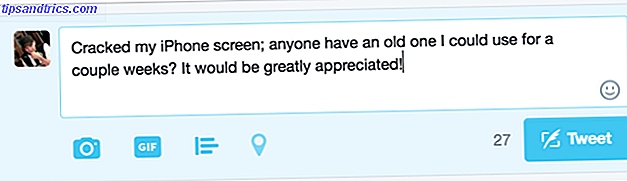Wenn Sie mit Bildern in Photoshop arbeiten, können Sie mit perfekter Auswahl sehr detailliert arbeiten. Mit den Stift- und Lasso-Tools ist es jedoch nicht einfach, kleine Details in komplexen Bereichen zu erfassen. Das Zauberstab-Werkzeug kann helfen, aber es ist unberechenbar.
Wenn Ihre Auswahl nicht genau stimmt, wird Ihr Design leiden. Was sollen Sie tun?
Machen Sie sich keine Sorgen, denn das Tool "Verfeinern" von Photoshop kann Abhilfe schaffen. Es ist jetzt hinter den neuen Auswahl- und Maskentools versteckt Adobe Photoshop CC 2018: 9 Tolle neue Funktionen Adobe Photoshop CC 2018: 9 Tolle neue Funktionen Photoshop CC 2018 ist da! Und es hat einige tolle neue Funktionen. Klicken Sie, um neun Funktionen anzuzeigen, die die Art und Weise ändern, wie Sie Photoshop verwenden. Lesen Sie mehr, aber es ist immer noch eine der nützlichsten Funktionen, die Photoshop CC zu bieten hat. Lass es uns überprüfen.
Wann wird Edge Edge in Photoshop verwendet?
Sie können den Kantenverfeinern für jedes Bild verwenden, aber es scheint wirklich, wenn Sie einen Vordergrund haben, den Sie gegen einen kontrastierenden Hintergrund auswählen möchten.
Es ist auch am besten, wenn Sie mit komplexen Kanten arbeiten, wie Haare (die wir für dieses Tutorial verwenden werden). Alles mit geraden Linien ist einfach genug, um mit dem Stiftwerkzeug zu kommen. Aber viele kleine Projekte, Übergänge und leere Stellen profitieren vom Kantenverfeinerungswerkzeug.
Sobald Sie lernen, wie man es benutzt, können Sie das Werkzeug auf jedem Bild verwenden. Es ist besonders gut, wenn Sie den Hintergrund eines Bildes ändern. So ändern Sie den Hintergrund eines Fotos in Photoshop So ändern Sie den Hintergrund eines Fotos in Photoshop Das Ändern des Hintergrunds eines Bildes ist eine der Hauptfunktionen von Photoshop. Lesen Sie weiter, um herauszufinden, wie es geht. Weiterlesen . Aber mit der Zeit lernst du, auf welchen Bildern es am besten verwendet wird.
Werfen wir einen Blick auf die Verwendung von "Verfeinern Edge".
Schritt 1: Machen Sie eine lose Auswahl
Sie können das Kantenverfeinerungswerkzeug für ein ganzes Bild verwenden, aber Sie erzielen bessere Ergebnisse, wenn Sie Photoshop dabei unterstützen, sich auf den Bereich zu konzentrieren, der Sie interessiert. Hier ist das Bild, das wir verwenden werden:

Um das Motiv vom Hintergrund zu isolieren, müssen wir eine Auswahl treffen, die ihre Haare beinhaltet. Besonders auf der linken Seite wäre das mit dem Stiftwerkzeug schwierig - wenn nicht gar unmöglich.
Bevor wir jedoch mit dem Photoshop-Tool "Refine Edge" beginnen, ist es hilfreich, eine allgemeine Auswahl zu treffen. Duplizieren Sie zuerst die Ebene, indem Sie mit der rechten Maustaste auf Ebene 0 klicken und Ebene duplizieren auswählen. Wir benennen die neue Ebene "Hintergrund".
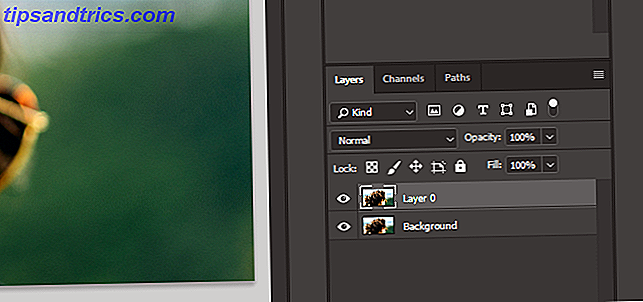
Wir werden das Stiftwerkzeug verwenden, um das Gesicht der Frau zu umreißen und die Auswahl um ihre Haare einzugrenzen.
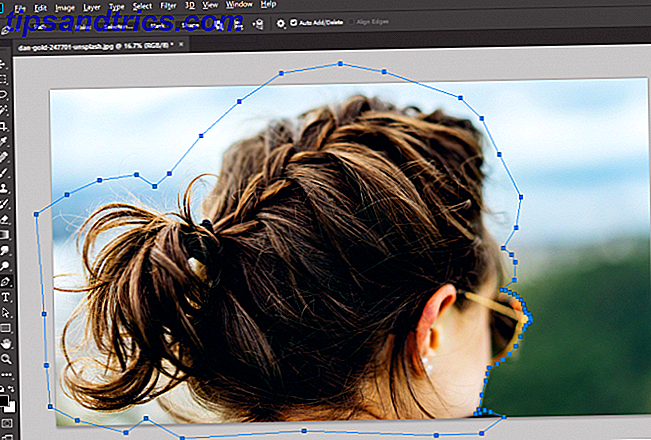
Wählen Sie nun die Registerkarte Pfade, klicken Sie mit der rechten Maustaste auf Arbeitspfad, und drehen Sie diesen Pfad in eine Auswahl.
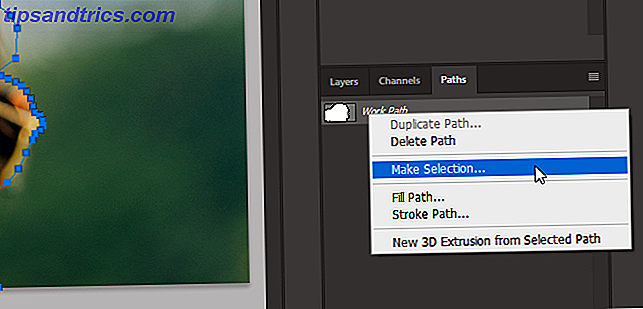
Abschließend wird diese Auswahl in eine Ebenenmaske umgewandelt.
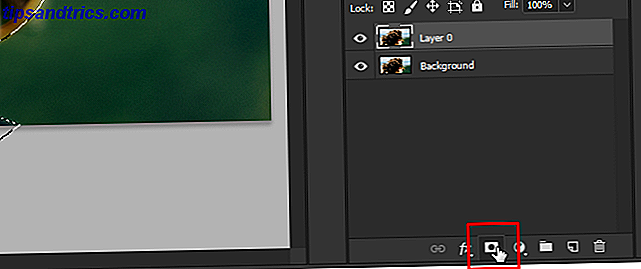
Schritt 2: Öffnen Sie die Auswahl- und Maskierungswerkzeuge
Beim Hinzufügen der Ebenenmaske passiert nichts mit dem Bild. Um Ihre Auswahl klarer zu sehen, machen Sie die Hintergrundebene unsichtbar.
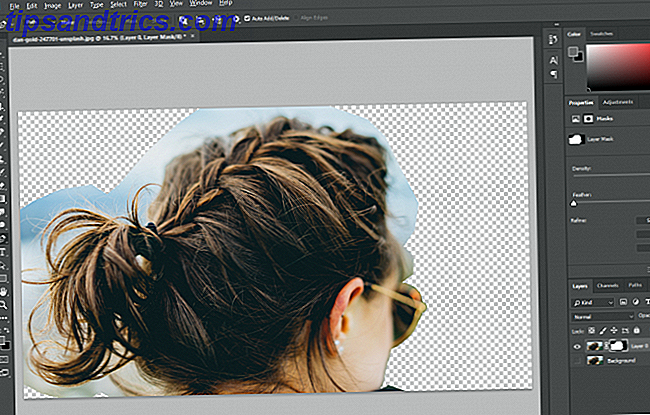
Jetzt haben wir eine bessere Vorstellung davon, was wir tatsächlich ausgewählt haben. Um zum Werkzeug "Kantenverfeinerung" zu gelangen, müssen Sie das Fenster "Auswahl und Maske" öffnen. Wählen Sie das Rechteck-Auswahlwerkzeug (Tastaturkürzel M ) oder das Lasso-Werkzeug (Tastaturkürzel L ).
In der Menüleiste sehen Sie eine Schaltfläche mit den Optionen Auswählen und Maskieren . Klicken Sie auf diese Schaltfläche, um ein neues Fenster zu öffnen.
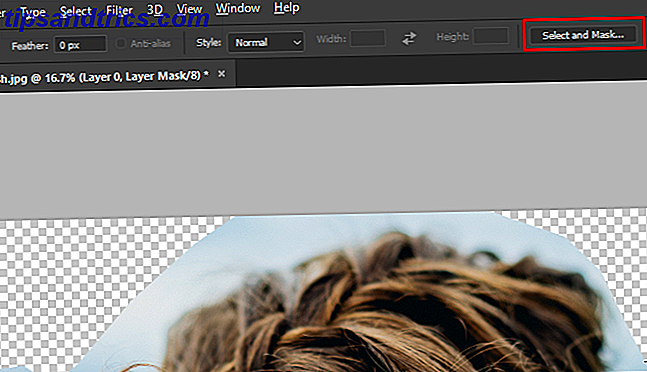
Hinweis: Um zu verdeutlichen, wo das Kantenverfeinerungswerkzeug Änderungen vornimmt, habe ich eine Ebene hinzugefügt und sie mit Rosa gefüllt.
Wählen Sie das Kantenverfeinerungswerkzeug aus .
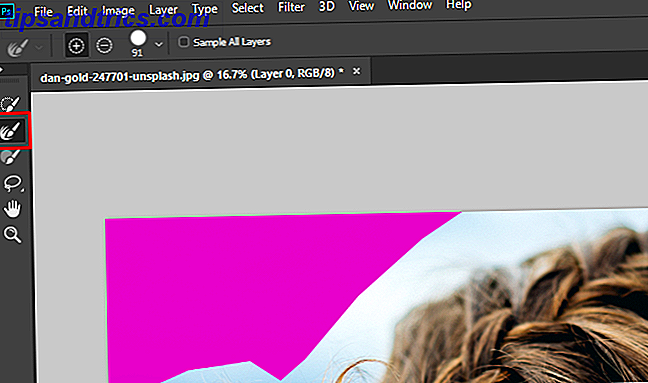
Schritt 3: Pinsel auf Ihre Auswahl
Wenn dieses Werkzeug ausgewählt ist, werden die Kanten bearbeitet, die Photoshop verfeinern soll. Bevor wir beginnen, möchten Sie vielleicht die Größe des Pinsels ändern. In der Menüleiste gibt es ein Dropdown-Menü in Pinselgröße, mit dem Sie die Pinselgröße schnell vergrößern oder verkleinern können.
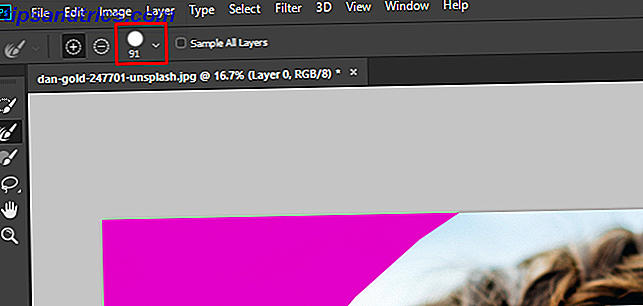
Es kann hilfreich sein, mit einem größeren Pinsel zu beginnen und dann zu einem kleineren zu wechseln, wenn die Auswahl feiner wird.
Jetzt bürste über den Bereich.

Photoshop extrahiert kontrastierende Pixel für Ihre Auswahl viel schneller als mit einem manuellen Werkzeug. Wie Sie sehen können, ist die Auswahl nicht perfekt. Aber es ist viel schneller als manuelle Methoden. Bürsten Sie weiter, bis Sie die gewünschte Auswahl erhalten.

Schritt 4: Optimiere die Auswahl
Nachdem Sie Ihre Auswahl mit dem Kantenverfeinerungswerkzeug getroffen haben, sollten Sie einige Optimierungen vornehmen. Das erste, was zu versuchen ist, dekontaminieren Farben . Scrollen Sie auf der Registerkarte Eigenschaften nach unten, bis das Kontrollkästchen Farben dekontaminieren angezeigt wird. Klicken Sie darauf und sehen Sie sich die Ergebnisse an.
Hier sehen Sie den Unterschied zwischen den beiden Optionen:

In unserem Fall werden einige Kanten etwas schärfer, so dass wir die Dekontamination eingeschaltet lassen.
Unterhalb dieses Kontrollkästchens finden Sie das Dropdown-Menü Ausgabe an: Sie können diese Auswahl an eine neue Ebenenmaske oder an die vorhandene Maske senden. Wir wählen die Ebenenmaske aus, um sie zu unserer aktuellen Maske hinzuzufügen.
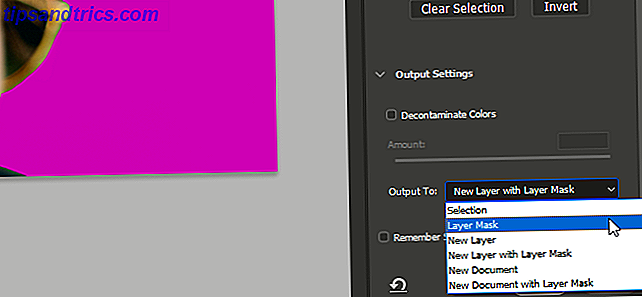
Klicken Sie auf OK .
Jetzt können wir noch ein paar Verbesserungen vornehmen. In diesem Bereich hat beispielsweise das Werkzeug "Kanten verbessern" einen Teil des Haars der Frau transparent gemacht.

Wählen Sie die Ebenenmaske und das Pinselwerkzeug (Tastenkürzel B ). Stellen Sie die Vordergrundfarbe auf Schwarz und übermalen Sie den Bereich, der falsch ausgewählt wurde.

Sie können einen Pinsel verwenden, um die Auswahl zu bereinigen, mit der Sie nicht zufrieden sind. Sobald Sie den gewünschten Bereich ausgewählt haben, können Sie Anpassungen an Ihrem Hintergrund vornehmen. (Ich habe eine Einstellungsebene hinzugefügt, um den Hintergrund für ein selektives Farbschema schwarz-weiß zu machen.)
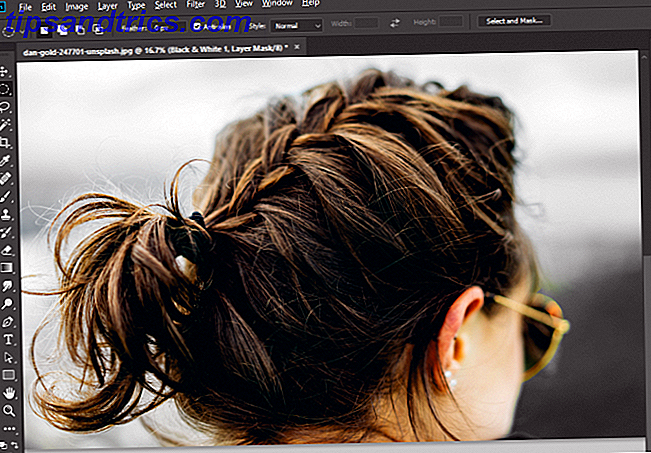
Machen Sie jetzt mit dem Refine Edge Tool weiter
Obwohl die Kantenerkennungstools von Photoshop sehr ausgereift sind, sind sie nicht perfekt. Sie müssen also üben, mit ihnen zu arbeiten und Ihre endgültige Auswahl zu optimieren. Sie können die Auswahl anpassen, um ein wenig Vordergrund und etwas Hintergrund zu erfassen. Oder verwenden Sie einen sehr kleinen Pinsel, um noch kleinere Details zu erfassen, die Photoshop nicht hatte.
Sie können auch mit den Kantenverfeinerungseinstellungen wie Feder und Kontrast experimentieren, um zu sehen, wie sie Ihre Auswahl beeinflussen. Wie bei jedem anderen Werkzeug in Photoshop dauert es eine Weile, bis Sie mit "Kanten verbessern" vertraut sind.
Aber mit etwas Übung können Sie zum Meister der Kantenveredelung werden, und Sie werden alle Arten von Photoshop-Techniken beherrschen. 7 Techniken, die Ihnen beim Lernen helfen Photoshop 7 Techniken, die Ihnen den Einstieg in Photoshop erleichtern Es gibt viele verschiedene Möglichkeiten Photoshop von Grund auf neu zu lernen. Diese einfachen Techniken können jedem helfen, Photoshop zu lernen. Weiterlesen .