
Auch wenn Microsoft Word jetzt die Zusammenarbeit mehrerer Personen unterstützt 3 Microsoft Office Online Teamwork- und Collaboration-Tools, die beeindrucken 3 Microsoft Office Online Teamwork- und Collaboration-Tools mit Office 2016 und dem kostenlosen Online-Gegenstück Office Online: Microsoft hat neue Tools für Teams eingeführt aus der Ferne und in Echtzeit zusammenarbeiten. Wir zeigen Ihnen, was Sie nicht verpassen können. Weitere Informationen zu Dokumenten (entweder über die Webanwendung oder ein Office 365-Abonnement) gibt es immer noch, wenn Sie mehrere Word-Dokumente zusammenführen müssen.
Natürlich können Sie einfach den Inhalt eines Dokuments in einen anderen kopieren und einfügen, aber es ist nicht die praktischste Methode, um das gewünschte Ergebnis zu erzielen. Glücklicherweise bietet Word einige Möglichkeiten zum Zusammenführen mehrerer Dokumente. Verwenden Sie PDFSam zum einfachen Teilen, Zusammenführen und Neuanordnen von PDF-Seiten. Verwenden Sie PDFSam zum einfachen Teilen, Zusammenführen und Neuanordnen von PDF-Seiten PDFSam, kurz für "PDF Teilen und Zusammenführen", ist ein großartiges Dienstprogramm für die schnelle PDF-Bearbeitung. Sie können mehrere PDF-Dokumente in einem einzigen PDF-Dokument kombinieren, eine PDF-Datei in mehrere Dateien aufteilen, Seiten extrahieren ... Lesen Sie mehr zusammen.
In diesem Artikel werde ich vier Methoden erklären:
- Zwei Versionen desselben Dokuments zusammenführen.
- Mehrere Versionen desselben Dokuments zusammenführen.
- Kommentare, Formatierungen und mehr zusammenführen
- Den Text mehrerer unterschiedlicher Dokumente zusammenführen.
Zwei Versionen desselben Dokuments zusammenführen
Wenn Sie zwei leicht unterschiedliche Versionen desselben Dokuments haben, kann es mühsam - wenn nicht unmöglich - sein, die kleinen Abweichungen zu finden.
Word bietet eine Möglichkeit, die Unterschiede zwischen den beiden zu vergleichen und sie dann in einer einzigen Datei zusammenzuführen.
Vergleichen Sie die zwei Versionen
Bevor Sie die Zusammenführung vornehmen, sollten Sie die Unterschiede zwischen den beiden Dateien untersuchen. Sie könnten entscheiden, dass Sie sie nicht kombinieren wollen. Ich werde Sie durch den Prozess führen, indem ich zwei Versionen eines BBC News-Berichts über eine Marssonde benutze.
Hier ist das Original:
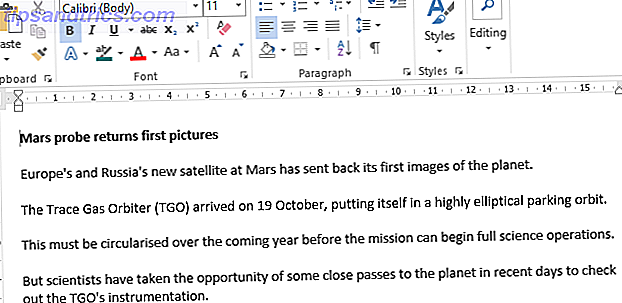
Und hier ist meine leicht veränderte Version:
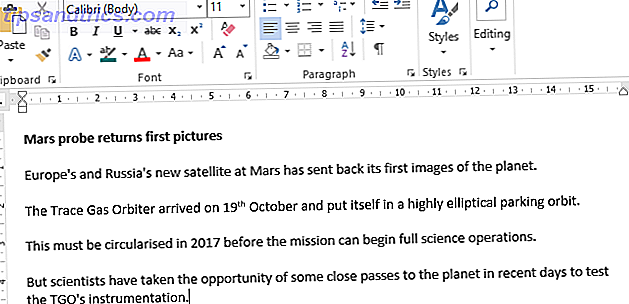
Öffnen Sie das Originaldokument und gehen Sie zu Review> Compare> Compare . Wenn die Option Dokumente vergleichen nicht verfügbar ist, ist Ihr Dokument wahrscheinlich geschützt. Um den Schutz aufzuheben, gehen Sie zu Datei> Info> Dokument schützen und entfernen Sie alle Einschränkungen.
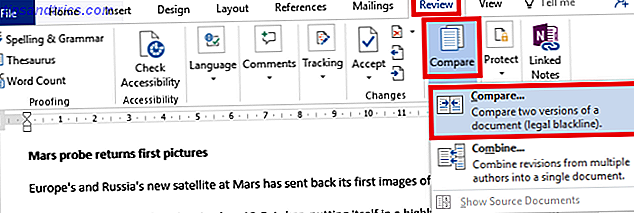
Füllen Sie in dem neuen Fenster das Feld Originaldokument mit einer Datei und das Feld Überarbeitetes Dokument mit einem anderen. Sie können den Änderungen auch ein benutzerdefiniertes Label hinzufügen.
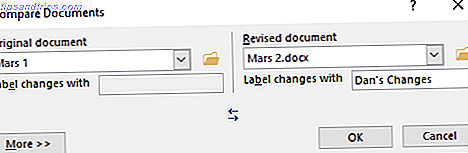
Word öffnet automatisch ein neues Dokument. Überarbeitungen werden in einer Spalte links (1) angezeigt, die verglichenen Dokumente werden in der mittleren Anzeige (2) angezeigt, und die beiden Vorlagen werden in der rechten Spalte (3) angezeigt. Sie können die Quelldokumente ausblenden, indem Sie Vergleichen> Quelldokumente anzeigen> Quelldokument ausblenden wählen .
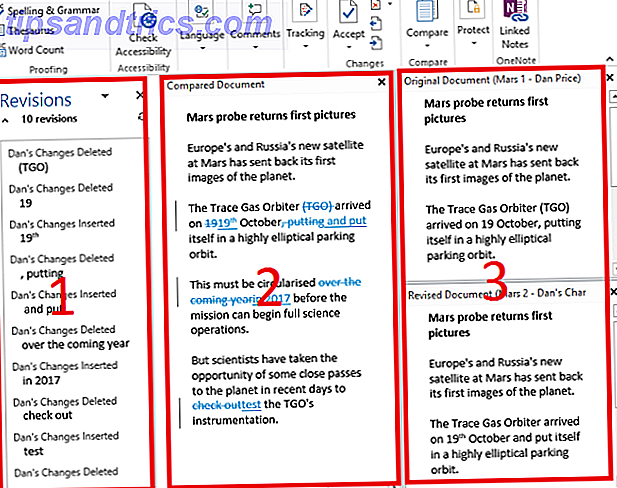
Die zwei Versionen zusammenführen
Jetzt haben Sie alle Unterschiede in einer einzigen Datei angezeigt, aber es ist immer noch ein Durcheinander. Wie bestimmen Sie, welche Änderungen Sie beibehalten möchten und welche Sie verwerfen möchten?
Sie haben zwei Möglichkeiten. Sie können das Dokument manuell durchlaufen und jede Änderung nach Ihren Wünschen bearbeiten (denken Sie daran, dass hinzugefügter Text unterstrichen ist, entfernter Text wird durchgestrichen angezeigt). Das Bearbeiten des Dokuments ist für kürzere Dokumente in Ordnung, aber Sie neigen immer noch dazu, Dinge zu verpassen, wenn Sie an einem langen Dokument wie einem Buch arbeiten.
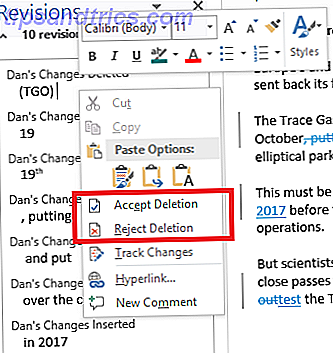
Eine effizientere Methode ist die Verwendung der Revisionsliste in der linken Spalte. Sie können entweder mit der rechten Maustaste auf jede Änderung klicken und Akzeptieren oder Ablehnen auswählen, oder Sie können den Cursor auf den Text unter jeder aufgeführten Revision setzen und entsprechend ändern. Word wird automatisch den Text aktualisieren 5 Dinge, die Microsoft Word automatisch für Sie aktualisieren kann 5 Dinge, die Microsoft Word automatisch für Sie aktualisieren kann Microsoft Word kann Ihnen helfen, effizienter zu sein. Es kann viele zeitraubende Prozesse automatisieren, so dass Sie weniger Zeit damit verbringen, herumzualbern und mehr Zeit mit dem Schreiben zu verbringen. Nehmen Sie sich ein paar Minuten Zeit, um Stunden später zu sparen. Lesen Sie mehr im Hauptdokument, während Sie arbeiten.
Im Bild unten sehen Sie, dass ich alle Änderungen durchgearbeitet habe. Die Anzahl der Revisionen zeigt jetzt Null, und ich habe ein Dokument, in dem ich alle meine Änderungen akzeptiert oder abgelehnt habe. Speichern Sie das endgültige Dokument auf die übliche Weise.
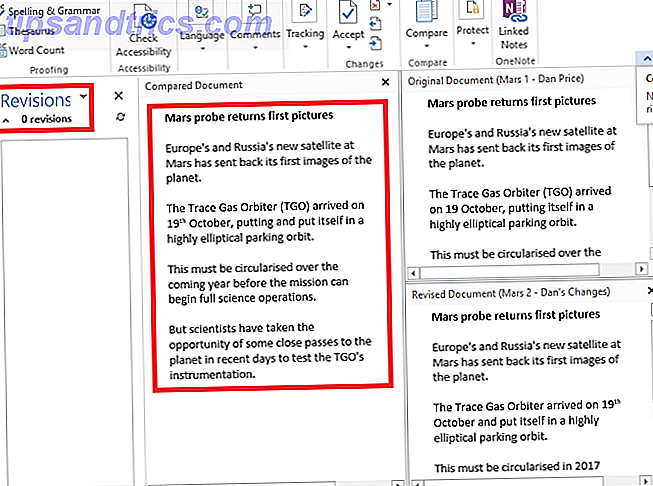
Mehrere Versionen desselben Dokuments zusammenführen
Es ist einfach, zwei Versionen eines Dokuments zu vergleichen und zusammenzuführen. Aber was ist, wenn Sie mehrere Versionen der gleichen Datei haben, vielleicht weil Sie sie an mehrere Personen für ihre Eingabe gesendet haben?
Öffne das Originaldokument erneut und gehe zu Review> Compare . Diesmal müssen Sie stattdessen Kombinieren auswählen.
Fügen Sie das erste Dokument, das Sie zusammenführen möchten, in das Feld Überarbeitetes Dokument ein und geben Sie den Änderungen ein Label. Klicken Sie auf OK .
Sobald Sie das kombinierte Dokument haben, gehen Sie zu Review> Compare> Combine erneut. Fügen Sie die frisch kombinierte Datei in das Feld Originalversion ein und fügen Sie das nächste Dokument zur überarbeiteten Version hinzu . Wiederholen Sie den Vorgang für jede Kopie der Datei, und stellen Sie sicher, dass Sie jedem überarbeiteten Dokument ein eindeutiges Etikett geben.
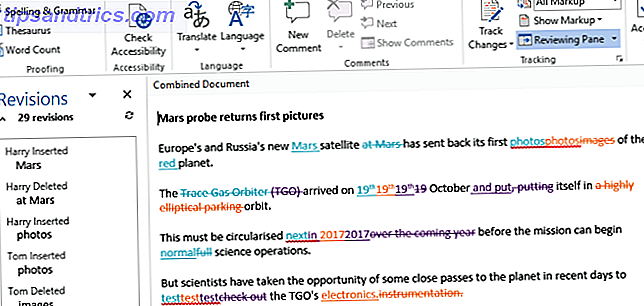
Wenn Sie fertig sind, erhalten Sie ein kombiniertes Dokument, das die Änderungen jeder Person in einer anderen Farbe anzeigt. Wie zuvor, klicken Sie mit der rechten Maustaste auf jede Änderung und wählen Sie Akzeptieren oder Ablehnen, um Ihre endgültige Kopie zu erstellen.
Zusammenführen von Kommentaren, Formatierung und mehr
Das Zusammenführen von Dokumenten kann über einfache Änderungen am Text hinausgehen. Möglicherweise möchten Sie Kommentare, Formatierungen, Kopf- und Fußzeilen und vieles mehr zusammenführen und beibehalten.
Word macht den Prozess schmerzlos. Die Methode zum Vergleichen und / oder Kombinieren des Dokuments ist identisch. Wenn Sie jedoch zu Überprüfen> Vergleichen> Vergleichen navigieren, klicken Sie auf die Schaltfläche Mehr >> .
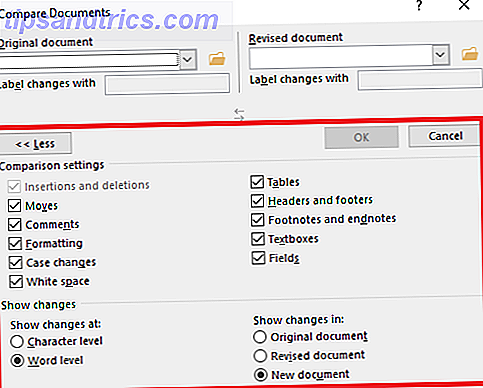
Sie erhalten eine umfangreiche Liste mit Optionen. Wenn Sie Ihre Einstellungen ausgewählt haben, klicken Sie auf OK . Sie können Änderungen auf die gleiche Weise wie zuvor akzeptieren oder ablehnen.
Den Text mehrerer verschiedener Dokumente zusammenführen
Im letzten Teil dieses Tutorials wird beschrieben, wie Sie den Text aus völlig unterschiedlichen Dokumenten zusammenführen können.
Wie eingangs erwähnt, können Sie den Text kopieren und einfügen, aber das ist nicht immer praktisch, besonders bei langen Dokumenten. Eine bessere Methode ist die Verwendung von Word integrierten Tools 7 Underused Microsoft Word-Funktionen und wie man sie verwendet 7 Underused Microsoft Word-Funktionen und wie man sie verwendet Sind Sie einige der wichtigsten Funktionen von Microsoft Word übersehen? Diese Anwendung enthält eine überraschende Anzahl von nicht verwendeten Tools und Optionen. Wir haben sieben ausgegraben und werden dir zeigen, wie man sie benutzt. Weiterlesen .
Ich werde den BBC-Artikel über die Mars-Sonde mit der Version von Space.com derselben Geschichte zusammenführen.
Öffnen Sie das erste Dokument. Dies ist die Datei, der Sie alle zukünftigen Dateien hinzufügen werden. Gehen Sie zu Einfügen> Objekt> Text aus Datei und suchen Sie das Dokument, das Sie zusammenführen möchten.
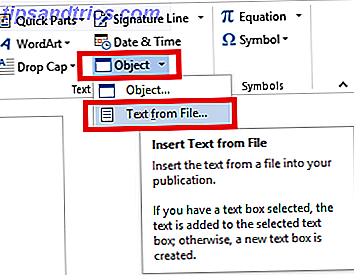
Der Text wird überall dort eingefügt, wo sich der Cursor befindet. Stellen Sie daher sicher, dass er an der gewünschten Position ist, bevor Sie fortfahren. Word behält die gesamte Formatierung des Originaldokuments bei Microsoft Word-Layouteinstellungen anpassen Microsoft Word-Layouteinstellungen anpassen Microsoft Office enthält viele nützliche Vorlagen, Stile und Designs. Wir zeigen Ihnen alle Einstellungen, die Sie benötigen, um Ihr eigenes benutzerdefiniertes Layout in Word 2013 und Word 2016 zu erstellen. Lesen Sie mehr. Im folgenden Beispiel habe ich die Geschichte von Space.com in einer anderen Farbe und Schriftart dargestellt, um den Punkt zu verdeutlichen.
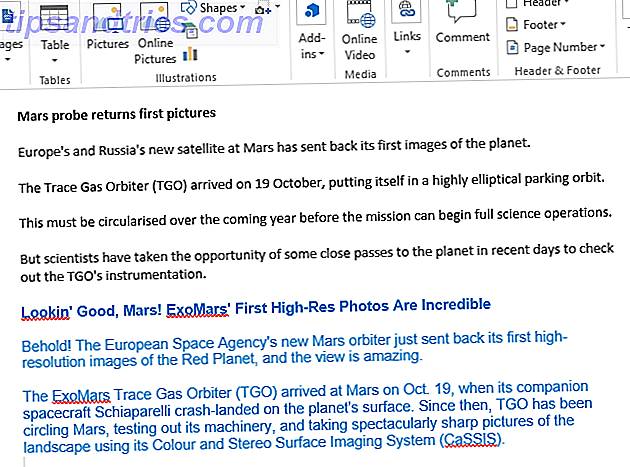
Wiederholen Sie den Vorgang für jedes Dokument, das Sie hinzufügen möchten, und speichern Sie es, wenn Sie fertig sind.
Irgendwelche Probleme?
Ich habe Ihnen eine Schritt-für-Schritt-Anleitung gegeben, die die vier häufigsten Arten der Zusammenführung von Dokumenten behandelt und ich hoffe, dass es Ihr Microsoft Office-Leben einfacher macht 10 Versteckte Microsoft Word-Funktionen, die Ihr Leben leichter machen 10 Versteckte Microsoft Word-Funktionen, die Machen Sie Ihr Leben einfacher Microsoft Word ist täuschend einfach. Es geht Ihnen gut, solange Sie ein Dokument starten und einfach eingeben. Aber Microsoft Word wäre nicht das Schweizer Messer ohne seine produktiven Eigenschaften. Weiterlesen .
Ich schätze jedoch, dass Komplikationen auftreten können. Bist du auf irgendwelche Schwierigkeiten gestoßen? Wir sind immer gerne bereit zu helfen.
Hinterlassen Sie Ihre Probleme und Fragen in den Kommentaren unten und wir werden unser Bestes tun, um Ihnen zu helfen.



