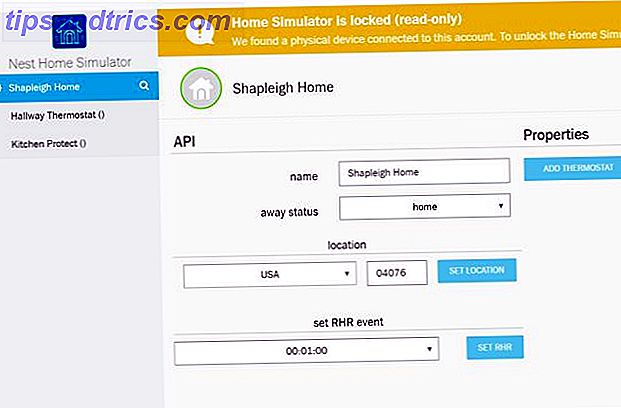Waren Sie jemals die einzige Person in Ihrer Gruppe mit einer Internetverbindung? Sie können Ihren PC oder Laptop einfach in einen drahtlosen Hotspot verwandeln, so dass andere Ihre Internetverbindung in Zeiten der Not nutzen können. Es ist leicht gemacht, und was ist besser ist die große Menge an kostenlosen Tools zu Ihrer Verfügung, um Ihnen zu helfen.
Windows verfügt außerdem über zwei integrierte Methoden zum Erstellen eines WLAN-Hotspots. Wir zeigen Ihnen, wie Sie diese verwenden können, sowie einen Überblick über einige der besten kostenlosen Wi-Fi Hotspot-Software. Lass uns gehen!
Native Windows-Tools
Wir konnten unsere Windows-Systeme tatsächlich in einen tragbaren WLAN-Hotspot verwandeln Windows in einen WLAN-Hotspot verwandeln und Ihre Internetverbindung teilen Windows in einen WLAN-Hotspot verwandeln und Ihre Internetverbindung teilen Sie haben ein Internet Verbindung über ein Netzwerkkabel. Können Sie diese Verbindung drahtlos mit anderen Geräten teilen? Können Sie Ihren Windows-Computer wie einen WLAN-Router laufen lassen? Kurz gesagt: Ja! Read More für einige Zeit, aber es war nur in unterschiedlichem Maße erfolgreich, und auch jetzt hängt es immer noch etwas von der Art der Internetverbindung, die Sie haben.
Windows 10 hat den Prozess mit einem richtigen Menüeintrag und leicht umschaltbaren Schaltflächen vereinfacht. Das heißt, Sie können immer noch die Befehlszeile verwenden, wenn Sie das bevorzugen.
1. Windows 10 Hotspot
Ich ging tatsächlich und grub mein 25m Ethernet-Kabel aus Wi-Fi vs. Ethernet: Welchen Nutzen und warum? Wi-Fi vs. Ethernet: Was sollten Sie verwenden und warum? Die Welt wird kabellos. Bedeutet das, dass es für Ethernet vorbei ist? Lesen Sie mehr für dieses kleine Tutorial. Ich bin nicht so weit von meinem Router entfernt, aber es ist der einzige, der den Raum durchqueren kann.
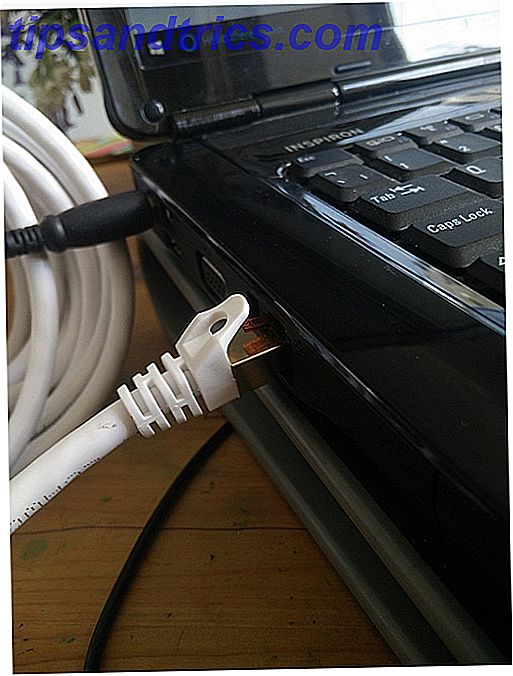
Wenn Sie versuchen, einen Hotspot über eine bestehende Wi-Fi-Verbindung zu erstellen, können Sie die eingehende Verbindung nicht für den Zugriff auf das Internet auf diesem System verwenden. Wenn Sie jedoch über eine kabelgebundene Ethernet-Verbindung verfügen, können Sie mit dem Netzwerk direkt verbunden werden. 10 Häufige Missverständnisse Über Drahtlose Netzwerke 10 Häufige Missverständnisse Drahtlose Netzwerke Heute werden wir Netzwerke in den Vordergrund stellen und Erörtern Sie zehn der häufigsten Missverständnisse über Ihr Wi-Fi-Heimnetzwerk. Weiterlesen .
Drücken Sie Windows + Q, geben Sie mobilen Hotspot in die Suchleiste ein und wählen Sie die beste Übereinstimmung aus. Wechseln Sie alternativ zu Einstellungen> Netzwerk und Internet> Mobiler Hotspot . Hier können Sie auswählen, wo Sie Ihre Internetverbindung freigeben möchten. Sie werden auch bemerken, dass "Sie nicht in der Lage sein werden, ein VPN oder Wi-Fi zu verwenden, wenn der mobile Hotspot aktiviert ist", wie oben erwähnt.

Wählen Sie aus, wo Sie teilen möchten, und drücken Sie dann die Umschalttaste für den mobilen Hotspot, um die Verbindung zu aktivieren. Bis zu acht Geräte können sich jetzt mit dem Hotspot verbinden.
2. Über die Befehlszeile
Sie können die Befehlszeile verwenden, um einen WLAN-Hotspot über eine Kabelverbindung zu aktivieren und zu deaktivieren.

Drücken Sie die Windows-Taste + X, um das Einstellungsmenü Start zu öffnen, und wählen Sie Eingabeaufforderung (Admin), um ein neues Fenster zu öffnen. Geben Sie den folgenden Befehl ein 15 CMD-Befehle Jeder Windows-Benutzer sollte 15 CMD-Befehle kennen Jeder Windows-Benutzer sollte wissen Die Eingabeaufforderung ist ein veraltetes, aber leistungsstarkes Windows-Tool. Wir zeigen Ihnen die nützlichsten Befehle, die jeder Windows-Benutzer wissen muss. Lesen Sie mehr und ersetzen Sie die SSID und die Schlüsseleingaben durch den Netzwerknamen und das Passwort Ihrer Wahl:
netsh wlan set gehostetnetwork mode = erlauben ssid = AdHoc key = passwort
Führen Sie nun den folgenden Befehl aus, um das Netzwerk zu starten:
netsh wlan startet hostednetwork
Drücken Sie Windows + Q, geben Sie Netzwerkverbindungen in die Suchleiste ein und wählen Sie die beste Übereinstimmung aus. Klicken Sie mit der rechten Maustaste auf Ihre Haupt-Ethernet-Verbindung, wählen Sie Eigenschaften und dann die Registerkarte Freigabe . Klicken Sie auf das Kontrollkästchen neben Anderen Internetbenutzern die Verbindung über die Internetverbindung dieses Computers ermöglichen, ändern Sie dann das Dropdown-Feld Netzwerkverbindung für Heimnetzwerk in Ihren neu erstellten Hotspot und drücken Sie OK .
Sie sollten nun in der Lage sein, den Hotspot zu sehen, und andere Geräte sollten sich mit dem Netzwerk verbinden können.
3. Verwenden einer Stapeldatei
Wenn Sie diesen Hotspot regelmäßig verwenden, können Sie eine Batchdatei erstellen, um den Prozess zu automatisieren. Verwenden von Windows-Batchdateibefehlen zum Automatisieren von sich wiederholenden Tasks Verwenden von Windows Batchdateibefehlen zum Automatisieren von sich wiederholenden Tasks Führen Sie häufig langweilige und sich wiederholende Tasks aus Aufgaben? Eine Batch-Datei könnte genau das sein, was Sie suchen. Verwenden Sie es, um Aktionen zu automatisieren. Wir zeigen Ihnen die Befehle, die Sie wissen müssen. Weiterlesen . Öffnen Sie ein neues Textdokument und geben Sie Folgendes ein:
@echo aus CLS: MENU ECHO. ECHO ECHO. ECHO Drücken Sie 1, 2 oder 3, um Ihre Aufgabe auszuwählen, oder 4, um zu beenden. ECHO ECHO. ECHO 1 - Wifi Sharing-Attribute festlegen ECHO 2 - WLAN starten ECHO freigeben 3 - WiFi beenden ECHO freigeben 4 - ECHO beenden. SET / PM = Typ 1, 2, 3 oder 4, dann ENTER drücken: IF% M% == 1 GOTO SET WENN% M% == 2 GOTO START WENN% M% == 3 GOTO STOP WENN% M% = = 4 GOTO EOF: SET netsh wlan gesetzt gehostetnetwork mode = erlauben ssid = YourSSID key = YourPassword keyusage = beständig GOTO MENU: START netsh wlan starten gehostetnetwork GOTO MENÜ: STOP netsh wlan stop gehostetnetwork GOTO MENU
Ändern Sie die SSID und den Schlüssel erneut, und speichern Sie die Textdatei auf Ihrem Desktop. Ändern Sie nun die Dateierweiterung von .txt in .bat, um eine Batchdatei zu erstellen. So schreiben Sie eine einfache Batchdatei (BAT) So schreiben Sie eine einfache Batchdatei (BAT) Batchdateien können alltägliche Computeraufgaben automatisieren. Wir zeigen Ihnen, wie Batch-Dateien funktionieren und vermitteln Ihnen die Grundlagen. Am Ende dieses Artikels haben Sie Ihre erste Batch-Datei geschrieben. Lesen Sie mehr und akzeptieren Sie die Warnung. Wenn Sie die Dateierweiterung .txt nicht sehen können, hat Windows möglicherweise bekannte Dateityperweiterungen ausgeblendet. Wie Sie Windows-Dateitypzuordnungen schnell reparieren können Wie Sie Windows-Dateitypzuordnungen schnell reparieren Einige Tools haben eine schlechte Angewohnheit, Ihre Standardprogramme zu ändern. Sie tun dies, indem sie Dateitypzuordnungen ändern. Auch Windows 10 mag es, sich mit Ihren Vorlieben herumzuärgern. Hier ist, wie Sie es haben. Weiterlesen .
Wenn dies der Fall ist, wechseln Sie zu Systemsteuerung> Ordneroptionen und deaktivieren Sie Erweiterungen für bekannte Dateitypen ausblenden . Sobald Sie OK drücken, können Sie auf die Erweiterung zugreifen, indem Sie mit der rechten Maustaste auf> Umbenennen klicken oder einfach F2 auf der gewünschten Datei drücken.

Doppelklicken Sie, um die Datei auszuführen, und befolgen Sie die Anweisungen auf dem Bildschirm.
Drittanbietersoftware
Trotz der jetzt gut integrierten Hotspot-Funktion von Windows 10 sollten Sie auch eine kostenlose Software von Drittanbietern ausprobieren, um zu sehen, was für Ihre Situation am besten geeignet ist.
1. Baidu Hotspot
Baidu Hotspot bringt einige der fortgeschrittenen (und damit Premium-) Funktionen des massiv beliebten Connectify kostenlos zu Ihrem System. Baidu Hotspot kombiniert einen exzellenten Mix aus grundlegenden und fortgeschrittenen Funktionen und funktioniert hervorragend direkt mit einer Reihe von Geräten, sowie mit direkten Dateiübertragungen an jedes an den Hotspot angeschlossene Gerät.

Das Bild, das ich eingefügt habe, ist Baidu Hotspot, der mein drahtloses 5-GHz-Netzwerk mit meinem angeschlossenen Telefon nahtlos nutzt.
2. Verbinden
Ein "Connectify Hotspot macht alle Ihre Geräte glücklich", und das ist wirklich so, wie es zu sein scheint. Es ist eines der einfachsten und intuitivsten Elemente von Wi-Fi Hotspot-Software, die Sie verwenden werden und bietet eine ziemlich leistungsstarke Lösung für den täglichen Gebrauch. Sie können Ihre kabelgebundene Verbindung als Hotspot nutzen und auch Ihr bestehendes drahtloses Netzwerk teilen. Wenn Sie auf die PRO- oder MAX-Version upgraden möchten, können Sie auch 3G- oder 4G-LTE mit denen in der Nähe teilen.

Dies ist eine äußerst beliebte Wahl, und es ist leicht zu sehen, warum.
Es ist jedoch frustrierend, durch die Software zu navigieren und "nur für PRO / MAX-Benutzer" zu treffen, und trotz der offensichtlichen Fähigkeiten der Software kann dies von dem ablenken, was Sie erreichen möchten. Ich habe auch zwei Hintergrundprozesse festgestellt, die ständig neu gestartet werden, obwohl sie manuell beendet wurden, selbst nachdem Connectify beim Start deaktiviert wurde.
3. Virtueller Router Plus
Wie bei so vielen Dingen im Leben ist manchmal das einfachste Design am besten. Nun, vielleicht nicht das Beste von allem, aber Virtual Router Plus erledigt den Job mit einer netten netten No-Frills-Einstellung. Es ist wegen dieser Einfachheit, die wir Virtual Router Plus einschließen, und es hat es auch eine beträchtliche Anzahl von Fans gewonnen.
Sie haben nur ein paar Möglichkeiten: Ändern Sie die SSID und das Passwort Ihres Hotspots So konfigurieren Sie Ihren Router, um Ihr Heimnetzwerk wirklich sicher zu machen So konfigurieren Sie Ihren Router so, dass Ihr Heimnetzwerk wirklich sicher wird Standardmäßige Routereinstellungen gefährden Ihr Netzwerk Fremde Fremdkörper, um Nadwidder zu quetschen und möglicherweise Verbrechen zu begehen. Verwenden Sie unsere Zusammenfassung, um Ihre Standard-Router-Einstellungen zu konfigurieren, um unautorisierten Zugriff auf Ihr Netzwerk zu verhindern. Lesen Sie mehr, und stoppen und starten Sie es. Das ist alles. Aber es macht diesen Job gut und ich mag es.
4. OSToto Hotspot
Vielleicht haben Sie OSToto Hotspot in seinem früheren Leben namens 160WiFi kennengelernt . Abgesehen von der massiven Namensänderung und der Umkehrung von einer kostenpflichtigen Anwendung zu einer kostenlosen, bleibt die Software selbst handlich, relativ leistungsstark und enthält einige nette Funktionen, wie z. B. die Möglichkeit, spezifische IPs aus Ihrem improvisierten Netzwerk aufzulisten (nehmen Sie das, Keith! ) oder manuell eine Zeit für das Ausschalten des Hotspots einstellen.

Für eine kostenlose Option bietet OSToto Hotspot ein ziemlich umfassendes Paket, und ich würde empfehlen, es einmal zu geben.
5. MyPublicWiFi
MyPublicWiFi ist ein weiterer kostenloser WLAN-Hotspot-Ersteller, der viele der wichtigen Felder erfüllt. Es verfügt über ein offenes, etwas veraltetes, aber intuitives Design und kann sowohl Kabelverbindungen als auch WLAN-, DSL-, 3G-, HSDPA- und 4G-LTE-Verbindungen mit Ihrer unmittelbaren Umgebung teilen.
Es enthält einige nützliche erweiterte Funktionen, die anderen Anwendungen nicht zur Verfügung stehen, wie z. B. IP-Blockierung, und Sie können die einzelnen URLs, die von denen besucht werden, die mit Ihrem Netzwerk verbunden sind, verfolgen oder blockieren. MyPublicWiFi ist einer der ältesten Einträge auf dieser Liste, aber es funktioniert immer noch sehr gut.
6. mHotspot
Meine letzte kostenlose WLAN-Hotspot-Auswahl ist mHotspot. Der mHotspot verwandelt Ihre kabelgebundene Verbindung in einen drahtlosen Hotspot und fungiert gleichzeitig als Wi-Fi-Repeater, sodass bis zu 10 verschiedene Geräte mit dem Netzwerk verbunden werden können.

Bitte seien Sie vorsichtig bei der Installation von mHotspot, da es im Lieferumfang von Drittanbieter-Taskleisten enthalten ist und nach "Anwendungen" sucht, die höchstwahrscheinlich eine schlechte Zeit für Sie darstellen. Versuchen Sie die Installation von Unchecky 5 kostenlose Tools, um jedes Problem in Windows 10 zu beheben 5 Kostenlose Tools, um jedes Problem in Windows 10 zu beheben Es dauert nur fünf kostenlose Programme und ein paar Klicks, um Probleme oder Rogue-Einstellungen auf Ihrem Windows 10 PC zu beheben. Lesen Sie mehr, eine kleine Anwendung, die Ihr System von potenziell unerwünschten Programmen fernhält.
Du bist so ein heißer ... Spot
Sie sollten nun in der Lage sein, zum integrierten Windows 10 WLAN-Hotspot zu navigieren und dabei Ihre Netzwerkquelle auszuwählen. Es gibt auch Optionen zur Verwendung der Befehlszeile und zum Erstellen einer eigenen Stapeldatei, wenn Sie immer dieselben Netzwerkeinstellungen verwenden. Darüber hinaus haben wir sechs Tools aufgelistet, die sich um das Geschäft kümmern und gleichzeitig einige zusätzliche Funktionen hinzufügen (mit Ausnahme von Virtual Router Plus, natürlich!).
Was ist dein Lieblings-Windows-WLAN-Hotspot-Tool? Haben wir es schon aufgelistet? Oder gibt es etwas Erstaunliches, über das wir uns lustig gemacht haben? Lass es uns wissen!