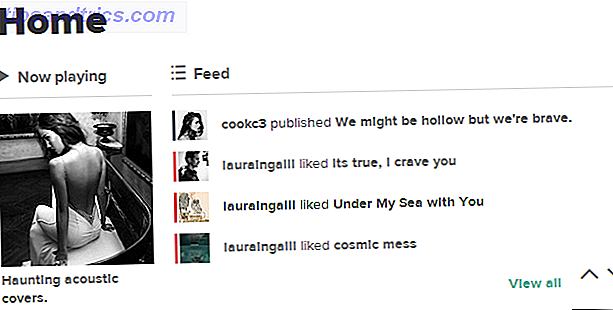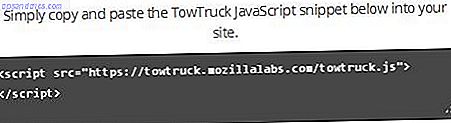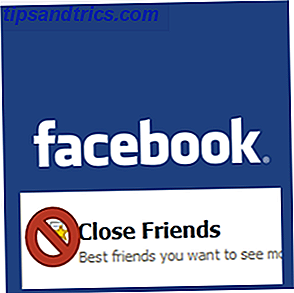Obwohl Windows 10 ist voll gepackt mit Optionen zur Anpassung Ihrer Benutzerfreundlichkeit 10 Schnelle Möglichkeiten zum Anpassen und Personalisieren von Windows 10 10 Schnelle Möglichkeiten zum Anpassen und Personalisieren von Windows 10 Nicht alle Windows 10-Standardeinstellungen werden Ihr Boot schweben. In einem einfachen Schritt-für-Schritt-Handbuch zeigen wir Ihnen alle Möglichkeiten zur Anpassung von Windows 10. Lesen Sie mehr, einige Funktionen werden von den meisten Benutzern oft ignoriert.
Das Windows 10 Startmenü Der Verlauf des Windows Startmenüs Der Verlauf des Windows Startmenüs Für all die Prunk und Zeremonien rund um die Veröffentlichung von Windows 10 ist eine der am meisten empfangenen Funktionen des Betriebssystems die Rückgabe eines alten Freund - das Startmenü. Read More - entworfen, um bestimmte Funktionen des vorherigen Windows 8 Metro-Themas zu integrieren - ist ein perfektes Beispiel; Das neue Windows-Startmenü enthält Kachel- und Programm-Fencing-Funktionen Verwandeln Sie Ihren Windows-Desktop von übersichtlich in nützliche mit Zäunen Nützlich Schalten Sie Ihren Windows-Desktop von überladen zu nützlich mit Zäunen kostenlos Ich möchte diesen Beitrag mit einer kleinen Anfrage starten: Hit Win + D für mich. Ich warte hier. Mach weiter, mach es. OK, erledigt? Was hast du gesehen? War es ein heißes Durcheinander von überladenen Ikonen ... Lesen Sie mehr, die allzu oft unbemerkt bleiben.
Mit unseren hilfreichen Tipps können Sie Ihr einfaches Windows 10-Startmenü in eine knackige und schöne Befehlskonsole verwandeln!
1. Passen Sie die Systemeinstellungen an
Einige der besten Customizing-Funktionen des Startmenüs sind bereits in den Systemeinstellungen enthalten. Eine Anleitung zum Windows 10 Startmenü Eine Anleitung zum Windows 10 Startmenü Windows 10 behebt das Dilemma im Startmenü! Wenn Sie sich mit dem neuen Startmenü vertraut machen, wird Ihr Windows 10-Erlebnis noch besser. Mit diesem handlichen Führer sind Sie in kürzester Zeit ein Experte. Weiterlesen . Bevor wir in die Anpassung der Kacheln einsteigen, lassen Sie uns ein paar einfache Änderungen vornehmen.
Die Standardeinstellungen für das Startmenü finden Sie unter Start> Einstellungen> Personalisierung> Start . Einige dieser Einstellungen, z. B. Start im Vollbildmodus, sind gute Optionen, wenn Sie ein Windows 10-Tablet verwenden. Es gibt auch eine Option Weitere Symbole anzeigen, mit der die Anzahl der Programme, die Sie der Reihe eines Zauns hinzufügen können, von 3 auf 4 mittlere Felder erhöht wird.
Wenn Sie verärgert sind, wie oft Sie den Datei-Explorer öffnen müssen, um auf Ihren Downloads-Ordner zuzugreifen, klicken Sie auf die Option Wählen Sie, welche Ordner bei Start angezeigt werden, um bestimmte Ordner direkt in Ihrem Startmenü hinzuzufügen.

Wenn Sie Ihrem Startmenü Kacheln hinzufügen möchten, klicken Sie mit der rechten Maustaste auf ein beliebiges Programm und wählen Sie " An Start anheften" . Sobald ein Programm zum Startmenü hinzugefügt wurde, können Sie die Größe des Symbols ändern, indem Sie mit der rechten Maustaste auf die Kachel klicken und Größe ändern auswählen .

Programme wie Wetteranwendungen, die über den Windows Store heruntergeladen werden, verfügen sogar über integrierte Live-Kachelfunktionen. Chrome-Anwendungen und universelle Windows-Anwendungen können dem Startmenü hinzugefügt werden. 6 Möglichkeiten zum Hacken und Anpassen des Windows 10-Startmenüs 6 Möglichkeiten zum Hacken und Anpassen des Windows 10-Startmenüs Das Windows 10-Startmenü kombiniert klassische Elemente mit modernen Kacheln. Fliesen können viel kreative Freiheit hinzufügen. Wir geben Ihnen Tipps und zeigen Tricks zum Anpassen des gesamten Startmenüs an Ihre Präferenzen. Lesen Sie auch mehr, zusammen mit jedem Programm auf Ihrem PC.
Standardmäßig können Sie die Zaunfunktion in Windows 10 aktivieren, indem Sie eine Kachel unter oder über einer anderen ziehen, um einen Abschnitt zu erstellen. Sie können die Kachelgruppierung auch im vorgesehenen Bereich beschriften.

Dies sind die grundlegendsten und nützlichsten Standardänderungen, die Sie auf Ihr Startmenü anwenden können. Wir empfehlen, das Stat-Menü mit Ihrer bevorzugten und am häufigsten verwendeten Anwendung zu füllen, damit Sie mit der Anpassung beginnen können!
2. Versuchen Sie besser StartMenu
Better StartMenu ist ein beliebtes und hochrangiges Startmenü-Anpassungsprogramm, das eine benutzerfreundliche Kachelanpassung für Ihre Lieblingsprogramme bietet. Die Software besteht aus zwei Teilen: Better StartMenu und StartMenu Helper . Das Helper-Programm speichert die Kacheldaten, einschließlich Name, Symbol und Pfad des Programms, während Better StartMenu die Kachel in Ihrem Startmenü hinzufügt.

Obwohl das Programm Kosten von 2, 99 $ auflistet, hat die Testversion keine Einschränkungen. Wenn Sie das Programm öffnen, erscheint ein Bildschirm mit drei Abschnitten.

Der erste Abschnitt fordert Sie auf, den StartMenu Helper herunterzuladen. Wenn Sie auf den Abschnitt klicken, gelangen Sie zu einer Website, auf der Sie die Helper-Anwendung herunterladen können. Die Anwendung Helper wird als gezippte Datei heruntergeladen, entzippen Sie die Datei So extrahieren Sie Dateien aus ZIP, RAR, 7z und anderen gemeinsamen Archiven So extrahieren Sie Dateien aus ZIP, RAR, 7z und anderen gemeinsamen Archiven Waren Sie jemals mit einer .rar-Datei konfrontiert? und fragte sich, wie man es öffnet? Glücklicherweise ist die Verwaltung von ZIP-Dateien und anderen komprimierten Archiven mit den richtigen Tools einfach. Hier ist, was Sie wissen müssen. Lesen Sie mehr, um loszulegen. Doppelklicken Sie auf die Anwendungsdatei im Ordner, um Helper zu öffnen.
Besserer StartMenu-Helfer
Um eine neue Kachel zu erstellen, wählen Sie Neue Kachel und klicken dann auf die Schaltfläche Alle aus einem Bild automatisch generieren, um ein Bild für Ihre Kachel auszuwählen. Mit dieser Option wird die Größe des Bildes automatisch angepasst. Wenn Sie ein anderes Symbol für unterschiedlich große Kacheln verwenden möchten, klicken Sie auf die Bildgröße und wählen Sie Ihr Bild aus.

Es gibt mehrere Möglichkeiten, Bilder für Ihre Kachel zu finden. Der einfachste Weg, große Auswahl an qualitativ hochwertigen Icons zu finden, ist über eine Website wie Flaticons, die kostenlos herunterladbare Icons Packs zur Verfügung stellt.
Hinweis: Unterschiedliche Anpassungssoftware erfordert unterschiedliche Bildformate JPEG, GIF oder PNG? Bilddateitypen erklärt und getestet JPEG, GIF oder PNG? Image Filetypen erklärt und getestet Kennen Sie die Unterschiede zwischen JPEGs, GIFs, PNGs und anderen Bilddateitypen? Weißt du, wann du eines anstelle des anderen benutzen solltest? Fürchte dich nicht, MakeUseOf erklärt alles! Lesen Sie mehr, um zu funktionieren; Better StartMenu benötigt PNG-Dateien, um benutzerdefinierte Startmenü-Kacheln zu erstellen.
Benennen Sie die Kachel wie gewünscht unter Andere Optionen . Sie können auch eine Hintergrundfarbe hinzufügen, wenn Sie ein Symbol mit einem transparenten Hintergrund verwenden, sowie einfache oder erweiterte Titel hinzufügen.

Der Abschnitt Aktion enthält einen Pfad für Ihr Programm. Das Dropdown-Menü Aktionstyp gibt an, welche Art von Datei oder Ordner Sie öffnen möchten. Dies ist sehr praktisch, wenn Sie zum Beispiel ein Video-Editor sind, der regelmäßig Zugriff auf eine externe Festplatte oder einen rohen Videoordner benötigt. Über den Eintrag Auswählen verknüpfen Sie die Kachel mit dem Pfad oder Programm, das Sie öffnen möchten.
Die einfachste Möglichkeit, den Pfad zu verknüpfen, besteht darin, eine Kachel zu verwenden, die bereits an Ihr Startmenü angeheftet ist. Greifen Sie auf den Dateipfad unter Start> Rechtsklick auf Kachel> Mehr> Dateispeicherort öffnen zu . Klicken Sie anschließend mit der rechten Maustaste auf Programm> Eigenschaften, um auf den bestimmten Dateispeicherort zuzugreifen und den Zielspeicherort zu kopieren. Fügen Sie den Speicherort in den Select- Eintrag von Better StartMenu Helper ein.

Klicken Sie auf Kacheldaten generieren und Ihre Kachel wird im Programm Better StartMenu angezeigt.
Nachdem Sie die Kacheldaten generiert haben, öffnen Sie Better StartMenu, klicken Sie auf Ihre neu erstellte Kachel im zweiten Abschnitt und klicken Sie auf Kachel zum Anwählen der Kachel im Startmenü, um die benutzerdefinierte Kachel zu Ihrem Startmenü hinzuzufügen.

Positionieren Sie Ihre Fliese schließlich und genießen Sie Ihre voll funktionsfähige und voll stilisierte Startmenüfliese. Die Möglichkeiten von Better StartMenu sind endlos, also können Sie mit dem Programm basteln, um die perfekten Startmenü-Kacheln für Ihren PC zu erstellen.
3. Fügen Sie Dampffliesen hinzu
Eine der am besten aussehenden Funktionen, die Sie für Ihr Startmenü bereitstellen können, ist das Hinzufügen von Spielkacheln. Die Steam Tile-Anwendung, die im Windows Store verfügbar ist, erfüllt genau diesen Zweck.

Das einzige, was Sie für dieses Programm benötigen, ist Ihre SteamID. Du kannst auf deine SteamID zugreifen, indem du Steam> Kontoname > Profil> Profil bearbeiten> Benutzerdefinierte URL öffnest. Fügen Sie Ihre bevorzugte URL hinzu und klicken Sie auf Änderungen speichern .

Sobald Sie Ihre Steam ID erstellt haben, geben Sie sie in den Begrüßungsbildschirm von Steam Tile ein und Sie können Ihre Steam-Spiele in Ihrem Startmenü festlegen.

Der Unterschied zwischen dem einfachen Hinzufügen von Gaming-Programmen zu Ihrem Startmenü und dem Verwenden von Steam Tiles ist stark und beeindruckend. Dadurch können Sie auch auf Spiele zugreifen, ohne die Steam-Bibliothek öffnen zu müssen.
Wenn Sie mehr als einen Gaming-Client verwenden, sollten Sie Pin More (ebenfalls im Windows Store verfügbar) in Betracht ziehen. Pin More bietet die gleiche Funktionalität wie Steam Tile, jedoch mit einer größeren Auswahl an Anpassungs- und Spielekunden.
Wenn Sie diese Programme verwenden, wird Ihr Startmenü nicht nur zu einem Programm-Repository, sondern auch zu einer Spielkonsole!
Startmenü Programmscheibe gedreht
Der in Windows 10 angebotene Fliesendienst erhält die Geschmeidigkeit von Windows 8-Kacheln ohne das überladene Thema Metro / Modern UI. Die Anpassung war das einzige Standardmerkmal, das diesen Service nicht zu einer echten Facette der Windows 10-Umgebung machen konnte. Mit diesen Programmen können Sie Ihr Startmenü endlich freigeben und noch eine weitere subtile und dynamische Funktion auf Ihrem PC nutzen.
Wie passen Sie Ihr Startmenü an und welche Anpassungsoptionen würden Sie gerne sehen? Lass es uns in den Kommentaren wissen!