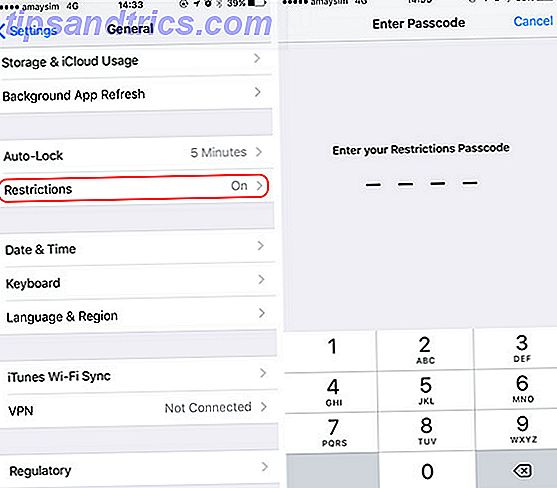Unter Windows war es möglich, zu ändern, wie Apps fast den gesamten Verlauf des Betriebssystems anzeigen.
Insider Preview-Builds von Redstone 5 (dem nächsten Windows-Update, das im Herbst 2018 veröffentlicht wird) legen jedoch nahe, dass Windows die Farbe aller App-Rahmen automatisch auf grau ändert. Die Theorie ist, dass die neuen Schatten besser übereinstimmen.
Glücklicherweise können Sie diese Standardeinstellungen überschreiben und die Farbe ändern. Sie können sogar die Schatten nach Belieben ein- und ausschalten. Lasst uns genauer hinschauen.
So passen Sie App-Grenzen und Schatten an

Zuerst werden wir erklären, wie man die Farbe der App-Grenzen ändert, und dann schauen wir uns an, wie man den Schatten ein- und ausschaltet. Führen Sie die folgenden Schritte aus, um die Farben zu ändern:
- Öffnen Sie die App Einstellungen .
- Klicken Sie auf Personalisieren .
- Wählen Sie im Menü auf der linken Seite die Option Farben .
- Sie können eine der Standardfarben wählen oder Sie können auf Benutzerdefinierte Farbe klicken und Ihren eigenen RBG- oder Hex-Code eingeben.
- Scrollen Sie nach unten zu Show the accent color auf den folgenden Oberflächen .
- Aktivieren Sie das Kontrollkästchen neben Titelleisten .
Gehen Sie folgendermaßen vor, wenn Sie Ihren App-Fenstern Schatten hinzufügen möchten:
- Gehen Sie zu Systemsteuerung> System und Sicherheit> System> Erweiterte Systemeinstellungen .
- Öffnen Sie die Registerkarte Erweitert .
- Klicken Sie im Performance- Bereich auf Einstellungen .
- Klicken Sie auf die Registerkarte Visuelle Effekte .
- Aktivieren Sie das Kontrollkästchen neben Benutzerdefiniert .
- Aktivieren oder deaktivieren Sie das Kontrollkästchen neben Schatten unter Windows anzeigen als bevorzugt .
- Klicken Sie auf Übernehmen
- Beenden Sie mit einem Klick auf OK .
Denken Sie daran, dass eine der besten Möglichkeiten zum Anpassen des Betriebs darin besteht, ein eigenes Thema zu verwenden. Sie können ein helles Thema für Windows 7 wählen Weiße Themen für Windows 10 7 Weiße Themen für Windows 10 Ermüdet von Ihrem dunklen Windows-Thema? Vielleicht ist es Zeit für eine Veränderung. In diesem Artikel werde ich Ihnen die sieben besten weißen Themen für Windows 10 vorstellen. Lesen Sie mehr oder ein dunkles Thema für Windows Bevorzugen Sie dunkle Themen? 7 Tipps, um Ihren Windows Desktop noch dunkler Dunkle Themen bevorzugen? 7 Tipps, um Ihren Windows-Desktop noch dunkler machen Dunkle Farben können bei der Überanstrengung der Augen helfen und sie sind auch stilvoll. Ein dunkles Windows-Thema ist ein guter Anfang. Wir zeigen Ihnen, wie Sie Ihren Windows-Desktop so dunkel wie möglich machen. Weiterlesen .