
Brauchen Sie mehr als ein Betriebssystem auf Ihrem Raspberry Pi? Es stehen verschiedene Tools zur Verfügung, die den Prozess unterstützen, z. B. die eigene NOOBS der Raspberry Pi Foundation und deren Vorgänger BerryBoot.
NOOBS wird von vielen als das überlegene Installationsprogramm angesehen, aber es fehlen einige der Optionen von BerryBoot. Möchten Sie BerryBoot ausprobieren, um Ihr Raspberry Pi Betriebssystem zu installieren? Weiter lesen!
Was macht BerryBoot?
Hatten Sie jemals Probleme, eine ISO-Image-Datei auf der SD-Karte Ihres Raspberry Pi zu installieren? Willst du mehr als ein Betriebssystem (vielleicht ein Retro-Gaming-System und ein Media Center)? Die Antwort ist ein Tool, mit dem Sie die Installation eines oder mehrerer Betriebssysteme für Ihr Pi verwalten können.
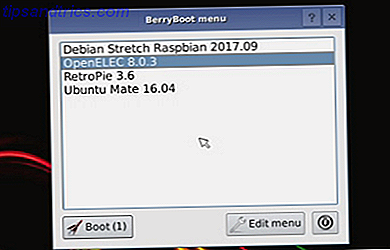
Das ist im Grunde, was BerryBoot tut. BerryBoot stellt Ihnen eine Auswahl an Betriebssystemen zur Auswahl, lädt die Betriebssysteme herunter und installiert sie mit minimaler Interaktion von Ihnen.
Es bietet Ihnen auch einige grundlegende Netzwerk-Tools, Standorteinstellungen und sogar einen Editor, um die Konfiguration anzupassen. Sie möchten beispielsweise Ihre Netzwerkeinstellungen in wpa_supplicant.conf bearbeiten. Oder Sie möchten das Zeitlimit für das Startmenü in cmdline.txt ändern.
Die Verwendung von BerryBoot ist einfach:
- Laden Sie BerryBoot herunter.
- Entpacken Sie die ZIP-Datei auf eine formatierte SD-Karte.
- Konfigurieren Sie BerryBoot.
- Wählen und installieren Sie ein oder mehrere Betriebssysteme.
- Wählen Sie bei jedem Booten Ihres Raspberry Pi, welches Betriebssystem Sie verwenden möchten.
BerryBoot ermöglicht es auch, die von Ihnen ausgewählten Raspberry Pi-Betriebssysteme an einem anderen Ort als der SD-Karte zu installieren. Wenn Sie NAS (Network Attached Storage) oder eine Festplatte (HDD) an Ihren Pi angeschlossen haben, können diese verwendet werden. Dies ist eine großartige Möglichkeit, das Schreiben von Daten auf Ihrer SD-Karte zu reduzieren und deren Lebensdauer zu verlängern.
Die SD-Karte muss jedoch im Pi bleiben, um von dort zu booten.
Wie bekomme ich BerryBoot?
Um BerryBoot zu verwenden, müssen Sie es von Sourceforge herunterladen. Dies ist ein Online-Repository, in dem viele Anwendungen und Dienstprogramme gehostet werden.
BerryBoot ist in einem von zwei Downloads verfügbar. Die erste Option ist für alle Versionen des Raspberry Pi, vom Original bis zum Raspberry Pi Zero Erste Schritte mit Raspberry Pi Zero Erste Schritte mit Raspberry Pi Zero Ob Sie ein Magazin mit einem auf der Vorderseite geklebt gekauft, oder ein Kit online gefunden Wahrscheinlich sind Sie jetzt stolzer Besitzer eines 5-Dollar-Computers: der Raspberry Pi Zero. Weiterlesen . Wenn Sie jedoch einen Raspberry Pi 2 oder 3 haben, gibt es nur für diese Geräte eine dedizierte Version.
Mit zwei Downloads Optionen ist ideal, wenn Sie mehr als eines der vielen verschiedenen Raspberry Pi-Modelle haben Die Raspberry Pi Board Guide: Null gegen Modell A und B Die Raspberry Pi Board Guide: Null gegen Modell A und B Mit so vielen verschiedenen Raspberry Pi-Modelle, woher weißt du, welche zu kaufen? Unser ultimativer Führer sagt Ihnen alles, was Sie wissen müssen! Weiterlesen .
Download : Berryboot für alle Himbeerpis | Raspberry Pi 2 und 3
Kopieren Sie BerryBoot auf eine formatierte SD-Karte
Nach dem Download muss der Inhalt der ZIP-Datei extrahiert und auf die SD-Karte Ihres Pi kopiert werden. Stellen Sie sicher, dass dieser zuerst in Ihren PC eingelegt wird, klicken Sie dann mit der rechten Maustaste auf die ZIP-Datei und wählen Sie Alle extrahieren . Klicken Sie in der daraufhin angezeigten Dialogbox auf Durchsuchen und suchen Sie den Laufwerksbuchstaben, der Ihrer SD-Karte entspricht. Wählen Sie diese Option und klicken Sie auf Extrahieren .
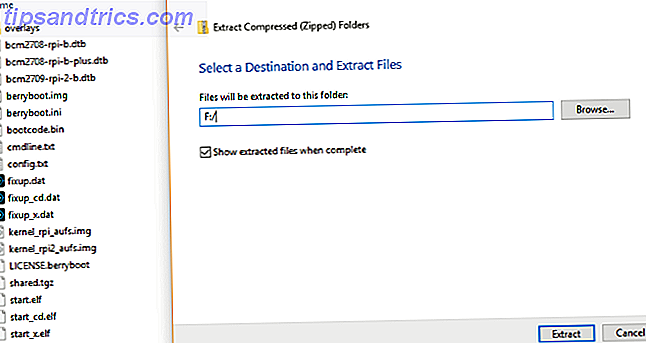
Warten Sie, während die Daten auf die SD-Karte kopiert werden. Stellen Sie sicher, dass der Inhalt der ZIP-Datei in das Stammverzeichnis der SD-Karte und nicht in ein Verzeichnis kopiert wird. Entfernen Sie die SD-Karte sicher von Ihrem Computer.
Der nächste Schritt ist einfach. Legen Sie die SD-Karte in Ihren Raspberry Pi und booten Sie sie hoch. Stellen Sie sicher, dass Sie eine Tastatur und / oder Maus angeschlossen haben. Sie benötigen eines oder beide, um Ihr Betriebssystem auszuwählen.
Konfigurieren Sie BerryBoot
Auf dem Display Ihres Raspberry Pi wird Ihnen zunächst ein schneller Konfigurationsbildschirm angezeigt. Der erste Abschnitt, Video, legt fest, welcher TV-Typ verwendet wird. Wenn Sie am oberen und unteren Bildschirmrand grüne Ränder sehen, wählen Sie Ja (Overscan deaktivieren) . Andernfalls wählen Sie Nein .
Geben Sie als nächstes den korrekten Typ der Netzwerkverbindung an. Wenn ein Ethernet-Kabel angeschlossen ist, wählen Sie Kabel. Andernfalls wählen Sie WLAN, suchen Sie dann die SSID Ihres Netzwerks in der Liste und geben Sie das Passwort ein.
Stellen Sie abschließend sicher, dass die richtige Zeitzone und das richtige Tastaturlayout unter Ländereinstellungen ausgewählt sind. Dadurch wird sichergestellt, dass BerryBoot auf den Server zugreifen und das von Ihnen gewählte Betriebssystem herunterladen kann.
Klicken Sie auf OK, wenn Sie fertig sind.
Wählen Sie Ziel und installieren Sie Betriebssysteme
Die nächste Aufforderung fordert Sie auf, ein Ziel für das / die Betriebssystem (e) auszuwählen, die Sie installieren möchten. Sie haben immer die Wahl der lokalen SD-Karte, die normalerweise als mmcblk0 bezeichnet wird . Wenn Sie jedoch eine NAS-Box oder ein USB-Laufwerk angeschlossen haben (oder beides), sehen Sie auch die entsprechenden Optionen. Diese sind mit sda für den USB-Stick oder die Festplatte und mit dem Netzwerkspeicher für ein NAS-Gerät gekennzeichnet.

Wenn Sie die Auswahl getroffen haben, klicken Sie auf Format (falls erforderlich) und fahren Sie fort. Es ist wahrscheinlich am besten, das Dateisystem als Standard- ext4- Option zu belassen, da Sie das Laufwerk wahrscheinlich nicht mit anderen Geräten verwenden werden.
Beachten Sie, dass beim Formatieren vorhandene Dateien auf dem Datenträger gelöscht werden.
Sobald dies abgeschlossen ist, wird der BerryBoot-Menü-Editor angezeigt. Verwenden Sie die Schaltfläche Betriebssystem hinzufügen, um nach einem Betriebssystem zu suchen. Diese sind in Tabs gruppiert, also vergeuden Sie Ihre Zeit damit, die angebotene Auswahl zu durchsuchen. Wenn Sie ein Betriebssystem finden, das Sie installieren möchten, setzen Sie ein Häkchen in das Feld. Achten Sie auf die Zahlen in der unteren linken Ecke, die Ihnen sagen, wie viel Platz Sie auf Ihrem Zielgerät haben. Wählen Sie nicht zu viele Betriebssysteme oder Sie haben keinen Platz mehr!
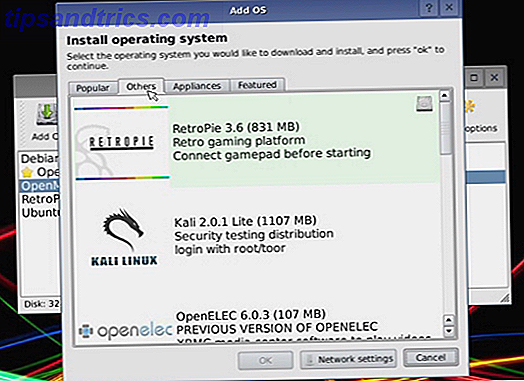
Klicken Sie auf OK, wenn Sie fertig sind, und wählen Sie dann das Betriebssystem, das als Standard festgelegt werden soll . Dies ist das Betriebssystem, das startet, wenn Ihr Raspberry Pi eingeschaltet ist, aber Sie können keine Auswahl im Boot-Menü treffen. Wenn dies geschehen ist, klicken Sie auf Beenden, um den Download und die Installation Ihrer bevorzugten Betriebssysteme zu veranlassen.
Andere erweiterte Optionen für BerryBoot
Beachten Sie, dass Berryboot weitere Menüoptionen für Ihre Einrichtung bietet. Zum Beispiel erstellt die Option Klonen eine Kopie des ausgewählten Betriebssystems.
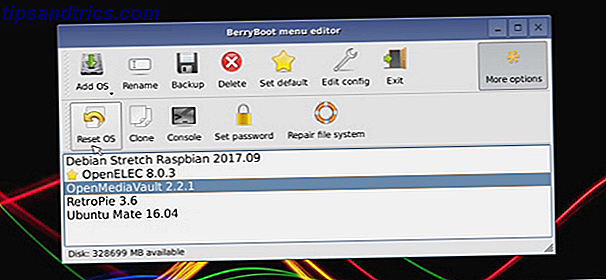
Mit Backup können Sie Backups einzelner Betriebssysteme (oder aller installierten Betriebssysteme) auf einem anderen Speichergerät erstellen. Sie können Löschen auch verwenden, um ein Betriebssystem zu entfernen.
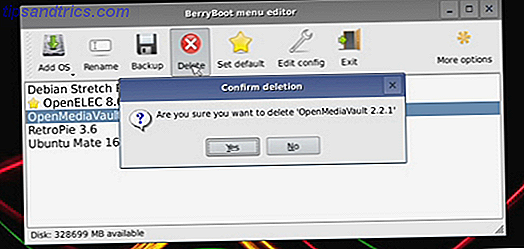
Eine Einstellung, die Sie möglicherweise übersehen haben, ist die erweiterte Konfiguration, die über die Pfeile auf der rechten Seite des Menüs aufgerufen wird. Hier können Sie die Dateien cmdline.txt und config.txt (sowie die Wi-Fi-Konfigurationsdatei wpa_supplicant.conf) bearbeiten. In cmdline.txt können Sie beispielsweise die Eigenschaft bootmenutimeoutout bearbeiten und angeben, wie viele Sekunden verstreichen sollen, bevor das Standardbetriebssystem geladen wird.
bootmenutimeout= Im Menü Erweiterte Konfiguration ist auch eine Konsole verfügbar, Kennwort festlegen (schützt Ihre Installationen) und Dateisystem reparieren, um das Dateisystem zu reparieren. Dies sollte auch automatisch ausgeführt werden, wenn das Dateisystem beschädigt ist (möglicherweise nach einem Stromausfall).
Booten Sie Ihr Raspberry Pi mit BerryBoot
Wenn Ihre Betriebssysteme installiert sind, wird der Raspberry Pi neu gestartet und Sie erhalten einen Boot-Bildschirm. Wie bereits erwähnt, wird die Standardoption automatisch nach 10 Sekunden geladen (es sei denn, Sie haben diese Eigenschaft bearbeitet), aber wenn Sie eine manuelle Auswahl vornehmen möchten, verwenden Sie dazu Ihre Tastatur oder Maus.
Wenige Augenblicke später genießen Sie Ihr gewähltes Raspberry Pi Betriebssystem. Möchten Sie ein anderes verwenden? Benutzen Sie einfach die Neustart-Option und wählen Sie erneut im Boot-Menü!
Wenn BerryBoot nicht zu Ihnen passt, könnte es Zeit sein, NOOBS genauer zu überprüfen. Siehe NOOBS Benutzerhandbuch Wie NOOBS für Raspberry Pi Erstanwendern helfen kann Wie NOOBS für Raspberry Pi Erstanwendern helfen kann Es gibt etwas über den Raspberry Pi, das die Leute abschrecken könnte: Bis jetzt war die Einrichtung nicht besonders benutzerfreundlich freundlich. NOOBS will das ändern! Lesen Sie mehr für weitere Details.



