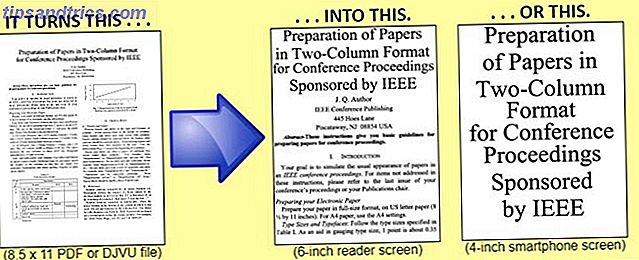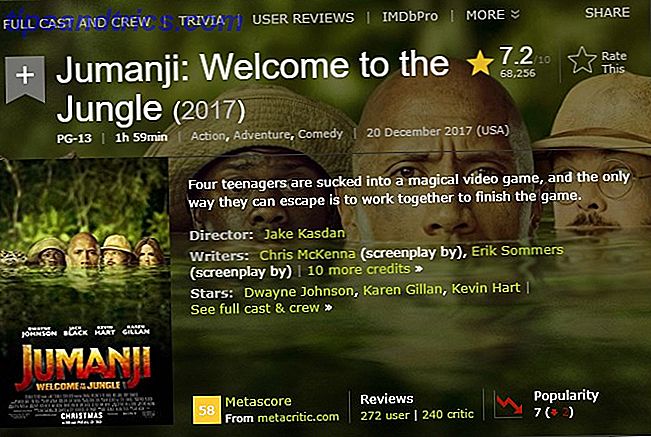Es wird erwartet, dass Android N im Mai zum ersten Mal bei Google I / O gezeigt wird, aber es ist bereits da. Mit Nexus 6, Nexus 5X, Nexus 6P, Nexus Player, Nexus 9 oder Pixel C können Sie heute eine Vorschau auf die neueste Version des weltweit beliebtesten mobilen Betriebssystems ausprobieren.
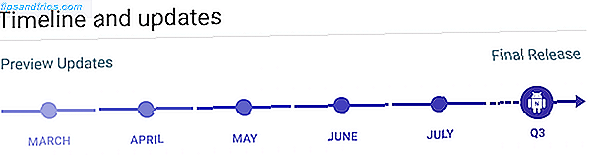
Die erste Developer Preview ist eine Alpha-Version, die bis zum Sommer vor dem offiziellen Start im dritten Quartal in einem Zeitraum von vier bis sechs Wochen aktualisiert wird. Es ist eine sehr frühe Version, die nicht für den permanenten Gebrauch gedacht ist, und wir wissen noch nicht einmal, ob es Android 7.0 oder Android 6.1 sein wird, geschweige denn, wie der Name des Nachtischs lautet.
Aber wenn Sie einen Blick darauf werfen wollen, ist es super einfach zu installieren. Und wenn Sie das nicht tun, haben wir sowieso alles, was Sie wissen müssen
So installieren Sie die Android N-Vorschau
Es gibt zwei Möglichkeiten, die Android N Developer Preview zu erhalten. Einer ist es manuell zu flashen, und dies ist die beste Option für die meisten gelegentlichen Benutzer.
Die andere Möglichkeit besteht darin, sich für das Android N Beta-Programm anzumelden. Dadurch erhalten Sie regelmäßige Over-the-Air-Updates, aber es ist nur für Entwickler gedacht und sollte vermieden werden, es sei denn, Sie planen, es auf einem Testgerät zu installieren.

Um Android N manuell zu flashen, gehen wir davon aus, dass Sie den Bootloader Ihres Telefons bereits freigeschaltet und die ADB- und Fastboot-Tools installiert haben.
Dies sind Voraussetzungen für das Rooten und Blinken. Was sind benutzerdefinierte ROMs? Erlernen Android Lingo Was rooting? Was sind benutzerdefinierte ROMs? Lerne Android Lingo Schon einmal eine Frage zu deinem Android-Gerät gehabt, aber die Antwort enthielt eine Reihe von Wörtern, die du nicht verstanden hast? Lassen Sie uns den verwirrenden Android-Jargon für Sie aufschlüsseln. Lesen Sie mehr auf Nexus-Geräten. Wenn Sie das vorher noch nie gemacht haben, sollten Sie wahrscheinlich dort beginnen Wie man das Nexus 6P und das 5X Wurzeln wird Wie man das Nexus 6P und das 5X Wurzelntiert So hast du ein brandneues Nexus 6P oder 5X, und du willst es root ? Einfach. Lassen Sie uns Ihnen zeigen, wie es geht. Lesen Sie mehr, bevor Sie mit den Entwicklervorschauen experimentieren.
Beachten Sie, dass dieser offizielle Prozess Ihre Daten löscht, aber es gibt eine Möglichkeit, Android N zu flashen, während Sie Ihre Daten behalten, die wir im nächsten Abschnitt behandeln werden.
- Sichern Sie alle Ihre Daten, vorzugsweise indem Sie eine Nandroid-Sicherung mit einer benutzerdefinierten Wiederherstellung durchführen. Was ist eine Nandroid-Sicherung und wie genau funktioniert sie? Was ist ein Nandroid Backup und wie genau funktioniert es? Sie müssen diese Sicherung bereit haben. Weiterlesen .
- Laden Sie das Factory-Image für Ihr Gerät herunter. Extrahieren Sie den Inhalt der komprimierten Datei und speichern Sie sie im Ordner platform-tools des SDK, in dem ADB und Fastboot gespeichert sind.
- Verbinden Sie Ihr Gerät mit Ihrem Desktop und booten Sie in den Bootloader. Es gibt eine Tastenkombination, die dies tut - normalerweise startet das Gerät, während gleichzeitig die Tasten zum Ein- und Ausschalten gedrückt gehalten werden.
- Starten Sie ein Terminal oder eine Befehlszeile auf Ihrem Computer und verwenden Sie den Befehl cd, um das Verzeichnis so zu ändern, dass es auf den Ordner verweist, in dem die Android N-Vorschaudateien gespeichert sind.
- Geben Sie unter Windows flash-all.bat ein und drücken Sie die Eingabetaste. Geben Sie unter Linux oder OS X ./fastboot flash-all.sh ein und drücken Sie die Eingabetaste.
- Warten Sie ein paar Minuten, während Android N installiert wird, und starten Sie neu. Nachdem Ihre Daten gelöscht wurden, müssen Sie Ihr Gerät neu einrichten.
Installieren Sie Android N, ohne Ihre Daten zu löschen
Das Löschen Ihrer Daten wird bevorzugt, wenn Sie ein größeres Update anzeigen, aber wir haben keine Probleme damit, unsere Daten intakt zu lassen.
Um dies zu tun, öffnen Sie einfach die flash-all.bat oder flash-all.sh Datei (abhängig davon, welches Betriebssystem Sie auf Ihrem Computer verwenden) in einem Texteditor und löschen Sie den Befehl -w aus der Datei, und speichern Sie es . Die -w ist die Anweisung, das Gerät zu löschen. Befolgen Sie nun den oben beschriebenen Prozess.
Stellen Sie Ihr vorheriges Betriebssystem wieder her
Wenn Sie bereit sind, zu Marshmallow zurückzukehren, laden Sie ein Factory-Image für Ihr Gerät herunter und flashen Sie es mit den obigen Anweisungen. Vergessen Sie nicht, das Flag -w aus den flash-all-Dateien zu entfernen, wenn Sie Ihre Daten nicht löschen möchten.
Wir hatten einige Probleme mit der App "Kontakte", die nach der Neuinstallation von Marshmallow immer wieder abstürzte. Die Wiederherstellung unseres Nandroid-Backups wurde jedoch behoben. Solange Sie darauf achten, ein Backup zu erstellen, sollten Sie in Ordnung sein.
Android N: Highlights bis jetzt
Android N entwickelt sich zu einem relativ bescheidenen Update, was neue Features betrifft. Es ist eine kontinuierliche Verfeinerung des Betriebssystems mit den meisten Vorteilen unter der Haube.

Dazu gehören Dinge wie der aktualisierte ART-Compiler Hat die Umstellung auf ART Ihr Android-KitKat-Gerät beschleunigt? Ist die Umstellung auf ART Ihr Android KitKat Gerät schneller? Wird ART am besten in Ruhe gelassen, bis Google beschließt, es als funktionierenden Ersatz für Dalvik einzuführen? Lesen Sie mehr, was die Leistung von Apps verbessern sollte und den Bildschirm "Android wird aufrüsten" sicherlich in wenigen Sekunden durcheinander bringt, verglichen mit den wenigen Minuten, die es mit Marshmallow dauert.
Die Akkulaufzeit sollte ebenfalls verbessert werden. Doze, die Funktion, die Hintergrund-Apps und -Dienste ausschaltet, wenn das Telefon nicht benutzt wird, wird schneller in Aktion treten.
Bei Marshmallow musste das Telefon flach aufliegen - wenn die Sensoren überhaupt Bewegung detektierten, wurde Doze nicht aktiviert. Unter Android N funktioniert es, wenn der Bildschirm ausgeschaltet wird. Die einzige Möglichkeit, dies zuvor zu erreichen, war, die Doze-Einstellungen an einem gerooteten Gerät zu optimieren. 5 Erweiterte Möglichkeiten zur Verbesserung der Akkulaufzeit auf Android 5 Erweiterte Möglichkeiten zur Verbesserung der Akkulaufzeit auf Android Wenn Sie ein gerootetes Android-Gerät haben (oder Sie sind bereit, es zu root), und Sie wollen eine bessere Akkulaufzeit, können wir Ihnen helfen. Weiterlesen .

Mit einer neuen Funktion für den Datensparmodus können Sie verhindern, dass Apps im Hintergrund "uneingeschränkt" verwendet werden, es sei denn, Sie wählen eine Whitelist. Diese optionale Funktion könnte auch Vorteile für die Akkulaufzeit haben. So verbessern Sie die Akkulaufzeit unter Android 6.0 Marshmallow So verbessern Sie die Akkulaufzeit unter Android 6.0 Marshmallow Akkulaufzeit ist knifflig, aber mit diesem Trick können Sie noch viel mehr aus Ihrem Android 6.0 Marshmallow-Gerät herausquetschen . Lesen Sie mehr und schützen Sie sich vor überhöhten Gebühren, wenn Sie einen begrenzten Datentarif haben.
Geteilter Bildschirm
Die interessanteste der neuen Funktionen ist die lang erwartete Split-Screen-Multitasking-Modus Holen Sie Samsungs Multi-Fenster-Funktion auf jedem Android-Gerät Holen Sie Samsungs Multi-Fenster-Funktion auf jedem Android-Gerät Alle neuen Samsung Galaxy-Geräte kommen mit Multi Window, eine tolle Funktion, die Sie ermöglicht um mehrere Apps gleichzeitig auszuführen. Aber wie bekommen Sie das auf einem Nicht-Samsung-Gerät? Lesen Sie mehr, eine Version, die wir in den letzten Generationen von Samsung Flaggschiff-Geräten gesehen haben.
Mit dem geteilten Bildschirm können Sie zwei Apps gleichzeitig auf dem Bildschirm öffnen. Es gibt zwei Möglichkeiten, es zu verwenden: Wenn Sie die Schaltfläche "Letzte Apps" gedrückt halten, wird Ihre aktuelle App in die obere Hälfte des Bildschirms verschoben. Anschließend wählen Sie Ihre zweite App aus der Liste "Neueste Apps" am unteren Bildschirmrand aus. Oder Sie öffnen die Liste Zuletzt verwendete Apps und ziehen eine App an den oberen Bildschirmrand, bevor Sie eine für die untere Hälfte auswählen.

Die beiden Apps sind durch einen Teiler getrennt, den Sie nach oben und unten schieben können, um jedem einen zusätzlichen Platz zu geben. Wenn Sie den Teiler ganz nach oben oder unten verschieben, wird der Split Screen-Modus beendet.
Split Screen funktioniert sehr gut und wird besonders nützlich auf Tablets oder den sehr großen abgeschirmten Telefonen sein - es ist ein bisschen eng auf einem 5, 2 "Nexus 5X. Apps müssen aktualisiert werden, damit sie vollständig funktionieren, obwohl viele Apps in unseren Tests trotz gegenteiliger Warnungen bereits gut funktionierten.
Neue Benachrichtigungen
Benachrichtigungen wurden verbessert. Sie sind jetzt flacher, voller Breite und informationsreicher als je zuvor. Sie zeigen größere Teile von Google Mail-Nachrichten, und obwohl mehrere Nachrichten noch gruppiert sind, können sie jetzt einzeln behandelt werden.
Apps können aktualisiert werden, so dass es sogar möglich ist, auf Nachrichten inline zu antworten. Hangouts ist die erste App mit dieser Funktion und eine wirklich nützliche Ergänzung für alle Messaging-Apps.

Der Nachteil ist, dass der Benachrichtigungsbereich sehr mit Informationen überladen ist. Wischen Sie eine Hälfte nach links oder rechts, können Sie die Benachrichtigungsoptionen für die entsprechende App festlegen. Auch dies ist Inline und ersetzt die lange verwendete Druckmaschine.

Am oberen Rand des Benachrichtigungsbereichs befindet sich eine kleine Reihe von Schnelleinstellungen: WLAN, Bluetooth, Mobile Daten, Nicht stören und Taschenlampe.
Wenn Sie nach unten wischen, wird das vollständige Schnelleinstellungen-Bedienfeld angezeigt. Es ist jetzt paginiert und anpassbar, und Entwickler können Kacheln für ihre eigenen Apps erstellen, um hier hinein zu gehen. Alle diese Tasten dienen als Umschalter, mit einem langen Druck auf die entsprechenden Einstellungsbildschirme (mit Ausnahme der Taschenlampe, die die Kamera startet).
Was ist anders?
So viele der wichtigsten Funktionen, die die Android-Erfahrung ausmachen, wurden in ihre jeweiligen Apps ausgelagert, so dass die großen Updates, die wir bisher mit neuen Android-Versionen gesehen haben, unabhängig vom Betriebssystem ausgeführt werden.

Ein Paradebeispiel: In letzter Zeit gab es viele Gerüchte, dass Google die App-Schublade entfernen wollte.
Nun, es ist immer noch hier in Android N, aber nur, weil Android N den Google Now Launcher verwendet, dieselbe App, die auf aktuellen Nexus-Geräten (und einigen anderen) ausgeliefert wird. Sie können es kostenlos im Play Store herunterladen - auch auf Nicht-Nexus-Geräten.
Tweaks und Aufräumarbeiten
Anderswo gibt es zahlreiche Interface Tweaks und Tidy-Ups. Der Einstellungsbildschirm bietet jetzt grundlegende Informationen (wie Lautstärke oder Batteriestatus), ohne dass Sie auf jede Option tippen müssen.
Jede einzelne Einstellungsseite hat auch eine Navigationsleiste, sodass Sie leichter von einem Abschnitt zum anderen springen können.

Der Rest ist ein ausgefüllter Standard-Apps-Bildschirm, ein verbesserter Datei-Manager, die Möglichkeit, die Farben Ihres Displays zu kalibrieren. Was ist Monitor-Kalibrierung und wie wird es Ihre Fotos besser aussehen lassen? Was ist die Monitorkalibrierung und wie werden Ihre Fotos besser aussehen? Durch das Kalibrieren eines Monitors wird sichergestellt, dass die Farben genau und konsistent über alle Anzeigen hinweg angezeigt werden, selbst wenn sie gedruckt werden. Lesen Sie mehr (durch manuelle Anpassung der Werte für Rot, Grün und Blau), ändern Sie den DPI-Wert Ihres Displays und aktivieren Sie einen Nachtmodus, um dunkle Hintergründe im gesamten System zu verwenden.
Ein Doppeltippen der Schaltfläche "Letzte Apps" schaltet jetzt zwischen den beiden zuletzt verwendeten Apps hin und her. Der System-UI-Tuner, der hinter einem langen Druck auf das Einstellungs-Zahnrad im Benachrichtigungsfeld verborgen ist, bietet ebenfalls einige zusätzliche Optionen.
Wann wird Ihr Telefon Android N bekommen?
Die Aktualisierung von Android-Betriebssystemen ist ein notorisch langsamer Prozess. Marshmallow hat nur einen Marktanteil von 2, 3%, etwa viereinhalb Monate nach dem Start.

Aber es ist noch viel zu früh, um zu sagen, wann Android N auf irgendeinem Gerät ankommen wird, es besteht die Hoffnung, dass es zeitgemäßer ist als ältere Versionen. Google sagt, dass die Vorschau so früh zur Verfügung gestellt werden kann "erlaubt uns, die letzte N-Version den Geräteherstellern in diesem Sommer zu übergeben, damit sie die neueste Version von Android früher als je zuvor bekommen können".
Wenn Android N in Q3 startet, ist es durchaus möglich, dass Handys wie das Galaxy S7 lesen Samsung Galaxy S7 Bewertungen, Google Vorschau Android N ... [Tech News Digest] Lesen Samsung Galaxy S7 Bewertungen, Google Vorschau Android N ... [Tech News Digest] Lesen Sie Testberichte über das Samsung Galaxy S7 und S7 Edge, Google startet Android N-Entwicklervorschau, experimentiert mit Google Chrome Music Lab, Steve Chen startet Nom und YouTuber spielen echten Hitman. Lesen Sie mehr oder LG G5 wird Updates bereit zu gehen haben. Zumindest können wir hoffen.
Was denken Sie?
Android N ist noch einige Monate von seiner offiziellen Veröffentlichung entfernt, und obwohl es nicht wie ein revolutionäres Update aussieht, entwickelt es sich zu einem polierten und ansprechenden Gerät.
Was denkst du bisher über Android N? Planen Sie es zu versuchen? Welche Funktionen würden Sie gerne in einer zukünftigen Version von Android sehen? Teilen Sie uns Ihre Gedanken in den Kommentaren mit.