
Für die meisten ist TeamViewer das beste Remote Desktop Tool TeamViewer 12: Das beste Remote Desktop Tool TeamViewer 12: Das beste Remote Desktop Tool TeamViewer ist der Gold Standard in Remote Desktop Tools. Es ist plattformübergreifend und kostenlos für den persönlichen Gebrauch. Die neueste Version enthält neue Funktionen für die Remoteunterstützung. So starten Sie mit TeamViewer 12. Lesen Sie mehr. Sie können sich mit wenig Aufwand mit dem PC eines anderen verbinden und bieten viele Funktionen, die es zu einem Vergnügen machen, sie zu benutzen. Die andere Partei kann sie sogar verwenden, ohne etwas zu installieren.
Aber wussten Sie auch, dass Sie mit TeamViewer permanenten Zugriff auf Ihren eigenen Computer einrichten können? Damit können Sie Ihren PC von jedem anderen Computer aus steuern und sind ein großartiges Notfallwerkzeug.
Um dies einzurichten, laden Sie TeamViewer herunter und installieren Sie es, falls noch nicht geschehen. Sobald Sie es installiert haben, klicken Sie auf die Registerkarte Verbindung und wählen Sie Unbeaufsichtigten Zugriff einrichten . Geben Sie Ihrem PC einen Namen, damit Sie ihn erkennen können, wenn Sie weitere Computer zu TeamViewer hinzufügen. Fügen Sie dann ein Kennwort hinzu, um die Remoteverbindung zu schützen.
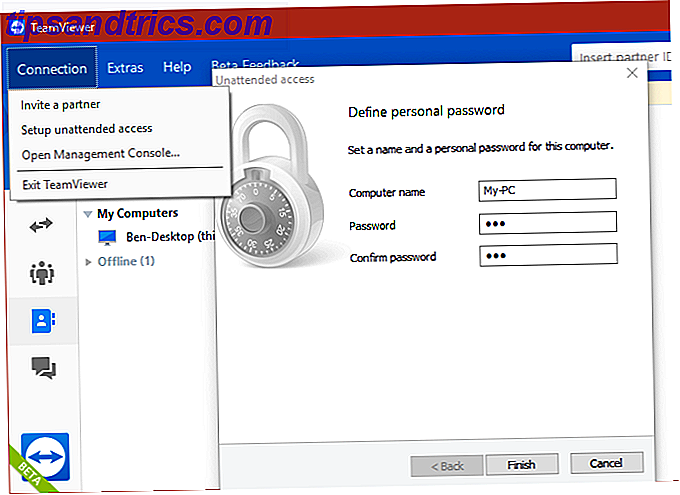
Als nächstes werden Sie von der Software aufgefordert, ein TeamViewer-Konto zu erstellen, wenn Sie noch nicht angemeldet sind. Hier können Sie ein neues Konto erstellen, sich bei Ihrem anmelden oder das Erstellen eines neuen weitergeben.
Wenn Sie kein Konto erstellen, erhalten Sie eine eindeutige ID, die Sie notieren müssen, damit Sie später auf den Computer zugreifen können. Auf einem anderen Computer installieren Sie TeamViewer und geben Sie diese ID in das Feld Verbinden ein. Geben Sie dann das zuvor angegebene Passwort ein. Sie werden dann eine Verbindung mit dem Remote-Computer herstellen.
Wenn Sie sich bei einem Konto anmelden, fügt TeamViewer den Computer Ihrer Geräteliste hinzu. Wenn Sie dann in der TeamViewer Desktop-App auf einem anderen Computer angemeldet sind, können Sie einfach eine Verbindung zum Remote-Computer herstellen, indem Sie einfach auf dessen Namen doppelklicken.
Stellen Sie sicher, dass Sie auf dem Computer, mit dem Sie eine Verbindung herstellen, auf die Option Einfacher Zugriff gewähren klicken, damit Sie nicht jedes Mal das Kennwort eingeben müssen, um eine Verbindung herzustellen.

Wir empfehlen Ihnen, ein TeamViewer-Konto zu erstellen, um diesen Vorgang zu vereinfachen. Denken Sie daran, dass Sie keine Verbindung mit dem Gerät herstellen können, wenn es ausgeschaltet ist. Stellen Sie daher sicher, dass es nicht in den Ruhezustand versetzt wird. Behebung von Problemen mit Windows 10-Ruhemodus Wie behebt Windows 10 den Ruhemodus? Wir zeigen Ihnen, wie Sie die Einstellungen für den Ruhezustand beheben können. Diese Lösungen sind effektiver als Schafe zählen. Weiterlesen .
Lesen Sie die besten Tipps für die Verwendung von TeamViewer 11 Tipps zum Verwenden von Team Viewer - Der beste kostenlose Remotedesktop-Verbindungs-Manager 11 Tipps zum Verwenden von Team Viewer - Der beste kostenlose Remotedesktop-Verbindungs-Manager Wann immer Sie benötigen Als kostenloser Remote Desktop Client mit erweiterten Funktionen sollte TeamViewer Ihre erste Wahl sein. Lassen Sie uns seine einzigartigen Eigenschaften hervorheben. Weiterlesen .
Haben Sie die unbeaufsichtigte Zugriffsfunktion von TeamViewer verwendet? Wofür verwenden Sie TeamViewer? Erzähl uns in den Kommentaren!
Bildquelle: hypermania / Depositphotos



