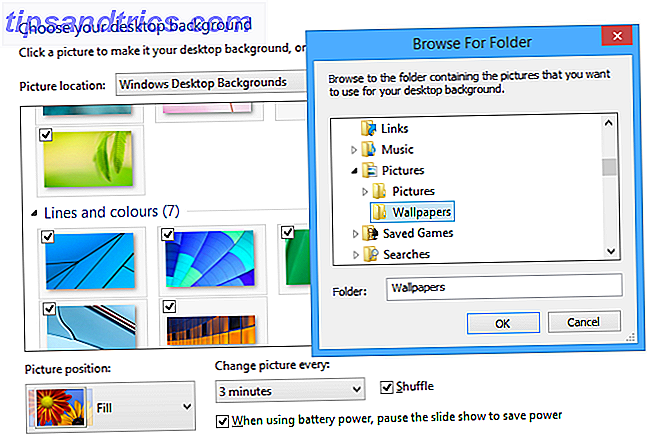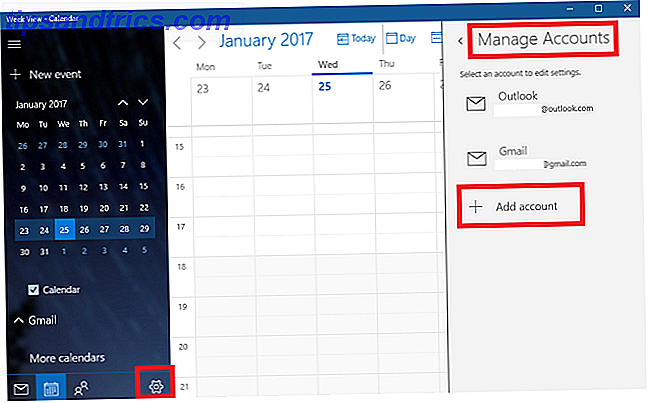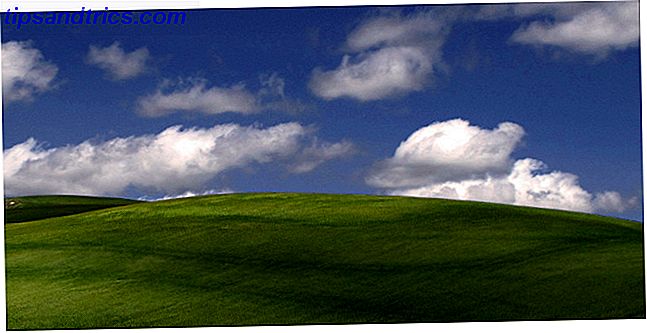Hirens Boot CD ist eine All-in-One-Boot-Rettungs-CD-Lösung, die eine Menge von nützlichen Windows-Reparatur-Tools enthält 5 kostenlose Tools, um jedes Problem in Windows 10 zu beheben 5 kostenlose Tools zur Behebung jedes Problems in Windows 10 Es dauert nur fünf kostenlose Programme und ein paar Klicks, um Probleme oder Rogue-Einstellungen auf Ihrem Windows 10 PC zu beheben. Lesen Sie mehr, wenn Sie nicht mehr in Ihren PC booten können.
Stellen Sie sich Probleme wie Festplattenfehler, Virusinfektionen, Partitionierung, Passwortwiederherstellung und Datenwiederherstellung vor. Hirens Boot CD ist ein Glücksfall in Situationen wie diesen. Es verfügt über eine Vielzahl von Tools, die in verschiedene Kategorien unterteilt sind, wie Partitionierungstools, Backup, Recovery und BIOS / CMOS-Tools, um nur einige zu nennen.
Bereiten Sie sich auf ernsthafte Probleme mit Ihrem PC vor und aktualisieren Sie Ihr PC-Reparatur-Toolkit. indem Sie einige wichtige Reparaturwerkzeuge in Ihrem Toolkit haben. Hier ist, wie Sie es einrichten und verwenden können.
Laden und Brennen Hirens Boot CD
Da die Boot-CD von Hiren (im Folgenden als HBCD abgekürzt) als bootfähiges Dienstprogramm funktioniert, können Sie sie nicht einfach wie ein Standardprogramm installieren. Stattdessen müssen Sie es auf eine CD oder ein USB-Gerät brennen, wenn Sie keine leeren CDs haben.
Beginnen Sie mit dem Besuch der HBCD-Download-Seite. Scrollen Sie nach unten zum gelb schattierten Feld unten auf der Seite und klicken Sie auf den Link neben Dateiname . Sie beginnen mit dem Herunterladen einer großen ZIP-Datei (ca. 600 MB). Wenn es fertig ist, extrahiere den Inhalt.
Wenn Sie das Tool auf eine CD brennen, legen Sie eine leere CD in Ihren Computer ein. Dann können Sie eine kostenlose CD-Brenn-Software verwenden Die besten, kostenlosen Alternativen zu Nero CD / DVD-Brenner Die besten, kostenlosen Alternativen zu Nero CD / DVD-Brenner Verschwenden Sie kein Geld für ein CD / DVD-Brenn-Tool! Eine Freeware-Anwendung könnte alles sein, was Sie brauchen. Hier haben wir fünf Alternativen zu Nero Burning ROM für Ihren Windows PC zusammengestellt. Lesen Sie mehr, um eine bootfähige Disc zu erstellen, oder verwenden Sie einfach die Basis, die im ZIP-Ordner enthalten ist.
Öffnen Sie die BurnCDCC.exe- Datei, um das enthaltene Tool zu verwenden. Klicken Sie neben dem Feld " Datei-Image " auf Durchsuchen, und suchen Sie im HBCD-Ordner nach der ISO- Datei. Vergewissern Sie sich, dass auf dem Gerät Ihr CD / DVD-Laufwerk aufgeführt ist. Sie müssen keine der anderen verfügbaren Optionen überprüfen und die Geschwindigkeit als Optimal beibehalten. Klicken Sie auf Start, und wenn der Brenner fertig ist, haben Sie eine gebrauchsfertige Kopie von HBCD.
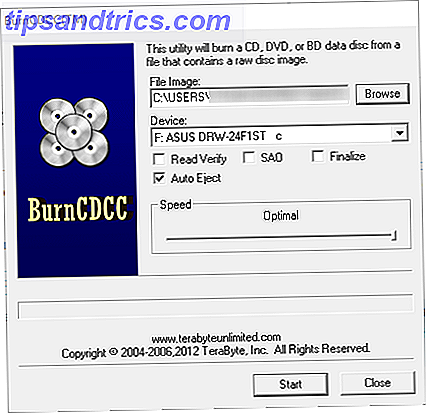
Brennen auf ein USB-Gerät
Viele Computer haben kein CD / DVD-Laufwerk mehr, so dass Sie es vorziehen, das Tool auf einem USB-Laufwerk zu brennen So erstellen Sie eine bootfähige USB, CD oder DVD zur Installation von Windows mit einer ISO-Datei So erstellen Sie eine bootfähige USB, CD oder DVD zum Installieren von Windows mit einer ISO-Datei Benötigen Sie Installationsmedien, um Windows neu zu installieren? In diesem Artikel zeigen wir Ihnen, wo Sie Windows 7, 8, 8.1 und 10 Installationsdateien erhalten und wie Sie einen bootfähigen USB, CD oder DVD von Grund auf neu erstellen können. Lesen Sie stattdessen mehr. Beachten Sie, dass bei diesem Vorgang alle Daten auf dem Flash-Laufwerk gelöscht werden. Sichern Sie diese daher vor dem Fortfahren.
Laden Sie zunächst eine Kopie von Rufus herunter, ein einfaches und kostenloses Tool zum Erstellen von bootfähigen USB-Laufwerken 10 Tools zum Erstellen eines bootfähigen USB von einer ISO-Datei 10 Tools zum Erstellen eines bootfähigen USB von einer ISO-Datei Ein bootfähiger USB ist die beste Methode zur Installation eines Betriebssystem. Neben dem ISO und einem USB-Laufwerk benötigen Sie ein Tool, um alles einzurichten. Hier kommen wir ins Spiel. Lesen Sie mehr. Stecken Sie Ihr USB-Gerät ein und starten Sie die App - sie ist portabel, sodass Sie nichts installieren müssen. Wählen Sie den Namen aus der Dropdown-Liste Gerät . Stellen Sie sicher, dass Sie die richtige auswählen, damit Sie nicht versehentlich eine andere löschen.
Die Standardoption des MBR-Partitionsschemas für BIOS oder UEFI ist in Ordnung. Wählen Sie FAT32 für das Dateisystem. Aktivieren Sie das Kontrollkästchen Schnellformat, und ändern Sie dann die Option neben Erstellen einer bootfähigen Festplatte mit ISO-Image . Wählen Sie das kleine CD-Symbol neben diesem Feld und navigieren Sie zum Speicherort der ISO-Datei im HBCD-Ordner. Geben Sie ihm einen neuen Namen und klicken Sie auf Start, wenn Sie bereit sind.

Wenn der Vorgang abgeschlossen ist, wird in der unteren linken Ecke des Fensters FERTIG angezeigt . Klicken Sie auf Schließen und Sie sind fertig - Sie haben HBCD auf Ihrem Flash-Laufwerk installiert.
Von CD oder USB booten
Nachdem Sie Ihre Festplatte erstellt haben, ist es an der Zeit, sie auf Ihrem Computer zu starten. Die Wahrscheinlichkeit ist groß, dass Ihr Computer so eingestellt ist, dass er zuerst von Ihrer Festplatte startet. Sie müssen ihn also manuell anweisen, Ihre CD oder Ihr USB-Laufwerk zu laden. So ändern Sie die Startreihenfolge auf Ihrem PC Ändern der Startreihenfolge auf Ihrem PC (So können Sie von USB booten) Erfahren Sie, wie Sie die Startreihenfolge Ihres Computers ändern. Es ist wichtig, um Probleme zu beheben und Einstellungen zu optimieren, und es ist viel einfacher als Sie denken. Weiterlesen .
Sobald Sie Ihren Computer einschalten, suchen Sie nach einer Eingabeaufforderung, z. B. Drücken Sie ESC für Boot-Optionen, oder drücken Sie F12, um von einem USB-Gerät zu booten . Es ist für jeden Computer anders, also müssen Sie möglicherweise ein paar Mal versuchen, es zu fangen. Wenn Sie herausfinden, welche Schaltfläche das Startmenü lädt, tippen Sie kontinuierlich darauf, sobald sich der Computer einschaltet, bis Sie ein Menü sehen, in dem Sie aus einer Liste von Geräten auswählen können.
Suchen Sie hier nach Ihrer CD oder Ihrem USB-Gerät. Es sollte ziemlich offensichtlich sein, welche die richtige Wahl ist - booten Sie nicht von Ihrer Festplatte oder einer Netzwerkoption. Verwenden Sie die Pfeiltasten, um ein Gerät auszuwählen, und die Eingabetaste, um es auszuwählen. Nach einigen Augenblicken wird der Hauptbildschirm von HBCD angezeigt.
Was kann Hirens Boot CD tun?
Jetzt, nachdem Sie hochgefahren sind, werfen wir einen Blick auf die Werkzeuge, die Ihnen HBCD bietet.

In ein Betriebssystem booten
Booten von Festplatte startet Ihren Computer wie gewohnt. Mini Windows Xp startet eine leichtgewichtige Kopie von Windows XP, mit der Sie Dateien auf dem Hostcomputer durchsuchen, auf eine Eingabeaufforderung zugreifen und vieles mehr.
Öffnen Sie die HBCD-Menü- App und Sie können die verschiedenen Tools verwenden, die auf der CD enthalten sind. Sie finden hier Befehlszeilenversionen von Avira Antivirus, CCleaner, eine Registrierungssicherung, den PC Decrapifier und vieles mehr.

Das Alter von Windows XP bedeutet, dass es offensichtlich nicht ideal ist Warum Windows XP nicht in absehbarer Zeit weggehen wird Warum Windows XP nicht in absehbarer Zeit weggehen wird Leute können Windows XP nicht loslassen. In Geschäften und Häusern auf der ganzen Welt wird es bleiben. Wir haben mit drei Windows XP-Benutzern unterschiedlicher Generationen und Hintergründe gesprochen, um herauszufinden, warum. Lesen Sie mehr, aber es ist verständlich, seit HBCD hat ein Update in ein paar Jahren nicht gesehen. Dies ist jedoch eine einfache Methode zum Wiederherstellen von Dateien von einem Computer, der nicht gestartet wird. So sichern Sie Daten von einem Computer, der nicht startet So sichern Sie Daten von einem Computer, der nicht startet Wenn Ihr Computer nicht startet booten, könnten Ihre Daten noch da sein. So installieren Sie Linux auf einem bootfähigen USB-Flash-Laufwerk, um Ihre Dateien wiederherzustellen. Das nächste Mal sollte eine Sicherungskopie erstellt werden. Lesen Sie mehr, wenn Sie lieber Windows als eine Linux-CD verwenden möchten.
Zurück im Hauptmenü, wählen Sie DOS-Programme, um einige Befehlszeilenprogramme zu laden. Sie sehen eine Liste mit Partitionstools, Wiederherstellungstools und mehr. Die Auswahl der Linux-basierten Rettungsumgebung Option bietet viele Optionen; Sie können einfach Start wählen, um es zu laden.

Wiederherstellungsdienstprogramme
Wenn Sie das benötigte Werkzeug nicht in einem der oben genannten Buckets finden können, enthält HBCD eine Menge zusätzlicher Tools im Hauptmenü. Versuchen Sie die Windows-Speicherdiagnose und / oder MemTest86 +, um nach Problemen mit Ihrem RAM zu suchen . Wenn Sie ein Passwort vergessen haben, ist der Offline-Passwort-Wechsler möglicherweise Ihr Ticket in ein Konto. Kon-Boot soll Ihnen helfen, den Login-Bildschirm zu umgehen, aber er hat in meinem Test einfach in Windows gebootet.
Seagate DiscWizard hat beim Öffnen einen Fehler festgestellt . Mit PLoP Boot Manager und Smart Boot Manager können Sie ein Gerät auswählen, von dem gebootet werden kann, wenn dies auf Ihrem PC nicht ordnungsgemäß funktioniert. Fix "NTLDR is Missing" ist ein selbsterklärendes Dienstprogramm, um dieses Boot-Problem zu beheben. Dariks Boot and Nuke ist ein mächtiges Werkzeug, um alles auf einer Festplatte unwiederbringlich zu löschen. 4 Möglichkeiten, Ihre Festplatte vollständig zu löschen 4 Möglichkeiten, Ihre Festplatte vollständig zu löschen Wenn Sie einen alten Computer oder eine Festplatte verkaufen oder wenn Sie nur wegwerfen möchten Es ist sehr wichtig, alles auf Ihrer Festplatte sicher zu löschen. Aber wie machst du das? Weiterlesen .
Verwenden Sie dies mit Vorsicht!

Benutzerdefiniertes Menü
Der Eintrag Benutzerdefiniertes Menü besagt, dass Sie HBCDCustomizer verwenden können, um Ihre eigenen Dateien hinzuzufügen, aber es enthält eine große Menge an Werkzeugen für sich. Sie finden Rettungs-CDs von verschiedenen Antiviren-Anbietern, Clonezilla zum Klonen von Disks, Partitionierungs-Tools,
mehrere Distributionen von Linux, Laufwerkswischern und mehr. Wenn etwas nicht hier ist, ist es wahrscheinlich, dass du es nicht brauchst!
Auf der Website von Hiren finden Sie eine vollständige Liste der Tools.

Andere Optionen
Die Dienstprogramme, die wir oben besprochen haben, sind die wichtigsten. Darunter befindet sich eine Seite mit Optionen zum Booten bestimmter Festplattenpartitionen. Dies ist nützlich, wenn Sie separate Sätze von Daten oder Betriebssystemen auf verschiedenen Partitionen eingerichtet haben, der durchschnittliche Benutzer sie jedoch nicht benötigt. Das Ende der Liste enthält Befehle zum Neustarten und Herunterfahren .

Hirens Boot CD könnte dich retten
Die neueste Version von Hirens Boot CD, 15.2, wurde Ende 2012 veröffentlicht. Dies bedeutet, dass es deutlich veraltet ist, und es zeigt sich mit den alten Versionen von Windows und Linux auf der CD. Außerdem ist keines dieser Tools mit Windows 10 kompatibel. Allerdings ist die Verwendung dieser Wiederherstellungs-CD keine ästhetisch ansprechende Erfahrung und nicht jedes Tool wird mit Sicherheit funktionieren. Es enthält immer noch viele nützliche Tools in einem Paket.
Jeder, der ein USB-Laufwerk oder eine CD mitbrachte, sollte sicherlich ein paar Minuten brauchen, um eine Kopie zu brennen und sie in ihren Schreibtisch oder in ihre Computertasche zu legen. Der durchschnittliche Benutzer kann wahrscheinlich das meiste von dem tun, was er benötigt, wenn er die Mini-Windows-XP-Umgebung oder eine der Linux-Distributionen benutzt, was großartig ist. Sie werden froh sein, dass Sie es vorbereitet haben, wenn Sie eine Notfalldiskette benötigen. 5 Beste Rettungsdisketten für eine Windows-Systemwiederherstellung 5 Beste Rettungsdisketten für eine Windows-Systemwiederherstellung Jeder Windows-Benutzer sollte sich mindestens einer Bacon-speichern, Datenwiederherstellung bewusst sein Systemwiederherstellungsdatenträger. Es kann Ihnen helfen, auf Ihren Computer zuzugreifen, um Reparaturen und Backups durchzuführen, selbst wenn es nicht bootet. Weiterlesen !
Wenn HBCD nicht Ihren Anforderungen entspricht, sehen Sie sich andere PC-Rettungs-Tools an. Das PC-Reparatur-Toolkit in Ihrer Tasche: Boot-CD auf einem USB-Stick Das PC-Reparatur-Toolkit in Ihrer Tasche: Boot-CD auf einem USB-Stick In meinem Techniker-Toolkit halte ich ein USB-Flash-Laufwerk mit den tollsten Tools auf dem Planeten: mein PC-Reparatur-Toolkit. In diesem Artikel teile ich seinen Inhalt. Weiterlesen .
Hast du Hirens Boot CD benutzt, um aus dem Stau zu kommen? Welche enthaltenen Dienstprogramme sind dein Favorit? Sagen Sie uns, was Sie daran mögen - oder schlagen Sie eine Alternative vor - in den Kommentaren!
Ursprünglich geschrieben von Varun Kashyap am 25. Februar 2010.
Bildquelle: Andrew Bignell über Shutterstock.com