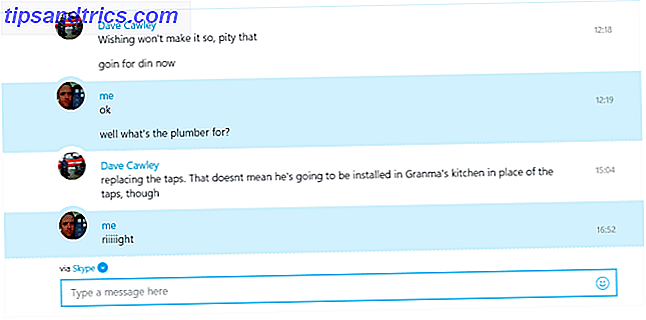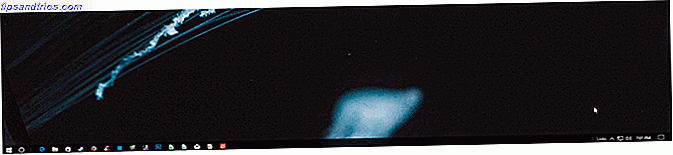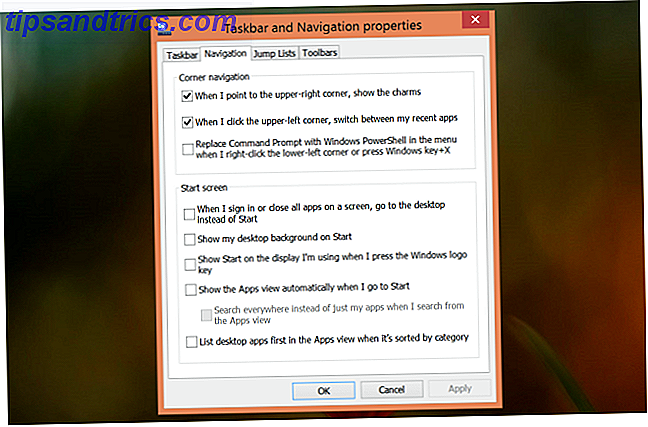Zum Glück, die "Calendar Wars" von Windows 8 Wie synchronisieren Sie Ihre Google Kalender Termine mit Windows 8 Wie synchronisieren Sie Ihre Google Kalender Termine mit Windows 8 Microsoft ermutigt Sie, die Windows 8 Standard-Kalender-App zu verwenden. Wir zeigen Ihnen, wie Sie in Windows 8 auf einfache Weise auf Google Kalender zugreifen können. Read More haben nachgelassen. Ein Streit zwischen Microsoft und Google hatte es Nutzern schwer gemacht, ihre Google Kalender in der nativen Windows Kalender App anzuzeigen. Jetzt ist es wieder möglich, Ihr Tagebuch mit integrierten Windows-Tools zu bedienen.
Aber nur weil Sie die Windows-App verwenden können, heißt das nicht, dass Sie es sollten . Sie haben Optionen! Abhängig von Ihrem Arbeitsablauf sind einige möglicherweise sogar besser als die Standard-Kalender-App.
Im Folgenden finden Sie sieben Möglichkeiten, Google Kalender auf Ihrem Windows-Desktop anzuzeigen.
1. Windows Kalender App
Bevor ich auf alternative Methoden eingehe, möchte ich kurz wiederholen, wie Sie Ihren Google Kalender der Windows Kalender App hinzufügen.
Sie finden die Kalender App in Ihrem Startmenü. Um dein Google-Konto hinzuzufügen, klicke auf Einstellungen (Zahnradsymbol, linke untere Ecke)> Konten verwalten> Konto hinzufügen.
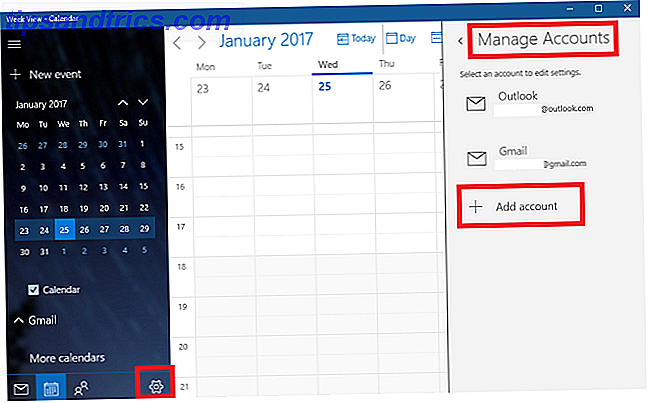
Die App wird Sie auffordern, Ihren Kontoanbieter auszuwählen. Google wird als eine der Optionen aufgeführt. Klicken Sie auf Google und geben Sie Ihre Anmeldedaten ein. Windows kümmert sich um den Rest.
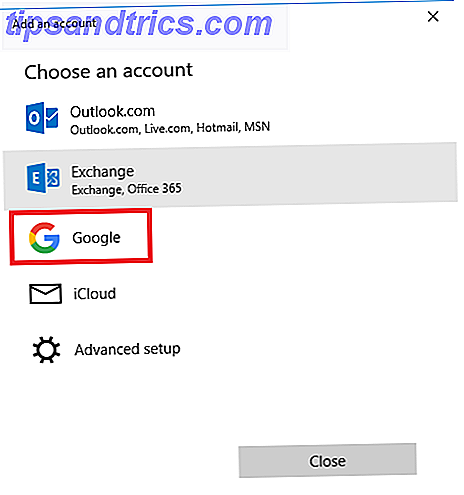
Sie sollten jetzt alle Ihre Google-Kalender unter "Google Mail" im linken Bereich des Hauptbildschirms der App sehen. Sie können Termine bearbeiten und neue Einträge auf die übliche Weise hinzufügen.
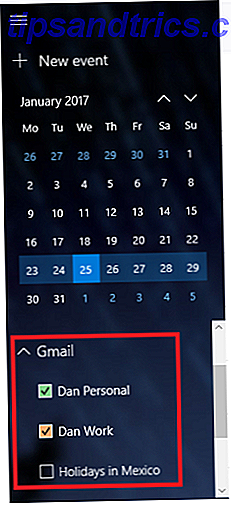
2. Erstellen Sie ein Browser-Lesezeichen
Eine weitere naheliegende Methode ist das Hinzufügen eines Lesezeichens zu Ihrem Browser.
Wenn Sie Microsoft Edge verwenden, navigieren Sie zu Ihrem Google Kalender, klicken Sie in der Adressleiste auf das Sternsymbol, wählen Sie den Speicherort für die Verknüpfung und klicken Sie auf Hinzufügen .
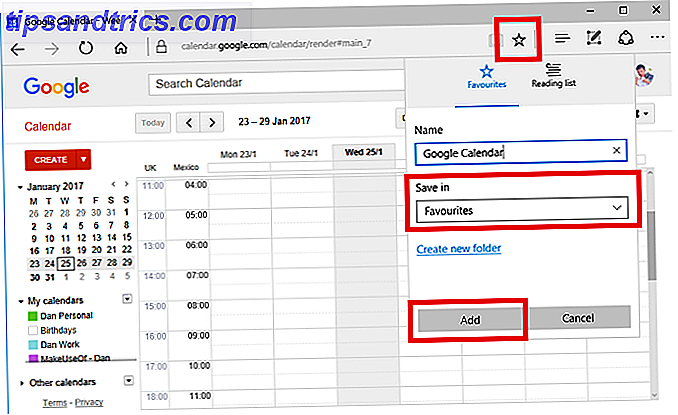
Für einen einfachen Zugriff können Sie Ihre Favoritenleiste jederzeit sichtbar machen. Gehen Sie zu Einstellungen> Favoriteneinstellungen anzeigen> Favoritenleiste anzeigen und schalten Sie den Schalter auf Ein .
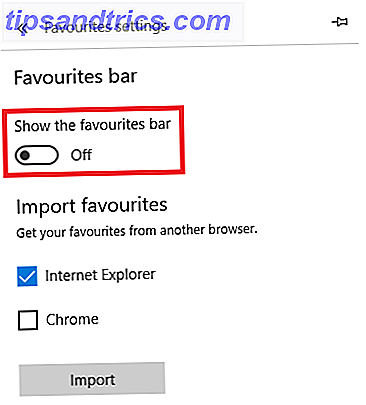
Wenn Sie Chrome verwenden, ist der Prozess noch besser. Navigieren Sie zum Chrome Web Store und installieren Sie die Kalender-App. Über den Link " Apps" im Browser oder über den Chrome App Launcher in der Taskleiste können Sie auf Ihren Kalender zugreifen.
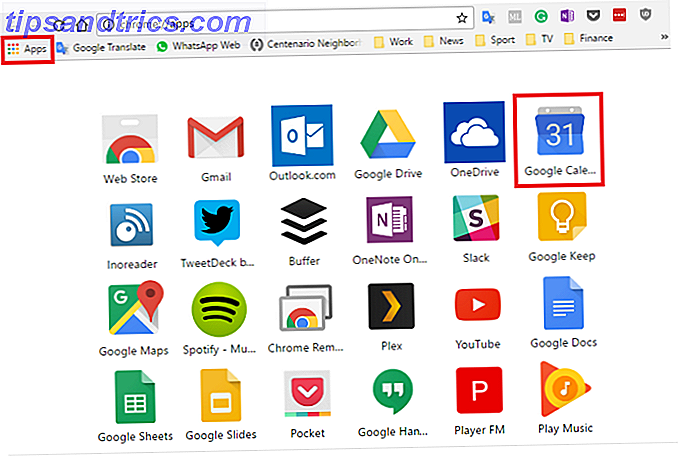
3. Erstellen Sie eine Verknüpfung mit Chrome
Wenn Sie die vorherigen Schritte befolgt und die Kalender-App im Chrome Web Store installiert haben, können Sie ganz einfach einen Link zu Ihrem Windows-Desktop oder Ihrer Taskleiste hinzufügen.
Öffnen Sie das App-Menü von Chrome, indem Sie in der Lesezeichenleiste auf Apps klicken oder chrome : // apps / in die Adressleiste eingeben. Suchen Sie die App, klicken Sie mit der rechten Maustaste auf das Symbol und wählen Sie Verknüpfungen erstellen .
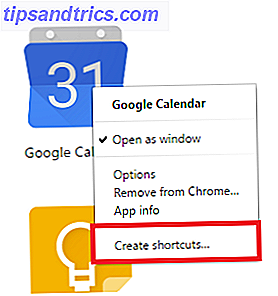
Ein neues Fenster fordert Sie auf, Ihre Entscheidung zu bestätigen. Klicken Sie auf Erstellen und kehren Sie zu Ihrem Desktop zurück. Sie sollten jetzt eine Verknüpfung sehen.
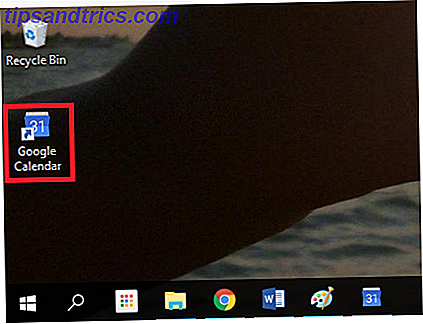
Wenn Sie einen überladenen Desktop nicht mögen, können Sie mit der rechten Maustaste auf den Shortcut klicken und entweder Pin to Taskbar oder Pin to Start auswählen. Sie können dann die Desktopverknüpfung löschen.
4. Fügen Sie Ihren Google Kalender zu Outlook 2016 hinzu
Wenn Sie eine Kopie von Outlook 2016 installiert haben Die neue Outlook.com ist hier: Alles, was Sie wissen sollten Die neue Outlook.com ist hier: Alles, was Sie wissen sollten Microsoft hat Outlook.com überarbeitet. Wenn Ihr Konto noch nicht migriert wurde, wird es Ende dieses Jahres erscheinen. Sehen Sie sich an, was in Ihrem Outlook.com-Posteingang neu ist. Lesen Sie mehr auf Ihrem Computer, Sie können Ihre Google Kalender in die App importieren. Wenn Sie es richtig gemacht haben, müssen Sie nie mehr die Google Web App verwenden.
Hinweis: Sie müssen diesen Vorgang für jeden einzelnen Kalender in Ihrem Google-Konto wiederholen.
Zuerst müssen Sie sich die private ICAL-Webadresse von Google Kalender besorgen. Wie Sie Ihren Google-Kalender mit anderen teilen können Wie Sie Ihren Google-Kalender mit anderen teilen können Wir zeigen Ihnen drei Möglichkeiten, Ihren Google Kalender zu teilen. Mit iCal können sogar Apple Kalender- und Outlook-Benutzer Ihren Zeitplan einsehen. Wir erklären Ihnen auch, wie Sie den Zugriff auf Ihren Google Kalender aufheben können. Weiterlesen . Melden Sie sich in Ihrem Google Kalender an und navigieren Sie zu Meine Kalender> [Kalendername]> Kalendereinstellungen . Scrollen Sie nach unten zu Private Kalender und klicken Sie auf ICAL .
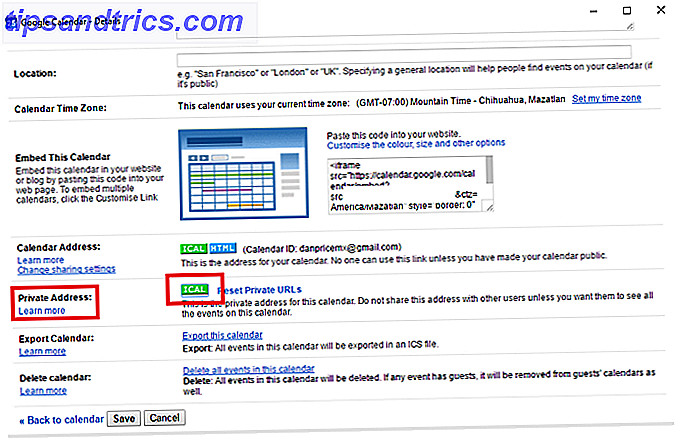
Ein neues Fenster mit einem Link wird angezeigt. Kopieren Sie den Link, wie Sie es später brauchen.
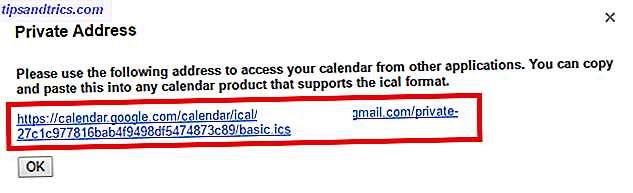
Als nächstes starten Sie Outlook 2016 und gehen Sie zu Datei> Kontoeinstellungen> Kontoeinstellungen . Folgen Sie im neuen Fenster den Internetkalendern> Neu und fügen Sie die ICAL-Adresse von Google ein.
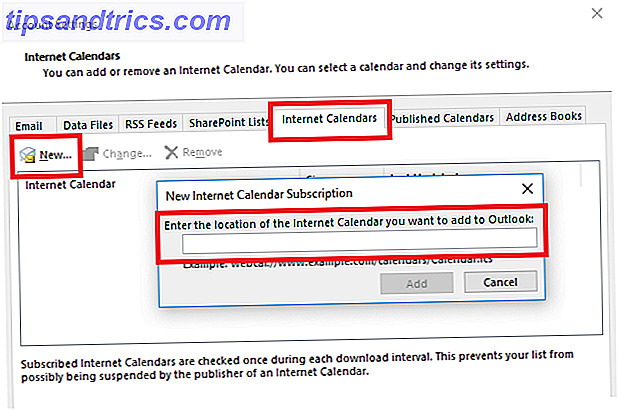
Sie sehen jetzt einige Abonnementoptionen. Geben Sie dem Kalender einen geeigneten Namen, passen Sie die anderen Optionen an Ihre Anforderungen an und klicken Sie auf OK .
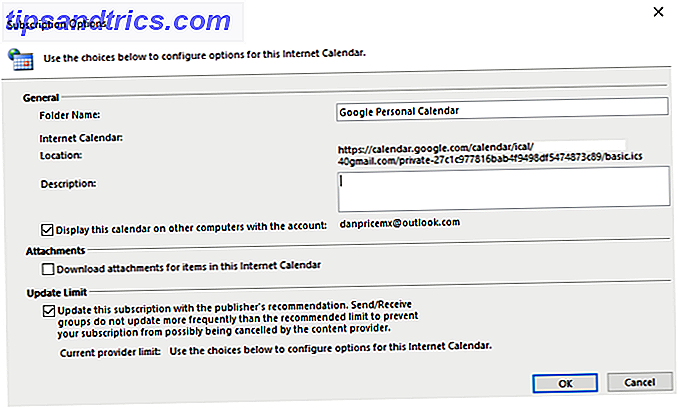
Sie können Ihre neu hinzugefügte Agenda finden, indem Sie auf das Kalendersymbol in der unteren rechten Ecke des Outlook-Hauptfensters klicken.
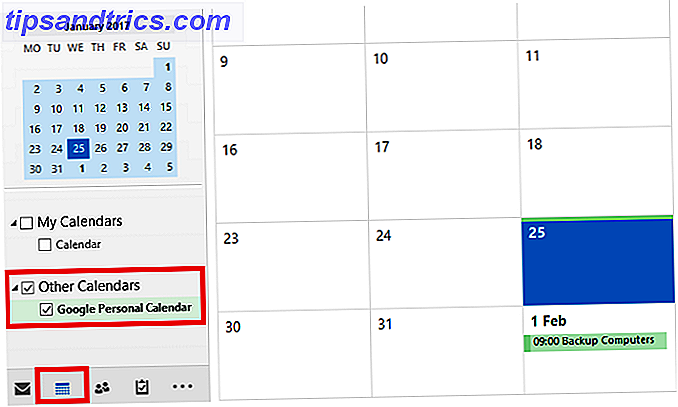
5. Verwenden Sie die Outlook-Webanwendung
Wenn Sie nicht über die Outlook-Desktopanwendung verfügen und sich stattdessen auf die Webanwendung Microsoft Outlook Web Vs. Desktop: Welches ist das Beste für Sie? Microsoft Outlook Web Vs. Desktop: Welches ist das Beste für Sie? Outlook.com ist ein leistungsstarker Online-E-Mail-Client, der kostenlos mit Office Online zur Verfügung gestellt wird. Aber kann Outlook im Web mit seinem Desktop-Pendant konkurrieren? Unser Outlook-Vergleich hilft Ihnen, selbst zu entscheiden. Lesen Sie mehr, keine Sorge. Es ist immer noch möglich, Ihren Google Kalender hinzuzufügen.
Wiederholen Sie die obigen Schritte, bis Sie die private ICAL-Adresse Ihres Kalenders erhalten. Öffne als nächstes die Web-App und gehe zum App-Menü (oben links)> Kalender .
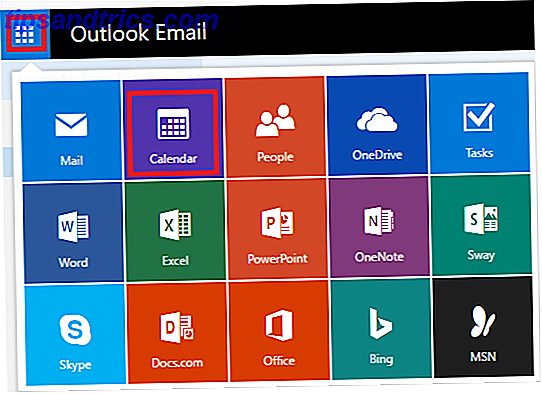
Um deinen Google Kalender hinzuzufügen, gehe zu Kalender hinzufügen > Aus dem Internet und füge die kopierte ICAL-Adresse ein. Nach ein paar Sekunden können Sie über das Untermenü Weitere Kalender im linken Bereich darauf zugreifen.
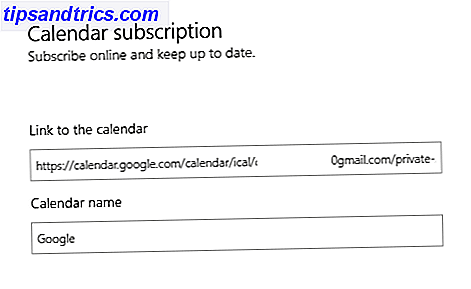
Tools von Drittanbietern
Ich werde Sie mit ein paar Tools von Drittanbietern verlassen.
6. GMinder
GMinder ist eine Open-Source-App, die ruhig in der Taskleiste ausgeführt wird. Es hat einen Zweck: Sie an bevorstehende Ereignisse aus Ihrem Google Kalender zu erinnern.
Im Gegensatz zu den bereits erwähnten Methoden müssen Sie Ihren Kalender nicht mit einer anderen App teilen. Laden Sie einfach das Installationsprogramm herunter, geben Sie Ihre Login-Daten ein und lassen Sie die App den Rest erledigen.
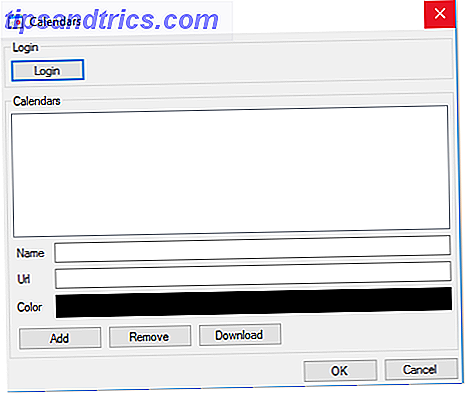
Jedes Mal, wenn Sie eine bevorstehende Veranstaltung haben, sendet Ihnen die App eine Benachrichtigung über das Action Center.
7. Kalender-Synchronisierung
Die bisherigen Ansätze lassen Ihren Google Kalender und Ihren Outlook-Kalender als separate Entitäten zurück, auch wenn beide über die gleiche App erreichbar sind. Das kostenlose Calendar Sync-Tool kann Ihre Outlook- und Google-Kalender zusammenführen und Ihnen so eine einheitliche Agenda bieten.
Sie wählen eine unidirektionale oder eine zweiseitige Synchronisierung und bestimmen, wie oft der Synchronisierungsprozess ausgeführt werden soll.
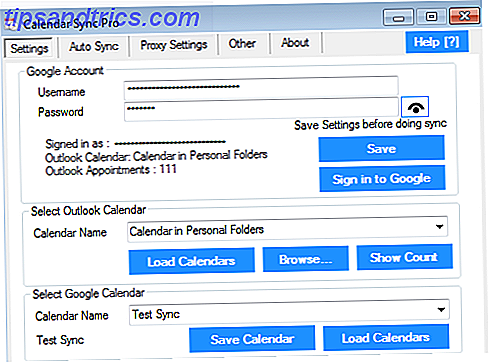
Die kostenlose Version speichert nur Ereignisse für 30 Tage. Die Pro-Version von 10 US-Dollar behält Ihre Termine für immer und bietet zusätzliche Funktionen wie mehrere Profile, eine Möglichkeit zum Überspringen von Erinnerungen, Synchronisierung mehrerer Kalender und synchronisierte Kategorien.
Wie greifen Sie auf Google Kalender zu?
Ich habe Ihnen auf Ihrem Windows-Desktop sieben Möglichkeiten gezeigt, wie Sie Ihren Google-Kalender mit der Windows 10-Taskleiste synchronisieren können. So synchronisieren Sie Ihren Google-Kalender mit der Windows 10-Taskleiste Das Synchronisieren Ihres Google-Kalenders mit der Windows-Kalender-App war nicht möglich immer möglich. Seit dem Windows 10-Jubiläums-Update können Sie Ihre Google-, iCloud- und Outlook-Kalender sogar über die Taskleiste verwalten. Wir zeigen Ihnen wie. Lesen Sie mehr, aber die Liste ist nicht erschöpfend.
Ich würde gerne wissen, wie Sie auf Ihren Google Kalender zugreifen. Vertrauen Sie auf eine der Methoden, die ich in diesem Artikel beschrieben habe, oder haben Sie einen alternativen Ansatz, den Sie mit Ihren Leserkollegen teilen können?
Wie immer können Sie Ihre Tipps und Vorschläge im Kommentarfeld hinterlassen.