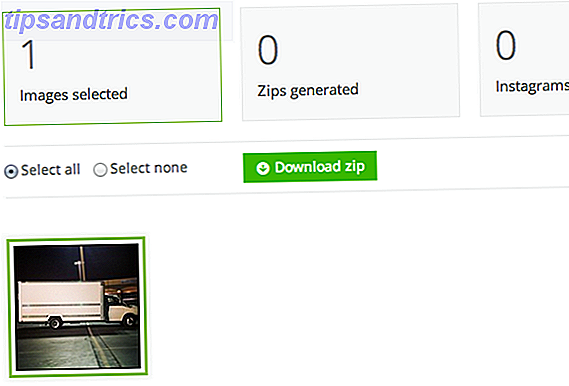Die Windows 10-Taskleiste ist einer der am wenigsten geschätzten Aspekte der Windows-Benutzeroberfläche (UI). Es ist da, es ist zuverlässig und es macht genau das, was es soll.
Einige haben sich jedoch damit abgefunden, dass die Desktop-Anpassung ein Durst ist, der keine Grenzen kennt. Auch Ihre Taskleiste ist nicht tabu Ihre Windows-Taskleiste sollte vertikal sein, hier ist, warum Ihre Windows-Taskleiste vertikal sein sollte, hier ist der Grund Die Standardposition der Windows-Taskleiste befindet sich am unteren Rand des Bildschirms. Aber eine vertikale Taskleiste könnte besser für Sie sein. Lass uns herausfinden warum. Lesen Sie weiter: Es gibt viele Möglichkeiten, sowohl standardmäßig als auch durch Software von Drittanbietern, mit der Benutzer jede erdenkliche Facette ihrer Taskleiste optimieren können. 7 Tipps zum Anpassen der Windows 10-Taskleiste 7 Tipps zum Anpassen der Windows 10-Taskleiste Die Taskleiste bleibt a Heftfunktion in Windows 10. Es wurde ein frisches Aussehen und neue Funktionen, einschließlich Cortana gegeben. Wir zeigen Ihnen alle Optimierungen, um die Taskleiste zu Ihrer eigenen zu machen. Weiterlesen .
Da es sich jedoch um einen so kleinen Aspekt der Benutzeroberfläche handelt, gibt es fast nie einen vollständigen Online-Leitfaden, um die Taskleiste zu verdrehen, zu formen und zu ändern. Das ist bis jetzt! Lesen Sie weiter, um zu erfahren, wie Sie Ihre Windows 10-Taskleiste vollständig anpassen können.
Standard Windows 10 Taskleiste Optionen
Es gibt eine Vielzahl von Anpassungsoptionen, die Sie verwenden können, um verschiedene Facetten Ihrer Windows 10-Taskleiste zu ändern.
Zentrieren Sie Windows 10 Taskbar-Programme
Dies ist meine bevorzugte Standardanpassung, einfach weil es so clever ist. Es macht auch einen ästhetisch ansprechenden Desktop. Klicken Sie mit der rechten Maustaste auf Ihre Windows 10- Taskleiste, und vergewissern Sie sich, dass der Parameter Taskleiste sperren nicht aktiviert ist. Fahren Sie dann mit der Maus über die Symbolleisten und wählen Sie Verknüpfungen .
Sie sollten nun eine Links- Option in Ihrer Taskleiste sehen. Ziehen Sie das Trennzeichen neben Verknüpfungen zum äußersten linken Rand der Taskleiste. Ihre Symbole sollten automatisch nach rechts verschoben werden. Ziehen Sie dann das Trennzeichen auf der rechten Seite in die Mitte und verschieben Sie Ihre Programme mit.

Sobald Sie Ihre Symbole zentriert haben, klicken Sie mit der rechten Maustaste auf den Links-Parameter (der sich jetzt links von Ihrer Taskleiste befinden sollte) und deaktivieren Sie sowohl Text anzeigen als auch Titel anzeigen. Klicken Sie mit der rechten Maustaste auf die Taskleiste, und wählen Sie die Taskleiste sperren aus . Das war's: Sie gingen von einer regulären Taskleiste zu einer zentrierten Taskleiste.
Auto-Hide Ihre Windwos 10 Taskleiste
Klicken Sie mit der rechten Maustaste auf Ihre Windows 10-Taskleiste und wählen Sie Taskleisteneinstellungen . Dieses Fenster enthält verschiedene wichtige Taskbar-Optionen für Benutzer. Schalten Sie die Option Taskleiste im Desktop / Tablet-Modus automatisch ausblenden auf Ein . Das sollte deine Taskbar sofort verstecken.

Um die Taskleiste erneut anzuzeigen, bewegen Sie die Maus zum vorherigen Speicherort Ihrer Taskleiste.
Entfernen Sie Windows 10 Taskbar Text
Ich bin mir nicht sicher, warum, aber wenn ich Text auf meiner Taskleiste habe, ärgert mich das nicht. Um zu ändern, suchen Sie den Parameter " Taskleisten-Schaltflächen kombinieren" im Bereich " Taskleisteneinstellungen" .
Klicken Sie auf das Dropdown-Menü und wählen Sie Immer, Beschriftungen ausblenden .

Ihre Änderungen sollten sofort wirksam werden.
Zeigen Sie spezifische Windwos 10 Taskbar Icons an
Warum sollten Sie eine Slack-Benachrichtigung verpassen, wenn Sie nicht müssen? Um die Symbole in der Windows 10- Taskleiste zu ändern, wechseln Sie in den Taskleisteneinstellungen in den Benachrichtigungsbereich und klicken Sie auf die Option Auswählen, welche Symbole in der Taskleiste angezeigt werden.

Gehen Sie diese Liste durch und wählen Sie die Symbole aus, die Sie direkt in Ihrer Taskleiste platzieren möchten. Darüber hinaus können Sie Ihre Systemicons aktivieren und deaktivieren, z. B. die Taskleistenuhr, indem Sie auf die Option Systemicons aktivieren oder deaktivieren klicken und auch aus dieser Liste auswählen.
Mehrere Anzeige Windwo 10 Taskleiste
Zu lange hat Ihr sekundärer Monitor eine selten verwendete Taskleiste beherbergt. Um die Taskleiste Ihres zweiten Monitors zu ändern oder zu entfernen, wechseln Sie in den Bereich Mehrere Anzeigen unseres Einstellungsfensters.

Um es auszuschalten, aktivieren Sie die Option Taskleiste für alle Anzeigen anzeigen aus . Sie können auch ändern, wie die Taskleistensymbole in den folgenden Optionen angezeigt werden.
Bearbeiten Sie Windows 10 Taskbar-Benachrichtigungen
Die meisten erkennen nicht, dass die Dings und Pings der Programmwarnungen über die Windows 10-Taskleiste erfolgen, was besonders ärgerlich sein kann. Um zu ändern, klicken Sie auf Ihr Startmenü und geben Sie Benachrichtigungen ein . Wählen Sie dann die Option Einstellungen für Benachrichtigungen und Aktionen . Scrollen Sie nach unten, bis Sie die Kategorie " Benachrichtigungen von diesen Absendern erhalten " sehen.

Wählen Sie anschließend Aus für die Programme aus, von denen Sie keine Benachrichtigungen erhalten möchten. Wenn Sie Benachrichtigungen von einem bestimmten Programm vollständig herunterfahren möchten, müssen Sie es deinstallieren .
Verschieben Sie Ihre Windows 10 Taskleiste
Wenn Sie die Standard-Taskleiste nicht erreichen können, ist das Ändern der Position so einfach wie das Drücken einer Taste. Gehen Sie zu Ihren Taskbar-Einstellungen und suchen Sie die Option Taskleiste auf dem Bildschirm .

Klicken Sie einfach auf das Dropdown-Menü und wählen Sie Ihre Ausrichtung.
Markieren Sie Programme und Ordner in Ihrer Windows 10 Taskleiste
Wenn Sie bereits Programme auf Ihrer Windows 10-Taskleiste installiert haben, müssen Sie wahrscheinlich nicht lernen, wie Sie sie anheften. Suchen Sie einfach nach Ihrem Programm - entweder über das Startmenü oder den Datei-Explorer - klicken Sie dann mit der rechten Maustaste und wählen Sie An Taskleiste anheften .
Wussten Sie jedoch, dass Sie auch bestimmte Ordner auf Ihrer Taskleiste speichern können? Klicken Sie zuerst mit der rechten Maustaste auf Ihren Desktop und fahren Sie mit der Maus über Ansicht . Vergewissern Sie sich, dass Desktopsymbole anzeigen aktiviert ist. Klicken Sie dann mit der rechten Maustaste auf Ihren Desktop und wählen Sie Neu und dann Verknüpfung . Klicken Sie im Fenster Verknüpfung erstellen auf Durchsuchen, und wählen Sie Ihren Ordner aus. Bevor Sie fertig sind, stellen Sie sicher, dass Sie den Explorer vor dem Speicherort des Ordners eingeben (wie im folgenden Beispiel gezeigt, mit dem zwischen Explorer und Ihrer Adresse enthaltenen Leerzeichen ).

Fahren Sie fort, um Ihre Verknüpfung zu erstellen. Sobald die Verknüpfung erstellt wurde, suchen Sie sie auf Ihrem Desktop, klicken Sie mit der rechten Maustaste auf die Verknüpfung und wählen Sie An Taskleiste anheften . Ihr Ordner sollte jetzt in der Taskleiste angezeigt werden.

Dies ist besonders nützlich, wenn Sie ein Setup mit mehreren Festplatten haben und zwischen den Festplatten speichern.
Vergrößern und verkleinern Sie Windows 10 Taskbar Icons
Um Windows 10 Taskbar-Symbole zu vergrößern, klicken Sie mit der rechten Maustaste auf Ihre Taskleiste und wählen Sie Taskbar-Einstellungen .
Verfolgen Sie die Option Kleine Taskleisten-Schaltflächen verwenden und deaktivieren Sie sie.

Dies wird Ihre Taskleiste vergrößern. Um die Symbole zu verkleinern, schalten Sie diesen Parameter ein.
Ändern Sie Windows 10 Taskleiste Farbe
Um die Farbe der Taskleiste zu ändern, klicken Sie mit der rechten Maustaste auf Ihren Desktop und wählen Sie Personalisieren . Wählen Sie in den Einstellungsfenstern die Kategorie Farbe . Suchen Sie die Option Akzentfarbe auf den folgenden Oberflächen anzeigen (unter Weitere Optionen ), und stellen Sie sicher, dass sie aktiviert ist.

Um die Transparenz zu aktivieren, aktivieren Sie den Parameter für den Transparenzeffekt . Wählen Sie dann die Farbe Ihrer Taskleiste über das Windows-Farbbedienfeld aus. Ihre Taskbar-Farbe sollte sich automatisch ändern.
Entfernen Sie Cortana und Aufgabenansicht
Zwei der am wenigsten genutzten Aspekte in der Windows-Taskleiste sind Aufgabenansicht Eine Einführung in den virtuellen Desktop und die Aufgabenansicht in Windows 10 Eine Einführung in den virtuellen Desktop und die Aufgabenansicht in Windows 10 Die neuen Funktionen für virtuelle Desktops und Aufgabenansichten von Windows 10 sind Lebensqualität Verbesserungen, die Sie nicht übersehen sollten. Hier sind warum sie nützlich sind und wie Sie sofort von ihnen profitieren können. Lesen Sie mehr und Cortana, beide standardmäßig aktiviert.
Um die Aufgabenansicht zu entfernen, klicken Sie mit der rechten Maustaste auf Ihre Taskleiste und deaktivieren Sie den Parameter der Aufgabenansichtsschaltfläche anzeigen .

Um Cortana zu entfernen, bewegen Sie die Maus über die Cortana- Option in demselben Fenster und wählen Sie Versteckt .
Anpassen der Windows 10-Taskleiste von Drittanbietern
Das ist es für Standard-Anpassungsoptionen. Jetzt kommen wir zum spaßigen Teil. Zahlreiche Tools von Drittanbietern ermöglichen es Ihnen, jeden Aspekt Ihrer Windows 10-Taskleiste zu bearbeiten. 7 Optimale Tools zum Optimieren und Anpassen von Windows 10 7 Optimale Tools zum Anpassen und Anpassen von Windows 10 Ihr Windows-Setup kann so einzigartig sein wie Sie. Wir haben die besten Tools zusammengestellt, mit denen Sie das Design und die Funktionalität Ihres Windows-Systems anpassen können. Weiterlesen . Hier sind sie!
Klassische Schale
Klassische Shell erlaubt Benutzern, die meisten Aspekte ihrer Starttaste und Taskleiste kostenlos zu ändern. Während es viele andere Funktionen ausführt, konzentrieren wir uns auf diese beiden. Besuchen Sie zuerst die Classic Shell-Website und laden Sie Classic Shell herunter.
Stellen Sie nach dem Herunterladen sicher, dass Classic Shell ausgeführt wird. Klicken Sie dann mit der rechten Maustaste auf die Schaltfläche Start, und wählen Sie Einstellungen . Dies öffnet die Einstellungen für das klassische Startmenü. Klicken Sie dann auf die Schaltfläche Start- Schaltfläche. Um die Startschaltfläche zu ändern, die standardmäßig nicht leicht geändert werden kann, aktivieren Sie die Option Startschaltfläche ersetzen .
Sie haben einige Standardeinstellungen erhalten. Wenn Sie Ihre eigenen hinzufügen möchten, suchen Sie ein Startmenü-Symbol online. DeviantArt ist eine fantastische Ressource für unter anderem Startmenü-Symbole. Gehen Sie zum folgenden Link und laden Sie das bereitgestellte Beispiel herunter. Entpacken und an einen denkwürdigen Ort ziehen. Klicken Sie dann auf der Registerkarte Start- Schaltfläche auf die Option Benutzerdefiniert und dann auf das Symbol Schaltfläche .
Suchen Sie Ihr Schaltflächenbild, doppelklicken Sie darauf und wählen Sie OK . Die Schaltfläche Start sollte sich automatisch ändern.

Um die Windows 10-Taskleiste anzupassen, wechseln Sie in die Taskbar- Kategorie. Sie können die Opazität und Transparenz Ihres Task-Managers von diesem Fenster aus ändern, was standardmäßig nicht erlaubt ist.

Sie können die Taskleiste auch neu strukturieren, um ihr Aussehen zu verbessern. Dies ist nützlich, um frühere Windows-Versionen zu simulieren. So wird Windows 10 wie Windows XP, 7 oder 8.1 aussehen Windows 10 wie Windows XP, 7 oder 8.1 Der schwierige Teil bei der Aktualisierung von Windows ist, dass sich alles ändert. So wird Windows 10 zu einem Windows XP, 7 oder 8.1-Doppelgänger, um den Umzug zu erleichtern - für Sie selbst oder einen Freund. Weiterlesen .
Start10
Start10 ist zwar bezahlbar, aber es ist eines der besten Programme, um Ihre Taskleiste schnell und zuverlässig anzupassen. Der zusätzliche Vorteil von Start10 liegt in seinem schlanken UI-Design und seinen hochwertigen Effekten.
Neben der Möglichkeit, Ihre Windows 10 Taskleiste zu strukturieren, können Sie auch die Schaltfläche Start und Startmenü ändern. Obwohl Sie einen Großteil der Funktionalität dieser kostenpflichtigen Software von Classic Shell erhalten können, bietet die Benutzerfreundlichkeit und die hohe Qualität der Standardeinstellungen alle Funktionen, die Sie von einer Desktopanpassungssoftware benötigen.

Beachten Sie: Mit Start 10 können Benutzer auch jede Farbe ändern, eigene Texturen und Start-Schaltflächen erstellen und das (manchmal klobige) Startmenü in einem einzigen, zugänglichen Programm ändern.
Bringen Sie Ihre Windows 10-Taskleiste zur Aufgabe
Es gibt Anpassung, und es gibt Perfektion. Für diejenigen, die den Großteil ihrer beruflichen Zeit vor einem Computerbildschirm verbringen, ist es eine besondere Befriedigung, Ihren Desktop zu Ihrem eigenen zu machen. Wie Sie das Aussehen Ihres Windows 10 Desktops ändern So ändern Sie das Aussehen Ihres Windows 10 Desktops Sie haben gerade ein Upgrade auf Windows 10 durchgeführt und fragen sich, wie Sie es anpassen und personalisieren können. Wir helfen Ihnen, Schritt für Schritt Ihren Desktop in ein virtuelles Windows-Erlebnis zu verwandeln. Weiterlesen .
Ob es für die Funktionalität oder zum Vergnügen ist, auch Ihre Taskleiste ist anfällig für Änderungen. Happy Customizing!
Irgendeine andere Facette von Windows, die Sie anpassen möchten? Lass es uns in den Kommentaren wissen!
Als nächstes sollten Sie lernen, wie Sie Ihre Windows 10 Taskbar mit Tastaturkürzeln navigieren. Wie Sie Ihre Windows 10 Taskleiste mit Tastaturkürzeln navigieren. Wie Sie Ihre Windows 10 Taskbar mit Tastaturkurzbefehlen navigieren Tastaturkürzel sind eine großartige Möglichkeit, mehr auf Ihrem PC in kürzerer Zeit zu tun . Hier finden Sie eine großartige Sammlung von Verknüpfungen, die sich mit der Windows-Taskleiste befassen. Weiterlesen . Und wenn dieser Artikel Sie neugierig auf die Anpassung von Windows machte, sehen Sie auch, wie Sie ein benutzerdefiniertes Rainmeter Theme für Ihren Desktop erstellen können. Wie man ein eigenes Rainmeter Theme für Ihren Windows Desktop erstellt Wie man ein benutzerdefiniertes Rainmeter Theme für Ihren Windows Desktop erstellt Rainmeter kann Ihnen helfen Erstellen Sie mit nur wenigen Klicks einen wirklich spektakulären Desktop. Wir zeigen Ihnen wie. Weiterlesen !