
Hier finden Sie alles, was Sie wissen müssen, um Ihre Diagramme attraktiv und interessant für Excel 2016 zu machen.
Fast jeder weiß, wie man ein grundlegendes Diagramm in Excel erstellen kann 8 Arten von Excel-Diagrammen und wann Sie sie verwenden sollten 8 Arten von Excel-Diagrammen und wann Sie sie verwenden sollten Grafiken sind leichter zu begreifen als Text und Zahlen. Charts sind eine gute Möglichkeit, Zahlen zu visualisieren. Wir zeigen Ihnen, wie Sie Diagramme in Microsoft Excel erstellen und wann Sie welche Art am besten verwenden. Lesen Sie mehr - aber es gut aussehen zu lassen erfordert ein bisschen zusätzliches Wissen. Sie können eine Vielzahl von Anpassungsoptionen für alle Elemente Ihres Diagramms verwenden. der Text, die Daten, die dargestellt werden, und der Hintergrund, über den er gelegt wurde, um nur einige zu nennen.
Sobald Sie wissen, wie man mit verschiedenen Elementen bastelt, können Sie Diagramme erstellen, die visuell unverwechselbar und ästhetisch ansprechend sind. Zu wissen, wie die Hälfte der Schlacht ist; der Rest ist auf deine eigene Kreativität zurückzuführen.
Anfangen
Bevor wir die Formatierung übernehmen können, müssen wir das Basisdiagramm in Excel erstellen. Um dies zu tun, öffnen Sie die Tabelle, die Ihre Daten enthält, markieren Sie sie und gehen Sie zu Einfügen > Diagramme . Wählen Sie die entsprechende Visualisierung für Ihre Daten und fahren Sie mit dem Assistenten fort.
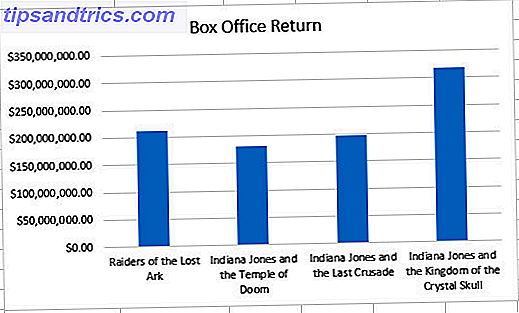
Dies ist das Balkendiagramm, das ich als Basis verwenden werde - es ist momentan ziemlich einfach, aber wir werden bald eine visuelle Anziehungskraft hinzufügen. Machen Sie sich keine Sorgen, wenn Sie eine andere Art von Diagramm verwenden: Die in diesem Handbuch aufgelisteten Techniken werden auf jede andere Art von Diagramm übertragen, die Sie in Excel erstellen.
Formatieren von Text
Excel's Standardschrift ist vielseitig und leicht zu lesen, aber es ist ein wenig langweilig. Wenn Sie Ihre eigene Schriftart auswählen, können Sie die Kontrolle über ein wichtiges Element des Aussehens Ihres Diagramms übernehmen, was sich sehr auf das Gesamtbild auswirkt.
Ändern der Schriftart
Sie können ändern, welches Schriftbild verwendet wird 14 Fonts, die perfekt für Grußkarten und Poster sind 14 Fonts, die perfekt für Grußkarten und Poster sind Denken Sie daran, Ihre eigenen Grußkarten und Poster zu machen, aber Probleme damit, sie gut aussehen zu lassen? Eine bessere Schriftart könnte die Antwort sein - und diese sind alle KOSTENLOS und FANTASTISCH. Lesen Sie mehr für verschiedene Elemente Ihres Diagramms, indem Sie einzelne Textteile hervorheben und eine Schriftart in der Multifunktionsleiste auswählen. Möglicherweise möchten Sie jedoch die Schriftart für die gesamte Visualisierung konsistent halten.
Klicken Sie mit der rechten Maustaste dazu auf das Diagramm, und wählen Sie Schriftart aus .

Das resultierende Menü ermöglicht es Ihnen, das Erscheinungsbild Ihres Textes zu ändern, aber bedenken Sie, dass sich diese Änderungen auf alles auf dem Diagramm auswirken. Aus diesem Grund sollten Sie extreme Änderungen der Schriftgröße vermeiden - es wird wahrscheinlich das Gleichgewicht zwischen dem Titel und allen Etiketten auf dem Chart selbst beseitigen.

Diese kleine Änderung an der Schriftart hilft bereits, unser Diagramm vom Standard zu unterscheiden - aber es gibt viele andere Möglichkeiten, wie wir den Text optimieren können.
Verwenden von WordArt
Unsere Schriftart wurde zum besseren geändert, aber unser Titel könnte immer noch funktionieren. Um sicherzustellen, dass es wirklich herausragt, werden wir den einfachen Texttitel entfernen und durch einige WordArt ersetzen. Um zu beginnen, klicken Sie auf das Textfeld mit Ihrem Titel und drücken Sie ENTF . Sobald Sie dies getan haben, müssen Sie möglicherweise die Größe Ihres Diagramms ändern, um Platz für Ihren neuen Titel zu schaffen.

Jetzt können wir unsere WordArt einfügen. Stellen Sie zunächst sicher, dass Sie das Diagramm ausgewählt haben, und gehen Sie dann zu Einfügen > Text > WordArt, und wählen Sie eine geeignete Option aus .

Wenn Sie WordArt für einen Titel verwenden, sind einige Dinge zu beachten. Stellen Sie sicher, dass es nicht zu grell ist - was auch immer Ihre Zielgruppe ist, eine Tabelle sollte in erster Linie informativ sein. Ihr Titel sollte auch richtig gegen die anderen Elemente Ihres Diagramms gewichtet werden, da es keinen Sinn hat, einen riesigen Titel zu haben, wenn der Inhalt des Diagramms zu klein ist, um richtig gelesen zu werden.
Verschönern von Etiketten
Jetzt, wo unser Titel vorhanden ist, ist es Zeit, über andere Bereiche der Grafik nachzudenken. Unsere Y-Achse ist ziemlich einfach zu verstehen, da sie in regelmäßigen Abständen aus Geldbeträgen besteht. Unsere X-Achse listet jedoch die Namen einzelner Indiana Jones-Filme auf, daher wäre es von Vorteil, wenn sie so gut wie möglich lesbar wären. So formatieren Sie Schriftarten in Microsoft Word, um Ihren Text hervorzuheben So formatieren Sie Schriftarten in Microsoft Word Text Stand Out Ein gut formatierter Text kann die Aufmerksamkeit Ihres Lesers auf sich ziehen und ihm helfen, durch Ihr Dokument zu fließen. Wir zeigen Ihnen, wie Sie diesen letzten Schliff in Microsoft Word hinzufügen können. Weiterlesen .
Um sicherzustellen, dass die Leser die verschiedenen Spalten auf einen Blick unterscheiden können, verwenden wir einen Schatteneffekt, um diesen Beschriftungen eine zusätzliche visuelle Wirkung zu verleihen.

Doppelklicken Sie auf das Textfeld mit den Beschriftungen, um auf die Seitenleiste Formatachse zuzugreifen. In diesem Menü finden Sie alle Möglichkeiten, Ihr Diagramm anzupassen. Wir suchen jedoch nach einem Schatten. Um es zu finden, müssen wir zu Textoptionen > Texteffekte > Schatten navigieren. Von dort können Sie entweder Ihren Schatten fein abstimmen oder einfach eines der Presets verwenden.

Formatieren von Farben
Einen Farbtupfer hinzuzufügen, ist eine großartige Möglichkeit, eine langweilige Grafik zu beleben - aber zu viel Farbe kann schon ein Problem sein. Halten Sie sich an Themen, wenn Sie sich bei der Wahl der Farben nicht sicher sind, und stellen Sie andernfalls sicher, dass Sie Ihr Dokument nicht mit anderen Farben und Schattierungen überladen.
Verwenden eines Designs
Ein Theme vereinfacht die Zuweisung eines zusammenhängenden Farbschemas für Ihr Dokument. So ändern Sie die Eingabeaufforderungsfarben in Windows So ändern Sie die Eingabeaufforderungsfarben in Windows Die Eingabeaufforderung in Windows ist standardmäßig schwarz, muss aber nicht unbedingt vorhanden sein! Lesen Sie mehr, indem Sie Ihre Auswahl auf eine Reihe von vorgefertigten Paletten beschränken. Um auf diese Themen zuzugreifen, klicken Sie auf Ihr Diagramm und dann auf das Pinsel-Symbol, das in der oberen rechten Ecke erscheint.

Wechseln Sie zum Abschnitt Farbe des Menüs, und Sie sehen die Liste der verfügbaren Farbschemata. Abhängig von der Art des Diagramms, das Sie erstellen, werden diese Elemente für verschiedene Elemente verwendet. Beispielsweise haben die Balken in unserem Balkendiagramm zur Zeit die gleiche Farbe. Die verschiedenen Abschnitte eines Kreisdiagramms würden jeweils mit einer anderen Auswahlfarbe angezeigt aus dem Thema.
Benutzerdefinierte Farben verwenden
Wenn Sie genau wissen, welche Farben Sie für einzelne Elemente des Diagramms verwenden möchten, können Sie das Thema überspringen und mit der Feinabstimmung beginnen. Doppelklicken Sie auf ein bestimmtes Element, um die Seitenleiste " Formatierung" zu öffnen.
Sie haben hier viele verschiedene Möglichkeiten, aber Sie können gute Ergebnisse erzielen, indem Sie einfach verschiedene Farben wählen. Navigieren Sie dazu zu " Füllen & Linie" und stellen Sie sicher, dass im Radio-Menü " Feste Füllung" ausgewählt ist. Wählen Sie dann die gewünschte Farbe über das Drop-down-Menü Farbe aus.

Verwenden einer Verlaufsfüllung
Während eine Volltonfüllung eine Volltonfarbe erzeugt, ist eine Farbverlaufsfüllung eine Mischung aus zwei oder mehr Farbnuancen. Wie viel Farbe spielt das Design aus? Mehr als Sie denken Wie wichtig ist Farbe im Design? Mehr als Sie denken, lesen Sie mehr. Dies kann ein sehr attraktiver Effekt sein, aber um sicherzustellen, dass es sich nicht negativ auf die Lesbarkeit auswirkt, wenden wir die gleiche Füllung auf alle Spalten an. Um diese Auswahl zu treffen, doppelklicken Sie auf eine Spalte und wählen Sie dann über das Dropdown-Menü Serienoptionen in der Seitenleiste die gesamte Serie aus.

Jetzt, da alle Datenpunkte ausgewählt sind, können wir mit der Gestaltung unserer Füllung beginnen. Mit einem oder mehreren Farbverlaufsstopps können wir eine Mischung aus Farben erstellen, um unsere Spalten zu füllen. Während wir eine vorgefertigte Option verwenden konnten, um Zeit zu sparen, habe ich einen eigenen Farbverlauf erstellt, der dem Thema meines Diagramms entspricht.

Während ich dabei bin, füge ich einen Rahmen mit dem gleichen Menü hinzu. Ich habe die Option Einfarbige Linie verwendet und die Breite der Linie auf 1 Punkt geändert, um sicherzustellen, dass sie über dem Hintergrund sichtbar ist, den ich im nächsten Schritt hinzufügen werde.

Hinzufügen eines Hintergrunds
Um das Erscheinungsbild Ihres Diagramms wirklich zu ändern, können Sie ein Bild als Hintergrund hinzufügen. Wenn Sie dies jedoch tun, ist es am besten, ein Bild auszuwählen, das nicht zu viele Details enthält, sodass es nicht von Ihren Daten ablenkt. Das Bild auf die richtigen Maße in einem Programm wie Gimp oder Photoshop GIMP vs. Photoshop zuschneiden: Welches ist das Richtige für Sie? GIMP vs Photoshop: Welches ist das Richtige für Sie? Photoshop ist die beliebteste Bildbearbeitungs-App und GIMP ist die beste kostenlose Alternative. Was sollten Sie verwenden? Read More ist auch eine gute Idee.
Sobald Sie fertig sind, doppelklicken Sie auf den Hintergrund Ihres Diagramms. Navigieren Sie dann zum Abschnitt Füllung der Formatierungsleiste und wählen Sie Bild oder Texturfüllung . Verwenden Sie die Schaltfläche Datei und navigieren Sie zu Ihrem gewünschten Bild.

Leider hat unser Hintergrund die Beschriftungen auf der Y-Achse unseres Diagramms eher schwer lesbar gemacht. Wir können das beheben, indem wir die Transparenz des Hintergrundbildes verändern, damit es den Graphen nicht so stark dominiert.

Ich werde den Transparenzwert auf 50% erhöhen, obwohl sich diese Zahl abhängig von Ihrem Bild natürlich ändert. Stellen Sie sicher, dass alle Elemente des Diagramms deutlich sichtbar sind.

Weitere Ergänzungen
Unser Diagramm ist bereit, veröffentlicht zu werden, aber es gibt einige Zusätze, die unter bestimmten Umständen nützlich sein könnten.
Hinzufügen von Datenbeschriftungen
Datenbeschriftungen machen es noch einfacher, die Informationen in Ihrem Diagramm auf einen Blick zu verdauen. Um sie hinzuzufügen, klicken Sie auf Ihr Diagramm, dann auf das Pluszeichen und markieren Sie das Kontrollkästchen Datenbeschriftungen .

Wenn Sie diese Beschriftungen optimieren möchten, bearbeiten Sie den Text auf die gleiche Weise wie für die Achsen.
Hinzufügen einer Trendlinie
Eine Trendlinie ist eine weitere nützliche Ergänzung für Ihr Diagramm. Sie fügen es genau wie die Datenbeschriftungen hinzu. Öffnen Sie das Pluszeichen-Menü und klicken Sie auf Trendlinie .

Das passt natürlich nicht zu dem, was wir bereits eingerichtet haben. Doppelklicken Sie auf die Trendlinie, um ein Formatierungsmenü in der Seitenleiste zu öffnen. Auch hier passt mein Design zum Thema meines Diagramms. Überlegen Sie also, was mit Ihren Daten gut funktionieren könnte.

Es gibt eine letzte Möglichkeit, an unserer Trendlinie herumzubasteln - und sie ist von besonderem Interesse für jeden, der gerade Mathe studiert. Die 20 Websites, die Sie Mathe Schritt für Schritt lernen müssen Die 20 Websites, die Sie Mathe lernen müssen Schritt für Schritt Wir haben für jeden die besten Seiten zusammengestellt Level, so dass Sie systematisch lernen können, ein besseres Verständnis von Mathematik eine Ebene nach der anderen, und viel Spaß haben! Weiterlesen .

Wechseln Sie zur Einstellung Trendlinienoptionen der Formatierungsseitenleiste, die wir zuvor zum Ändern der Formel verwendet haben, die zur Berechnung der Linie verwendet wird. Die meisten von uns werden sich nicht so sehr um dieses Element unseres Charts kümmern müssen - aber gewisse Professoren werden nichts weniger als eine perfekte polynomische Trendlinie akzeptieren.
Planung macht den Meister
Es dauert nicht lange, Ihr Diagramm in Excel anzupassen. Angesichts der Vielzahl der verfügbaren Formatierungstools ist es einfach, die grundlegendste Visualisierung in etwas zu verwandeln, das auf Ihre Anforderungen zugeschnitten ist.

Nehmen Sie sich etwas Zeit, bevor Sie mit der Bearbeitung beginnen. Wenn Sie Entscheidungen ohne eine anständige Vorstellung von Ihrem Endziel treffen, ist es weniger wahrscheinlich, dass Sie mit einer zusammenhängenden Visualisierung enden.
Microsoft Office bietet viele Möglichkeiten, Ihr Diagramm zu personalisieren, aber Sie fühlen sich nicht unter Druck gesetzt, sie alle zu verwenden. Auf eine Idee kommen Brainstorming mit anderen muss nicht hart sein Brainstorming mit anderen muss nicht schwer sein Lesen Sie mehr, und überlegen Sie, welche Tools Sie verwenden können, um es auszuführen. Bevor Sie es wissen, haben Sie eine Illustration, die nichts wie die Standard-Excel-Tabelle aussieht.
Haben Sie Tipps zum Formatieren von Diagrammen, die Sie gerne anderen Lesern zur Verfügung stellen möchten? Oder suchen Sie Hilfe bei einem bestimmten Problem in Bezug auf Excel-Diagramme? Warum nehmen Sie nicht an der Konversation im Kommentarbereich teil?



