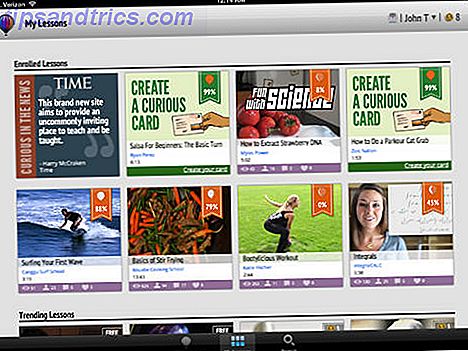Sie können argumentieren, dass Windows 10 besser ist, wenn Sie es in Verbindung mit einem Microsoft-Konto verwenden. Das bedeutet, dass Sie Ihre Daten und Einstellungen synchronisieren, Apps auf mehreren Geräten installieren und sich automatisch bei Apps und Diensten anmelden können, die eine Windows-ID zur Authentifizierung verwenden.
Allerdings sind einige Leute unzufrieden mit der Verwendung eines Microsoft-Kontos. Tipps zum Verwalten von Windows-Benutzerkonten Wie ein Profi 5 Tipps zum Verwalten von Windows-Benutzerkonten Wie ein Profi Windows-Benutzerkonten haben sich von isolierten lokalen Konten zu Online-Konten mit verschiedenen Datenschutzherausforderungen entwickelt. Wir helfen Ihnen, Ihre Konten zu sortieren und die Einstellungen zu finden, die für Sie funktionieren. Lesen Sie mehr, um sich in ihre Maschinen einzuloggen. Sicherheitsüberlegungen bei Verwendung eines Microsoft-Kontos 5 Sicherheitsüberlegungen bei Verwendung eines Microsoft-Kontos Sie können die neue Windows 8-Benutzeroberfläche nicht ohne ein Microsoft-Konto verwenden. Das Konto, mit dem Sie sich in Ihren Computer einloggen, ist jetzt ein Online-Konto. Dies wirft Sicherheitsbedenken auf. Lesen Sie weiter, machen Sie sich Sorgen darüber, wie Windows mit privaten Daten umgeht, oder eine einfache Sehnsucht nach alten Zeiten. Einige Benutzer fühlen sich mit einem lokalen Konto glücklicher.
In diesem Artikel erfahren Sie, wie Sie Ihr Windows-Konto vollständig löschen und ein lokales Konto auf einem Windows 10-Computer erstellen können.
Wie erhalten Sie ein Windows-Konto?
Viele Leute haben einen Windows-Account, ohne es zu merken. Wenn Sie jemals eine Hotmail-E-Mail-Adresse, ein Xbox Live-Konto, einen .NET Passport oder einen anderen Microsoft-Dienst verwendet haben, besteht die Möglichkeit, dass Sie eine haben.
Es ist die neueste Version von Windows Live ID. Das Rebranding erfolgte um die Zeit der Veröffentlichung von Windows 8 Ende 2012. Es bietet jetzt eine einmalige Anmeldung für die meisten Microsoft-Dienste, einschließlich Outlook, Groove Music 5 Musik Apps, die es sich zu hören lohnt Nun, dass Grooveshark tot ist 5 Musik-Apps, die es wert sind, jetzt zu hören, dass Grooveshark tot ist Die Suche nach neuer Musik hört nie auf. Grooveshark ist geschlossen, aber andere machen es immer noch einfacher oder besser, neue Musik zu finden und zu genießen. Lesen Sie mehr, Bing, Office 365, Skype und OneDrive.
Ersetzen, entfernen und löschen Sie Ihr Microsoft-Konto
Das Entfernen Ihres Microsoft-Kontos erfolgt in drei Schritten. Zunächst müssen Sie ein lokales Konto erstellen, um sich bei Windows anzumelden. Anschließend können Sie die Microsoft-Kontoanmeldung von Ihrem Computer entfernen und schließlich können Sie das Konto selbst von den Microsoft-Servern löschen.
Bevor Sie beginnen, sollten Sie sich darüber im Klaren sein, dass Sie Ihr Konto zwar wieder einem Computer hinzufügen können, es aber nach dem Online-Löschen keine Rückgabe mehr gibt - Ihre Daten gehen für immer verloren.
Schritt 1: Erstellen Sie ein lokales Konto
Sie können ein Konto nicht von Ihrem Computer löschen, während Sie angemeldet sind. Sie müssen zunächst eine alternative Anmeldung mit einem lokalen Konto erstellen.
Um dies zu tun, rufen Sie das komplett neue Einstellungsmenü auf . Sie finden es im Startmenü oder indem Sie Windows + I drücken.
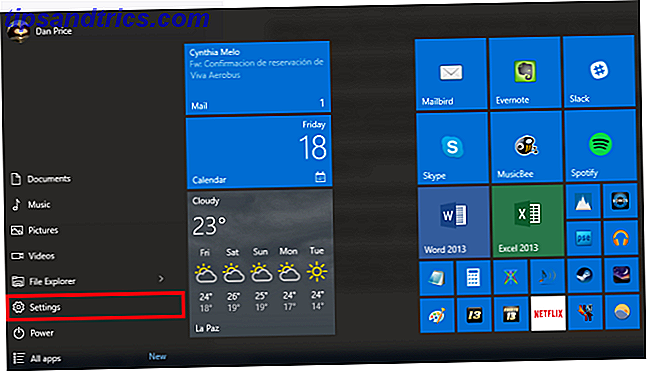
Navigieren Sie als Nächstes zur Seite " Accounts ". Stellen Sie sicher, dass Sie sich auf dem Tab Ihre E-Mails und Konten befinden . Hier sehen Sie die Option, sich unter Ihrem Namen mit einem lokalen Konto anzumelden.

Klicken Sie darauf und folgen Sie den Anweisungen auf dem Bildschirm.

Schritt 2: Entfernen Sie die Microsoft-Kontoanmeldung
Nachdem Sie das neue lokale Konto eingerichtet haben Going Private - So wechseln Sie zu einem lokalen Konto unter Windows 8.1 Gehen Sie privat - So wechseln Sie zu einem lokalen Konto unter Windows 8.1 Sie haben die Wahl! Microsoft hat es nicht einfach gemacht, aber in Windows 8.1 ist es möglich, ein normales - lokales und offline - Windows-Konto einzurichten oder zu wechseln. Und es ist einfach! Lesen Sie mehr, Sie müssen noch einmal zurück navigieren Einstellungen> Konten> Ihre E-Mail-Adresse und Konten . Scrollen Sie in diesem Fall bis zum Ende der Seite und den Abschnitt Andere Konten, die Sie verwenden . Sie werden sehen, dass Ihr bald entferntes Microsoft-Konto aufgelistet wird.

Wählen Sie es aus und Sie erhalten zwei Optionen - Verwalten und Entfernen . "Verwalten" ist im Wesentlichen eine Verknüpfung zu Microsofts Online-Kontoverwaltungsportal. Sie müssen "Entfernen" wählen und den verbleibenden Anweisungen auf dem Bildschirm folgen.
Schritt 3: Löschen Sie Ihr Microsoft-Konto
Nachdem Sie das Konto erfolgreich von Ihrem Computer entfernt haben, können Sie es von der Microsoft-Datenbank löschen. Dadurch wird sichergestellt, dass keine Ihrer Daten von der Firma ohne Ihre Zustimmung verwendet wird. Microsoft lehnt Windows 10 Datenschutzbedenken ab, Project Spark wird kostenlos ... [Tech News Digest] Microsoft lehnt Windows 10 Datenschutzbedenken ab, Project Spark geht kostenlos ... [ Tech News Digest] Microsoft weist Windows 10 Kritik entgegen, Project Spark wird bald komplett kostenlos sein, das iPhone 6s kann tatsächlich wasserdicht sein, Facebook erleidet einen weiteren großen Ausfall, Coca-Cola zahlt für Emoji und The X-Files ist zurück. Lesen Sie mehr und verhindern Sie, dass es von einem nicht genehmigten Dritten geerntet wird, ohne dass Sie es bemerken.
Bevor Sie fortfahren, vergewissern Sie sich, dass Sie einige Grundeinstellungen vorgenommen haben, indem Sie alle im Windows Store gespeicherten Kreditkartendetails löschen, alle Ihre E-Mails löschen und den Papierkorb leeren, sensible Daten aus OneDrive entfernen und wichtige Dateien sichern.
Sobald Sie sicher sind, dass Sie bereit sind fortzufahren, navigieren Sie in Ihrem Webbrowser zu login.live.com und geben Sie Ihre Anmeldedaten ein.

Sie werden mit der Willkommensseite Ihres Kontos angezeigt. Sie müssen zur Registerkarte Sicherheit und Datenschutz am oberen Bildschirmrand navigieren und dann unter Kontosicherheit auf Weitere Sicherheitseinstellungen klicken (möglicherweise werden Sie aufgefordert, Ihre Identität mit einem Sicherheitscode zu bestätigen).

Blättern Sie den ganzen Weg bis zum Ende der Seite und klicken Sie auf Mein Konto schließen . Es wird ein Warnbildschirm angezeigt, der einige zusätzliche Schritte hervorhebt, die Sie ausführen sollten, bevor Sie den Sprung wagen. Klicken Sie auf Weiter .

Sie werden dann einen letzten Bildschirm angezeigt. Aktivieren Sie alle Kontrollkästchen, um zu bestätigen, dass Sie verstanden haben und zustimmen, dass eine Reihe von Diensten gelöscht und verloren gegangen ist, wählen Sie den Grund für die Schließung aus dem Dropdown-Menü aus und klicken Sie dann auf Konto für Schließung festlegen .

Sie werden bemerken, dass Sie immer noch 60 Gnaden Tage bekommen. Wenn Sie Ihre Meinung während des Kulanzzeitraums jederzeit ändern, können Sie Ihr Konto erneut aktivieren, indem Sie sich anmelden und einige Sicherheitsfragen beantworten. Wenn die 60 Tage verstrichen sind, ist Ihr Konto für immer verloren.
Welche Art von Konto verwenden Sie?
Wie benutzen Sie Ihren Windows 10 Rechner? Führen Sie ein lokales Konto oder möchten Sie lieber ein Windows-Konto verwenden? Warum hast du diese Entscheidung getroffen?
Vielleicht sind Sie zu einem lokalen Konto gewechselt, haben Ihre Meinung geändert und sind zurückgegangen? Was auch immer Ihre Situation ist, wir würden gerne von Ihnen hören. Sie können uns Ihre Gedanken, Ideen und Feedback in den Kommentaren unten mitteilen.