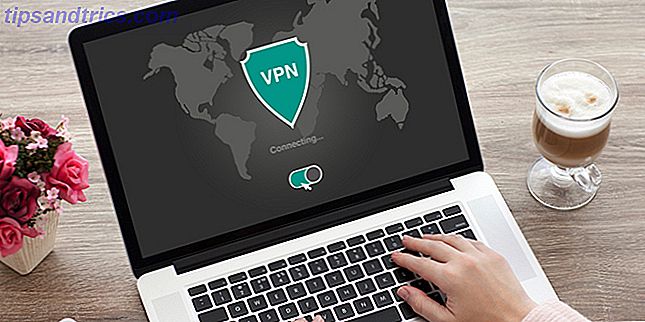Wir benutzen wahrscheinlich alle unsere Computer jeden Tag, aber wissen Sie wirklich alles über sie? Es kann viele einfache und hilfreiche Tricks geben, die Ihnen nicht bekannt sind.
Windows hat viel mehr zu bieten, als Ihnen zuerst ins Auge fällt - Sie können jahrelang ein Power-User sein und das volle Potenzial des Betriebssystems noch nicht erkennen.
Lassen Sie uns durch einige Windows-Funktionen gehen, die nicht stark beworben werden 5 Windows 7 Features, die Sie nicht wussten, existierte Windows 7 Features, die Sie nicht wussten, existierte Windows 7 enthält viele wenig bekannte Funktionen. Hier heben wir die eindrucksvolleren hervor, die Ihre Produktivität steigern und Ihre Liebe zu Windows 7 vertiefen könnten. Lesen Sie mehr und Sie können produktiver arbeiten. Denken Sie daran, Ihre eigenen in den Kommentaren unten zu teilen!
Abschütteln
Haben Sie eine Menge Fenster auf einmal geöffnet und finden Sie Ihren Bildschirm zu vollgestopft? In Windows 7 und höher klicken Sie auf die Titelleiste des Fensters, das Sie interessiert, und halten Sie die Maustaste gedrückt, und bewegen Sie die Maus mit der Maus hin und her. Alle anderen Fenster werden auf die Taskleiste verkleinert, so dass das Fenster, das Ihnen schwindelig geworden ist, geöffnet bleibt.
Diese Funktion wird als Aero Shake bezeichnet. Aktivieren und Beheben von Aeroeffekten in Windows 7 Aktivieren und Beheben von Aeroeffekten unter Windows 7 Weitere Informationen. Sie können Aero-Funktionen in Windows Vista oder XP erhalten So erhalten Aero Shake, Aero Peek & Aero Snap Funktionen in Vista & XP So erhalten Sie Aero Shake, Aero Peek und Aero Snap Funktionen in Vista & XP Lesen Sie mehr mit Anwendungen von Drittanbietern.
Hintergrund Diashow
Die Entscheidung für einen einzelnen Hintergrund, den Sie auf Ihrem Desktop präsentieren möchten, ist eine knifflige Aufgabe. Es gibt so viele Hintergrundbilder zur Auswahl Wie Anpassen von Windows 8 Desktop mit Hintergrundbildern, Windows-Designs und mehr Wie Anpassen von Windows 8 Desktop mit Hintergrundbildern, Windows-Designs und mehr Nicht zufrieden mit dem Windows 8 aussehen? Es dauert nur 5 Minuten, um das zu beheben! Wir zeigen Ihnen, wie Sie das Desktop-Hintergrundbild ändern, Themen hinzufügen, das Startmenü wiederherstellen und vieles mehr. Lesen Sie mehr, warum sich mit einem zufrieden geben? Klicken Sie stattdessen mit der rechten Maustaste auf Ihren Desktop und navigieren Sie zu Personalisieren > Desktop-Hintergrund . Dies öffnet ein Fenster, in dem Sie Ihren Hintergrund festlegen können. Wählen Sie mehrere Bilder aus, indem Sie beim Klicken die Strg- Taste gedrückt halten.
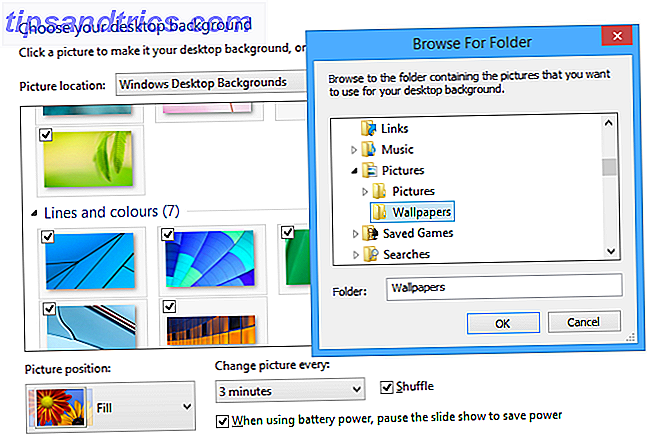
Sie können dann anpassen, wie oft das Bild geändert werden soll und ob die Reihenfolge der Bilder geändert werden soll. Sie müssen nicht mehr jedes Mal dasselbe Bild sehen, wenn Sie auf Ihren Desktop gehen.
Weitere Informationen finden Sie in der Anleitung zur Windows-Anpassung. Anpassen von Windows 10: Das vollständige Handbuch Anpassen von Windows 10: Das vollständige Handbuch Sie dekorieren Ihr Büro - warum nicht Ihren Computer? Erfahren Sie, wie Windows so aussieht, wie Sie es möchten. Machen Sie Ihren Computer mit kostenlosen Tools zu Ihrer eigenen. Lesen Sie mehr für weitere Tipps wie folgt.
Schnellstartleiste Öffnen
Niemand hat Zeit, seine Maus zu bewegen und auf Taskleistensymbole zu klicken! Halten Sie stattdessen die Windows-Taste gedrückt und drücken Sie die entsprechende Nummer, um das Programm zu öffnen. Beispielsweise öffnet Windows + 1 das erste Symbol aus Ihrer Taskleiste und so weiter.
Klicken Sie auf die Symbole, halten Sie sie gedrückt, und ziehen Sie sie, um ihre Position in der Taskleiste neu festzulegen. Wenn Sie das tun, ändert sich auch ihre entsprechende Nummer. Halten Sie zum Schluss die Umschalttaste gedrückt, während Sie auf ein geöffnetes Fenster klicken, um eine neue Instanz dieses Programms zu laden.
Sie können noch mehr mit der Taskleiste machen Die 4 ordentlichen Tricks, die Sie mit der Windows 7 Taskbar machen können Die 4 ordentlichen Tricks, die Sie mit der Windows 7 Taskleiste machen können Die Windows 7 Taskleiste ist ziemlich protzig aussehend, aber es verpackt auch einen Wallop in Bezug auf Funktionalität. Sicher, jeder kann eine Anwendung aktivieren, indem er auf sein Symbol klickt. Aber wissen Sie, was passiert, wenn ... Lesen Sie mehr oder verwenden Sie eine Taskleiste Alternative Holen Sie mehr aus der Windows Taskbar mit 7 + Taskbar Tweaker Holen Sie mehr aus der Windows Taskbar mit 7 + Taskbar Tweaker Könnte die Windows Taskbar nützlicher sein? Mit 7+ Taskbar Tweaker können Sie schnell Funktionen hinzufügen und die Dinge einfach halten. Passen Sie Ihre Taskleiste an Ihre Bedürfnisse an - ohne Flusen. Lesen Sie mehr wie 7 + Taskbar Tweaker.
Ressourcenmonitor Einen genaueren Blick auf den Windows-Ressourcenmonitor werfen Einen genaueren Blick auf den Windows-Ressourcenmonitor werfen Lesen Sie mehr
Wenn Ihr System langsamer als gewöhnlich läuft, sollten Sie überprüfen, was es verlangsamt. Suchen Sie nach einem Ressourcenmonitor und rufen Sie das entsprechende Programm auf. Sie können zwischen verschiedenen Registerkarten wie CPU und Arbeitsspeicher wechseln, um zu sehen, was Ihre Ressourcen belastet.

Es gibt auch einige Matrix-aussehende Graphen, die einen Echtzeit-Blick auf die Nutzung und Beanspruchung jedes Teils Ihres Systems bieten.
Stellen Sie Ihre Löschungen wieder her
Sie kennen wahrscheinlich Strg + C und Strg + V zum Kopieren und Einfügen, aber es gibt auch die weniger bekannte Strg + Z. Dadurch wird Ihre letzte Aktion rückgängig gemacht, z. B. das Wiederherstellen von Daten, die Sie gerade im aktiven Fenster gelöscht haben.
Wenn Sie beispielsweise eine Datei in den Papierkorb verschoben haben, können Sie Strg + Z drücken, um sie wieder an den ursprünglichen Speicherort zu verschieben. Diese Tastenkombination funktioniert auch anderswo; wie in Textkästen online, um gelöschte Wörter und den Großteil der Software zum Zurücksetzen von Aktionen zu bringen (Bildbearbeitungsprogramme Zuschneiden, Retuschieren, Füllen und Erstellen neuer Bilder mit diesen 4 Online Foto Editoren Zuschneiden, Retuschieren, Füllen und Erstellen neuer Bilder mit diesen 4 Online-Foto-Editoren Obwohl es einfach keinen Vergleich zwischen robusten Foto-Editoren wie Photoshop oder Gimp mit Online-Alternativen gibt, reicht manchmal ein einfaches Online-Tool aus, um die Aufgabe zu erledigen.Wir haben eine Liste ... Weiterlesen, Textverarbeitungsprogramme zusammengestellt, und so weiter).
Steuern Sie die Benutzerkontensteuerung
Einige Leute finden Benutzerkontensteuerung stoppen lästige UAC-Eingabeaufforderungen - So erstellen Sie eine Benutzerkontensteuerung Weiße Liste [Windows] Stoppen störende UAC-Eingabeaufforderungen - So erstellen Sie eine Benutzerkontensteuerung Weiße Liste [Windows] Seit Vista, wir Windows-Benutzer wurden belästigt, abgehört, genervt und müde von der Benutzerkontensteuerung (UAC), die uns mitteilt, dass ein Programm gestartet wird, das wir absichtlich gestartet haben. Sicher, es hat sich verbessert, ... es ist ziemlich nützlich, aber für andere ist es mehr Hindernis als Hilfe. Wenn Sie sich dessen nicht bewusst sind, wird UAC immer dann angezeigt, wenn Sie eine wichtige Änderung an Ihrem System vornehmen.
Diese Funktion wurde eingeführt, um Benutzer besser zu schützen und sie auf ihre Aktionen aufmerksam zu machen. Wenn Sie sie jedoch nicht benötigen, können Sie sie vollständig deaktivieren. Führen Sie eine Systemsuche für die Benutzerkontensteuerung aus, wählen Sie das Ergebnis und das Fenster Benutzerkontensteuerung wird geöffnet. Von hier aus können Sie einen Schieberegler ziehen, um Ihre Benachrichtigungseinstellungen anzupassen.

Die Standardoption ist die zweithöchste. Ziehen Sie den Schieberegler ganz nach unten, wenn Sie keine Benachrichtigungen mehr wünschen. Im Informationsbereich auf der rechten Seite erfahren Sie, was jede Kerbe genauer darstellt.
BitLocker Drive Encryption Kostenlose Military-Grade Privacy für Ihre Dateien: Wie Bitlocker funktioniert [Windows] Kostenlose Military-Grade Privacy für Ihre Dateien: Wie Bitlocker funktioniert [Windows] Haben Sie schon einmal dieses Zitat über den Versuch gehört zu erklären, wie ein Fernsehapparat zu einer Ameise funktioniert? Ich nenne Sie nicht eine Ameise, obwohl Sie fleißig sind und gelegentlich einen Schluck Milch von Blattläusen genießen. Was ... Lesen Sie mehr
Dieser ist für diejenigen unter Ihnen, die Windows 7 Ultimate / Enterprise oder Windows 8 Pro / Enterprise verwenden. Diejenigen von Ihnen, die eine andere Windows-Edition haben, versuchen eine dieser Festplattenverschlüsselungsalternativen TrueCrypt ist tot: 4 Festplattenverschlüsselung Alternativen für Windows TrueCrypt ist tot: 4 Festplattenverschlüsselung Alternativen Für Windows TrueCrypt gibt es nicht mehr, aber zum Glück gibt es andere nützliche Verschlüsselungsprogramme. Auch wenn sie nicht genau Ersatz sind, sollten sie Ihren Bedürfnissen entsprechen. Weiterlesen .
Datenschutz ist von entscheidender Bedeutung und BitLocker ist ein Dienstprogramm, das Ihnen beim Verschlüsseln Ihrer Laufwerke behilflich ist. Klicken Sie mit der rechten Maustaste auf Ihr Laufwerk, wählen Sie BitLocker aktivieren und befolgen Sie die Anweisungen, um Ihre Dateien zu sichern. Es ist einfach, schnell und einfach - keine Tools von Drittanbietern erforderlich.

Bitte beachten Sie, dass Sie den Verschlüsselungsschlüssel für Ihr Laufwerk niemals verlieren oder vergessen sollten. Wenn Sie dies verlieren, gibt es absolut keine Möglichkeit, Ihre Daten zurück zu bekommen. Verwenden Sie diese Funktion mit großer Sorgfalt.
Anpassen des Startmenüs Herunterfahren
Klicken Sie auf das Startmenü und Sie werden sehen, dass die Standardoption unten rechts ist Herunterfahren Ist Windows immer zum Herunterfahren? Versuche dies! Wird Windows immer heruntergefahren? Versuche dies! Sie schalten gerade Ihren PC aus; wie schwer kann es sein? Herunterfahren ist ein komplexer Prozess und vieles kann schief gehen. Wenn Ihr Windows 7, 8.1 oder 10 stecken bleibt, lesen Sie unsere Fehlerbehebung ... Lesen Sie mehr, mit dem Pfeil nebenan können Sie Ihre Optionen erweitern, wie Neustart oder Abmelden. Es ist möglich, dies anzupassen, wenn das Herunterfahren nicht die Wahl ist, die Sie hauptsächlich verwenden.

Klicken Sie dazu mit der rechten Maustaste auf "Herunterfahren" und wählen Sie " Eigenschaften". Dadurch wird ein Fenster zur Anpassung der Taskleiste angezeigt, in dem Sie Ihre eigene Aktion für die Netzschalter auswählen können. Zum Beispiel möchten Sie möglicherweise den Ruhezustand festlegen, wenn dies die bevorzugte Wahl ist.
Starten Sie Programme mit benutzerdefinierten Tastenkombinationen
Wenn Sie Programme haben, auf die Sie ständig zugreifen, gibt es eine andere Möglichkeit, sie schneller zu laden, ohne die Taskleiste zu blockieren.

Klicken Sie mit der rechten Maustaste auf das Programmsymbol (häufig im Startmenü oder auf Ihrem Desktop) und wählen Sie Eigenschaften . Dies öffnet die Eigenschaften des Programms und von hier aus sollten Sie zur Registerkarte Verknüpfung wechseln. Das Feld, das Shortcut-Schlüssel genannt wird, ist derjenige, der uns wichtig ist.
Klicken Sie in das Feld und drücken Sie eine Taste Ihrer Wahl. Diese Taste, zusammen mit Strg + Alt kombiniert, wird nun Ihre benutzerdefinierte Verknüpfung zum Öffnen dieses Programms im Handumdrehen.
Hinzufügen von Taskbar-Symbolleisten 7 Nützliche Symbolleisten, die Sie zu Ihrer Windows-Taskleiste hinzufügen können 7 Nützliche Symbolleisten, die Sie zu Ihrer Windows-Taskleiste hinzufügen können Der Windows-Desktop kann ein super produktiver Arbeitsbereich sein. Native Symbolleisten können Ihnen dabei helfen, sie noch effizienter zu gestalten, indem Sie Verknüpfungen und Informationen zur Hand haben. Schauen wir uns das genauer an. Weiterlesen
Das Wort "Symbolleisten" hat eine leicht negative Konnotation 4 störende Browser-Toolbars und wie man sie loswerden 4 störende Browser-Toolbars und wie man sie Browser Symbolleisten nur scheinen nicht weggehen. Sehen wir uns einige häufige Störungen an und erklären Sie, wie Sie sie entfernen können. Lesen Sie mehr in der Tech-Welt. Es bringt Bilder von Drittanbieter-Junk-Up-Browsern, die normalerweise versehentlich von anderen Programmen installiert werden. Aber Werkzeugleisten können auch große Dinge sein, an der richtigen Stelle.
Ihre Taskleiste beispielsweise kann mehr als nur Programmsymbole speichern. Klicken Sie mit der rechten Maustaste auf die Taskleiste, bewegen Sie den Mauszeiger über Symbolleisten und markieren Sie die gewünschten Objekte . Der beste integrierte ist Address, der Ihnen ein Textfeld gibt, mit dem Sie zu einer beliebigen Website über Ihren Browser navigieren oder einen Pfad oder eine Suche in Ihrem System laden können.

Sie können feststellen, dass einige Programme ihre eigenen Symbolleisten, wie iTunes bieten - das bedeutet, dass wenn Sie den Musik-Player minimieren, wird es eine saubere Musik Systemsteuerung von Ihrer Taskleiste, Speichern Sie das Fenster laden jedes Mal, wenn Sie pausieren oder ändern möchten Spur.
Teilen Sie Ihre eigenen
Okay, vielleicht weißt du schon einiges oder alles, aber hoffentlich hast du etwas Neues gelernt. Dennoch ist diese Liste nur eine kleine Auswahl dessen, was mit Ihrem Betriebssystem möglich ist. 4 Wege zum schnelleren Kopieren von Dateien in Windows 4 Wege zum schnelleren Kopieren von Dateien Der Windows-Dateikopierdialog könnte besser sein. Es ist langsam und anfällig für Fehler. Wir zeigen Ihnen Verknüpfungen und andere schnellere Möglichkeiten zum Kopieren Ihrer Dateien in Windows. Weiterlesen .
Wir wissen, dass unsere Leser voller nützlicher Ideen sind, also lasst uns in den Kommentaren mit allen Tricks aufhören, ohne die ihr nicht leben könnt.
Verwenden Sie einen dieser Tricks? Haben Sie Ihre eigenen, die Ihren Computer für immer verändert haben?
Bildnachweis: Rote Magie Via Shutterstock