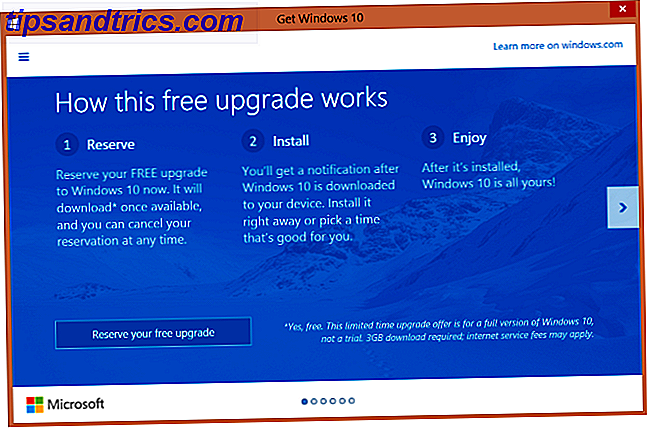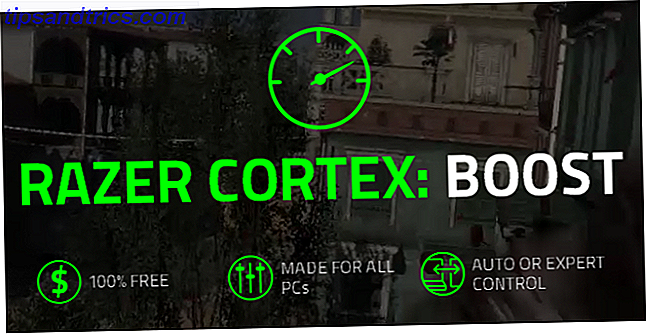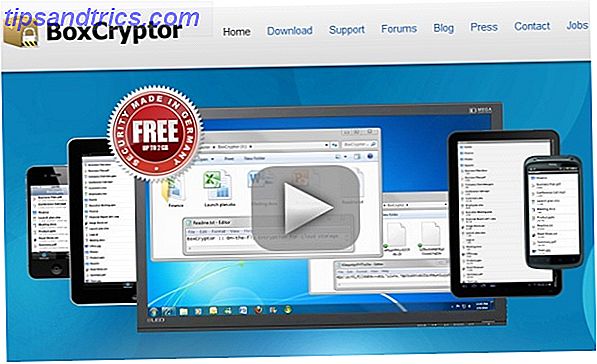Gerade auf Linux umgestiegen? Abschied von Windows zugunsten einer Open-Source-Alternative wie Ubuntu? Sobald Sie die Änderung vorgenommen haben, finden Sie einen vernünftigen Desktop, der einfach zu verwenden ist, von der Installation neuer Apps bis hin zur Organisation Ihrer Daten.
Das Verwalten von Dateien und Ordnern unter Linux ist unkompliziert, egal ob Sie den Desktop oder die Befehlszeile verwenden. 4 Möglichkeiten, sich Terminalbefehle in Linux selbst zu unterweisen Wenn Sie ein echter Linux-Master werden wollen, haben Sie einige Terminalwissen ist eine gute Idee. Hier können Sie Methoden verwenden, um selbst zu unterrichten. Weiterlesen . In der Tat kann es in vielen Situationen schneller sein, den Terminal-Eingang zu verwenden. Daher sehen wir uns an, welche Befehle verfügbar sind und wie sie mit der Desktop-Maus-Alternative verglichen werden.
Das Terminal und Nautilus
Da wir Ubuntu 16.04 LTS verwenden, um die Dateiverwaltung unter Linux zu betrachten, verwenden wir Nautilus. Dies ist der Standard-Dateimanager für Ubuntu, obwohl auch andere installiert werden können Thunar vs. Nautilus: Zwei leichte Dateimanager für Linux Thunar vs. Nautilus: Zwei leichte Dateimanager für Linux Ist Thunar ein besserer Dateimanager als Gnomes Standard, Nautilus? Lesen Sie mehr (obwohl sie nicht einfach als Standard festgelegt werden können). Um Nautilus zu öffnen, müssen Sie nur auf das Dateisymbol im Unity Launcher klicken.
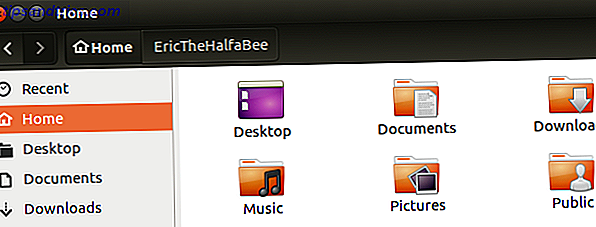
Das Terminal ist mittlerweile so, wie Sie es erwarten würden - eine Black Box mit einer Eingabeaufforderung und einem blinkenden Cursor, der auf einen Befehl wartet. Sie finden dies, indem Sie auf die Schaltfläche Ubuntu Unity klicken und Terminal eingeben. In der Liste der Ergebnisse sollte eine Befehlszeilen-App angezeigt werden. Klicken Sie auf diese Schaltfläche, um sie zu öffnen.
Listen Sie Ihre Dateien mit ls auf
Im Dateimanager ist das Auflisten von Dateien relativ einfach. Klicken Sie einfach mit der linken Maustaste, um das Laufwerk oder Verzeichnis auszuwählen, in dem Sie den Inhalt anzeigen möchten, und sie werden angezeigt. Das Öffnen eines Unterverzeichnisses zeigt weitere Inhalte an.
Genauso einfach ist es, den Inhalt eines Verzeichnisses im Terminal anzuzeigen. Nachdem Sie die Befehlszeile gestartet haben, befinden Sie sich standardmäßig in Ihrem persönlichen Verzeichnis Home. Um den Inhalt anzuzeigen, geben Sie Folgendes ein:
ls Dies listet die Dateien im aktuellen Verzeichnis auf. Wenn Sie auch den Inhalt von Unterverzeichnissen sehen möchten, verwenden Sie:
ls -R Der Schalter -R zeigt dem Terminal an, dass Sie eine rekursive Liste von Unterverzeichnissen und deren Inhalt beobachten möchten.

Einzelne Verzeichnisinhalte können unterdessen mit ls / [VERZEICHNISNAME] aufgelistet werden. Also zum Beispiel:
ls /Music ... zeigt den Inhalt des Unterverzeichnisses Musik an.
Verwenden Sie CD, um das Verzeichnis zu wechseln
Im Dateimanager können Sie auf Verzeichnisse im linken Bereich klicken, um schnell einen Überblick darüber zu erhalten, welche Dateien wo gespeichert sind. Jedes Mal, wenn Sie eines dieser Verzeichnisse auswählen, öffnen Sie diese und ändern Ihre Position innerhalb der Dateiverwaltungshierarchie.
Der gleiche Effekt wird in der Befehlszeile mit cd erreicht. Zum Beispiel:
cd Documents ... wechselt das Verzeichnis in das Unterverzeichnis Dokumente. Wenn Sie jedoch bevorzugen, können Sie einen vollständigen Dateipfad angeben, um Verzeichnisse an anderer Stelle auf dem Laufwerk zu öffnen.
cd /etc/fonts In der Zwischenzeit können Sie ein Verzeichnis hochgehen - das heißt zum Beispiel von Dokumente zurück nach Home - mit:
cd .. Stellen Sie außerdem sicher, dass Sie über cd / wissen - dieser Befehl wird Sie von jedem anderen zum Standard-Home-Verzeichnis zurückschicken.
Löschen von Dateien und Verzeichnissen
Im Terminal ist das Löschen von Dateien beängstigend einfach. keine Bestätigung wird angeboten, sobald Sie den Befehl eingeben, ist die Datei für immer verschwunden (es sei denn, Sie verwenden Recovery-Software Die besten Möglichkeiten, um Daten auf Linux zu erholen Die besten Möglichkeiten, um Daten unter Linux wiederherzustellen Egal, ob es deine Schuld war oder nicht Dinge können mit den auf Ihren Geräten gespeicherten Daten passieren.Festplatten, Solid-State-Laufwerke und Wechselmedien können alle potenziell "verlieren" Dateien wegen zahlreicher ... Lesen Sie mehr, um es abzurufen.
Um eine Datei im Terminal zu löschen, verwenden Sie rm wie folgt:
rm myfile Sie können auch den vollständigen Pfad zu der Datei verwenden, die Sie löschen möchten:
rm /path/to/myfile Die gleiche Aktion kann in der Desktop-Umgebung ausgeführt werden, indem Sie mit der rechten Maustaste auf die Datei klicken und die Option Löschen auswählen (in Ubuntu heißt dies "In den Mülleimer verschieben" ). Sie können auch einfach die Datei auswählen und die Entf-Taste auf Ihrer Tastatur drücken. Das gleiche gilt für Verzeichnisse - aber stellen Sie sicher, dass nichts darin zu halten ist!

Das Entfernen eines Verzeichnisses im Terminal erfordert den Befehl rmdir:
rmdir mydirectory Auch hier kann eine vollständige Pfadangabe enthalten sein, um ein Verzeichnis von einem anderen Ort in der Verzeichnisstruktur zu löschen:
rmdir /path/to/mydirectory Verwenden Sie die Bedingung -r, um ein Verzeichnis und seinen Inhalt zu löschen. Wiederum wird die Verwendung der Befehlszeile mit rm keine Bestätigung bieten, also verwenden Sie sie mit Bedacht. 9 Lethal Linux Commands Sie sollten nie laufen 9 Lethal Linux Commands sollten Sie nie ausführen Sie sollten nie einen Linux-Befehl ausführen, wenn Sie genau wissen, was es tut. Hier sind einige der tödlichsten Linux-Befehle, die Sie in den meisten Fällen vermeiden möchten. Weiterlesen !
Verschieben und Kopieren mit mv und cp
Wenn Sie eine Datei im Terminal verschieben müssen, ist der Befehl mv Ihr Freund. Verwenden Sie es einfach mit dem Namen der Datei, die Sie verschieben möchten, und dem neuen Verzeichnis:
mv myfile /home/mydirectory Um diese Aktion in der GUI auszuführen, klicken Sie mit der rechten Maustaste auf die Datei und wählen Sie Verschieben nach ... aus.
Anstatt eine Datei zu verschieben, ziehen Sie es möglicherweise vor, sie zu kopieren. Dies geschieht mit dem Befehl cp bash, mit sudo, wie folgt:
sudo cp myfile /home/mydirectory Sie können auch ein Verzeichnis und seinen Inhalt mit der rekursiven Bedingung -r kopieren:
sudo cp -r /home/mydirectory /home/otherdirectory Dieser Befehl kopiert den Inhalt von "mydirectory" und legt sie in "otherdirectory" ab.
Erstelle Verzeichnisse mit mkdir im Terminal
Das Erstellen eines neuen Verzeichnisses im Terminal ist ebenfalls sehr einfach, dank des Befehls mkdir (von dem Sie wahrscheinlich annehmen, dass er den Begriff "Verzeichnis erstellen" abkürzt).
mkdir newdirectory ... erstellt am aktuellen Speicherort ein neues Verzeichnis mit diesem Namen.

Sie können den Befehl auch verwenden, um ein anderes Verzeichnis zu erstellen:
mkdir /home/mydirectory/newdirectory Auf der GUI-Seite können Sie den mausgesteuerten Datei-Explorer verwenden, um Verzeichnisse zu erstellen, indem Sie mit der rechten Maustaste in das Datei-Browserfenster klicken und die Option Neuer Ordner auswählen.
Befehlszeile oder Desktop?
Beim Navigieren durch die Verzeichnisstruktur eines Computers finden wir die Dateien und Ordner, die wir regelmäßig verwenden. Aber eine andere Sache ist es wert, geteilt zu werden: Wie man einen Desktoplink erstellt (in Windows als Abkürzung bekannt. Wie man Desktopkürzel von überall in Windows erstellt Wie man Desktopkürzel von überall in Windows erstellt Neu zu Windows? viel Zeit - hier ist, wie Sie sie für jede Datei erstellen. Lesen Sie mehr).
Während solche Verbindungen im Terminal nicht verwendet werden können, können sie mit ln -s erstellt werden:
ln -s /home/mydirectory/newdirectory /home/mydirectory/Desktop Hier wird eine Verknüpfung vom Ordner "newdirectory" zum Desktop hergestellt, von wo aus er geöffnet werden kann. Dies sollte Ihnen Zeit sparen, wichtige Verzeichnisse zu finden. Sie können dies auch im Dateimanager tun, indem Sie mit der rechten Maustaste klicken und Verknüpfung erstellen auswählen.

Finden Sie die Befehlszeile oder den Desktop am effizientesten und benutzerfreundlichsten? Haben Sie Ihre Augen für die Flexibilität und Leistungsfähigkeit der Befehlszeilenoptionen geöffnet? Sparen Sie Zeit im Linux-Terminal mit diesen 20 Shortcuts Sparen Sie Zeit im Linux-Terminal mit diesen 20 Shortcuts Ob Sie ein Terminal-Neuling sind oder jemand, der die Angst lange überwunden hat her, hier sind 20 Abkürzungen, die dir helfen können, die Unbeholfenheit der Befehlszeile zu überwinden. Lesen Sie mehr in Linux? Erzählen Sie uns davon - das Kommentarfeld wartet!