
Excel auf dem Mac war nicht immer das gleiche Kraftpaket wie auf Windows. Makros würden wirklich nicht funktionieren, wenn sie nicht exklusiv für den Mac erstellt wurden.
Ab 2013 brachte Microsoft Makros zurück. Es gibt zwei Arten von Makros: solche, die Sie erstellen können, indem Sie Ihre Aktionen schnell aufzeichnen, und solche, die mit VBA komplexere Automatisierungen erstellen. Mit Office 2016 verwendet Excel dieselbe Codebasis auf allen Plattformen. Diese Änderung wird es Macros erleichtern, plattformübergreifend zu arbeiten.
Sehen wir uns an, wie das auf macOS funktioniert.
Aktivieren von Makros in Excel auf dem Mac
Das Arbeiten mit Makros in Excel auf Ihrem Mac ist möglicherweise nicht standardmäßig aktiviert. Diese Einstellung ist, weil Makros ein möglicher Malware-Vektor sein können Wie Sie sich vor Microsoft Word-Malware schützen So schützen Sie sich vor Microsoft Word-Malware Wussten Sie, dass Ihr Computer mit bösartigen Microsoft Office-Dokumenten infiziert sein kann oder dass Sie beim Aktivieren davon betroffen werden könnten? die Einstellungen, die sie benötigen, um Ihren Computer zu infizieren? Weiterlesen . Am einfachsten können Sie feststellen, ob die Registerkarte Entwickler in Excel auf der Multifunktionsleiste verfügbar ist. Wenn Sie es nicht sehen, ist es einfach zu aktivieren.
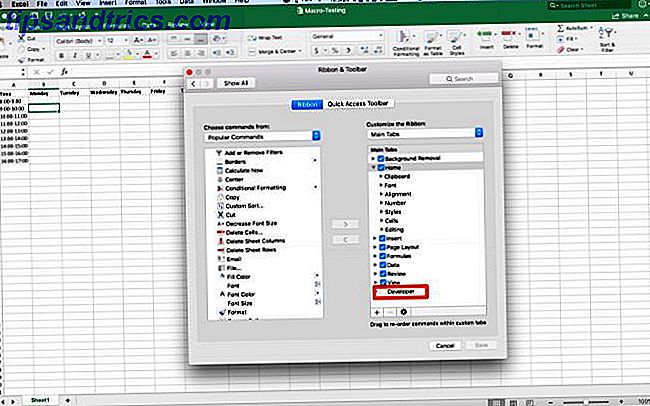
Klicken Sie in der Menüleiste auf Excel und wählen Sie dann im Dropdown-Menü Einstellungen. Klicken Sie im Menü auf Multifunktionsleiste und Symbolleiste . In der rechten Liste sollte Entwickler unten sein, klicke auf das Kontrollkästchen. Abschließend klicken Sie auf " Speichern". Daraufhin sollte die Registerkarte "Entwickler" am Ende der Multifunktionsleiste angezeigt werden.
Nachdem Sie jede Arbeitsmappe mit Makros erstellt haben, speichern Sie sie in einem neuen Format .xlsm, um die Makros nach dem erneuten Öffnen der Datei zu verwenden. Wenn Sie dies vergessen, erinnert Excel Sie jedes Mal, wenn Sie versuchen zu speichern. Sie müssen außerdem jedes Mal, wenn Sie die Datei öffnen, Makros aktivieren.
Manuelles Aufnehmen eines Makros in Excel auf dem Mac
Obwohl Sie Makros codieren können 4 Fehler, die Sie vermeiden können, wenn Sie Excel-Makros mit VBA programmieren 4 Fehler, die Sie vermeiden können, wenn Sie Excel-Makros mit VBA programmieren Einfacher Code und Makros sind die Schlüssel zu Microsoft Excel-Superpowers. Auch Nicht-Programmierer können ihren Tabellen mit Virtual Basics for Applications (VBA) mühelos beeindruckende Funktionen hinzufügen. Vermeiden Sie einfach diese Programmierung Anfänger Fehler! Lesen Sie mehr, das ist vielleicht nicht jedermanns Sache. Wenn Sie nicht bereit sind, mit VBA zu arbeiten, können Sie in Excel die Schritte für Ihr Makro in einem vorhandenen Arbeitsblatt aufzeichnen. Klicken Sie auf den Entwickler-Tab, um Ihre Optionen zu sehen.
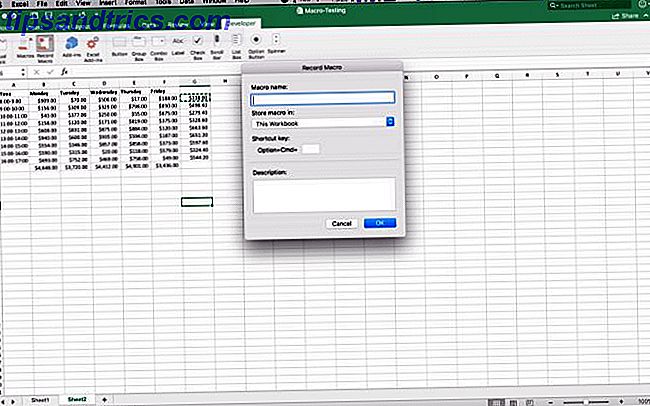
Sie suchen nach der dritten Option im Ribbon, Record Macro . Klicken Sie auf diese Schaltfläche. Daraufhin wird ein Dialogfeld geöffnet, in dem Sie Ihr Makro benennen und eine Tastenkombination festlegen können. Sie können Ihr Makro auf die aktuelle Arbeitsmappe, eine neue Arbeitsmappe oder auf Ihre persönliche Makroarbeitsmappe beschränken . Die persönliche Makro-Arbeitsmappe befindet sich in Ihrem Benutzerprofil und ermöglicht Ihnen, Ihre Makros zwischen Ihren Dateien zu verwenden.
Sobald Sie Ihre Aktionen aufgezeichnet haben, sind sie auf derselben Registerkarte verfügbar. Durch Klicken auf Makros werden die gespeicherten Makros in Ihrer Arbeitsmappe angezeigt. Klicken Sie auf Ihren Makronamen und klicken Sie auf Ausführen, um die aufgezeichneten Aktionen auszuführen.
Beispiel 1: Täglicher Gesamtumsatz und stündlicher Durchschnitt
Bei einem Beispielmakro werden Sie ein Tages-Sales-Sheet durchlaufen, in dem die Umsätze nach Stundensummen aufgeschlüsselt sind. Ihr Makro wird eine tägliche Verkaufssumme hinzufügen und dann einen Durchschnitt in der letzten Spalte jedes stündlichen Zeitraums hinzufügen. Wenn Sie im Einzelhandel oder in einer anderen Vertriebsposition arbeiten, ist dies ein hilfreiches Blatt, um den Umsatz zu verfolgen.
Wir müssen das erste Blatt einrichten. Wenn Sie dieses erste Leerzeichen als Vorlage verwenden, um jeden Tag in einen neuen Tab zu kopieren, können Sie Zeit sparen. In der ersten Spalte / Zeile setzen Sie Stunde / Datum. Am oberen Rand hinzufügen Montag bis Freitag.
Dann in der ersten Spalte eine Aufschlüsselung der Stundensummen von 8-5. Ich habe 24-Stunden-Zeit verwendet, aber Sie können AM / PM-Notation verwenden, wenn Sie bevorzugen. Ihr Blatt sollte mit dem obigen Screenshot übereinstimmen.
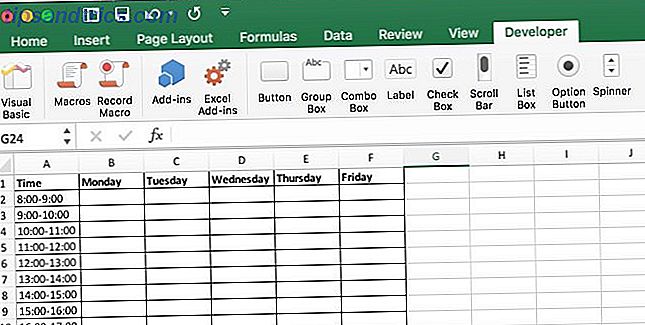
Fügen Sie eine neue Registerkarte hinzu und kopieren Sie Ihre Vorlage dorthin. Dann füllen Sie Ihre Verkaufsdaten für den Tag aus. (Wenn Sie keine Daten zum Füllen dieses Blattes haben, können Sie in allen Zellen = RandBetween (10, 1000) eingeben, um Dummy-Daten zu erstellen.) Klicken Sie als nächstes auf Entwickler in der Multifunktionsleiste.
Klicken Sie dann auf Makro aufzeichnen . Geben Sie im Dialogfeld den Namen AverageandSum ein und lassen Sie ihn in This Workbook gespeichert. Sie können eine Tastenkombination festlegen, wenn Sie möchten. Sie können eine Beschreibung eingeben, wenn Sie weitere Informationen über das Makro benötigen. Klicken Sie auf OK, um mit der Einrichtung des Makros zu beginnen.
Am Ende der stündlichen Listen geben Sie tägliche Summen ein . In die Zelle daneben geben Sie = SUM (B2: B10) ein . Dann kopiere und füge das in den Rest der Spalten ein. Dann fügen Sie im Header Average nach der letzten Spalte hinzu. Dann in der nächsten Zelle nach unten = Average (B2: F2) eingeben. Dann fügen Sie das in die Zellen im Rest der Spalte ein.
Klicken Sie dann auf Aufzeichnung beenden . Ihr Makro kann jetzt auf jedem neuen Blatt, das Sie Ihrer Arbeitsmappe hinzufügen, verwendet werden. Sobald Sie ein weiteres Datenblatt haben, gehen Sie zurück zu Developer und klicken Sie auf Makros . Ihr Makro sollte hervorgehoben sein, klicken Sie auf Ausführen, um Ihre Summen und Durchschnittswerte hinzuzufügen.
Dieses Beispiel kann Ihnen einige Schritte ersparen, aber für komplexere Aktionen, die sich addieren können. Wenn Sie dieselben Operationen für Daten mit identischer Formatierung ausführen, verwenden Sie aufgezeichnete Makros.
VBA-Makros in Excel auf Mac
Manuell aufgezeichnete Makros in Excel helfen bei Daten, die immer die gleiche Größe und Form haben. Es ist auch nützlich, wenn Sie Aktionen auf dem gesamten Blatt ausführen möchten. Sie können Ihr Makro verwenden, um das Problem zu beweisen.
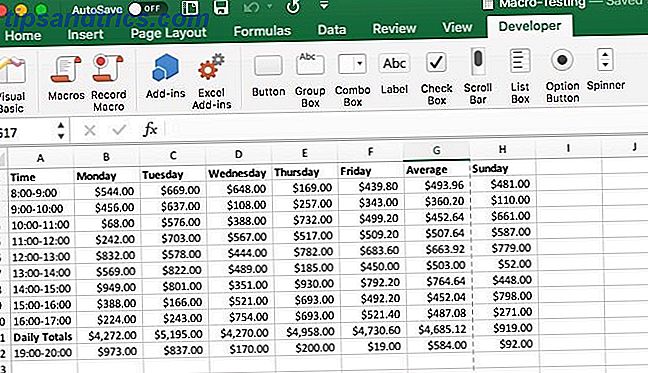
Fügen Sie dem Blatt eine weitere Stunde und einen Tag hinzu und führen Sie das Makro aus. Sie werden sehen, dass das Makro Ihre neuen Daten überschreibt. Die Art und Weise, wie wir dies umgehen, ist mit Code, um das Makro dynamischer mit VBA, die eine abgespeckte Version von Visual Basic ist 4 Große Websites, um Sie zu einem Visual Basic Guru 4 Große Websites, um Sie zu einem Visual Basic Guru Wollen Sie lernen Visual Basic? Hier sind einige großartige Ressourcen für den Einstieg. Weiterlesen . Die Implementierung konzentriert sich auf die Automatisierung für Office.
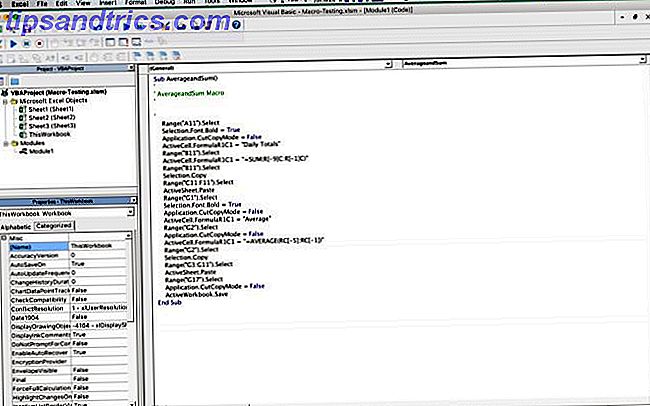
Es ist nicht so einfach zu erlernen wie Applescript lernen, Ihren Mac mit AppleScript zu automatisieren [Teil 1: Einführung] Lernen Sie, Ihren Mac mit AppleScript zu automatisieren [Teil 1: Einführung] Lesen Sie mehr, aber die Automatisierung von Office basiert vollständig auf Visual Basic. Wenn Sie also hier arbeiten, können Sie sich schnell umdrehen und es in anderen Office-Apps verwenden. (Es kann auch eine große Hilfe sein, wenn Sie bei der Arbeit mit einem Windows-PC feststecken.)
Wenn Sie in Excel mit VBA arbeiten, haben Sie ein separates Fenster. Der Screenshot oben ist unser aufgenommenes Makro, wie es im Code-Editor erscheint. Der Fenstermodus kann hilfreich sein, um mit Ihrem Code herumzuspielen, während Sie lernen. Wenn Ihr Makro aufhängt, gibt es Debugging-Tools, um den Status Ihrer Variablen und Blattdaten zu überprüfen.
Office 2016 enthält jetzt den vollständigen Visual Basic-Editor. Es ermöglicht Ihnen, den Objektbrowser und die Debugging-Tools zu verwenden, die früher auf die Windows-Version beschränkt waren. Sie können auf den Objektbrowser zugreifen, indem Sie auf Ansicht> Objektbrowser gehen oder einfach Umschalt + Befehl + B drücken. Sie können dann alle verfügbaren Klassen, Methoden und Eigenschaften durchsuchen. Es war sehr hilfreich beim Erstellen des Codes im nächsten Abschnitt.
Beispiel 2: Täglicher Gesamtumsatz und stündlicher Durchschnittswert mit Code
Bevor Sie mit der Programmierung Ihres Makros beginnen, beginnen wir mit dem Hinzufügen einer Schaltfläche zur Vorlage. Dieser Schritt erleichtert einem unerfahrenen Benutzer den Zugriff auf Ihr Makro. Sie können auf eine Schaltfläche klicken, um das Makro aufzurufen, anstatt in die Registerkarten und Menüs zu graben.
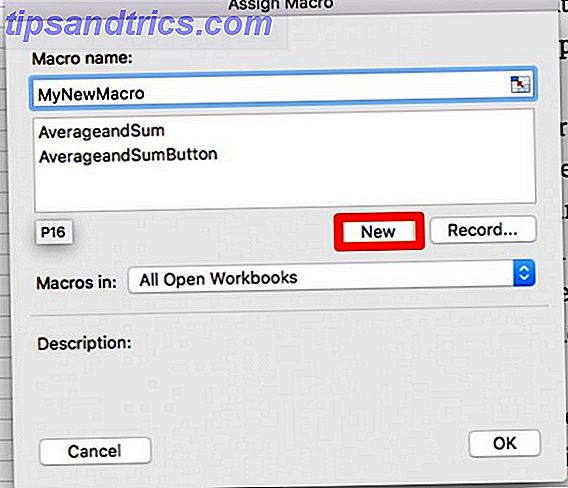
Wechseln Sie zurück zu dem leeren Vorlagenblatt, das Sie im letzten Schritt erstellt haben. Klicken Sie auf Entwickler, um zur Registerkarte zurückzukehren. Sobald Sie auf der Registerkarte sind, klicken Sie auf Schaltfläche . Als nächstes klicken Sie irgendwo in das Blatt auf der Vorlage, um die Schaltfläche zu platzieren. Das Makromenü erscheint, benennen Sie Ihr Makro und klicken Sie auf Neu .
Das Visual Basic-Fenster wird geöffnet; Sie sehen es im Projektbrowser als Module2 aufgelistet. Das Codefenster wird Sub AverageandSumButton () am oberen und einige Zeilen unten End Sub haben . Ihr Code muss zwischen diesen beiden Punkten liegen, da es der Anfang und das Ende Ihres Makros ist.
Schritt 1: Variablen deklarieren
Um zu beginnen, müssen Sie alle Ihre Variablen deklarieren Die Grundlagen der Computerprogrammierung 101 - Variablen und Datentypen Die Grundlagen der Computerprogrammierung 101 - Variablen und Datentypen Nachdem ich etwas über objektorientierte Programmierung eingeführt und darüber gesprochen habe und woher der Name stammt, Ich dachte, es ist an der Zeit, dass wir die absoluten Grundlagen der Programmierung auf eine nicht sprachspezifische Weise durchgehen. Dies ... Lesen Sie mehr. Diese sind im Codeblock unten, aber ein Hinweis darüber, wie sie aufgebaut sind. Sie sollten alle Variablen mit Dim vor dem Namen und dann mit dem Datentyp deklarieren.
Sub AverageandSumButton() Dim RowPlaceHolder As Integer Dim ColumnPlaceHolder As Integer Dim StringHolder As String Dim AllCells As Range Dim TargetCells As Range Dim AverageTarget As Range Dim SumTarget As Range Jetzt, da Sie alle Ihre Variablen haben, müssen Sie einige der Bereichsvariablen sofort verwenden. Bereiche sind Objekte, die Abschnitte des Arbeitsblatts als Adressen enthalten. Die Variable Alle Zellen wird auf alle aktiven Zellen auf dem Blatt gesetzt, einschließlich der Spalten- und Zeilenbeschriftungen. Sie erhalten dies, indem Sie das ActiveSheet- Objekt und dann die UsedRange- Eigenschaft aufrufen .
Das Problem besteht darin, dass die Labels in den Durchschnitts- und Summendaten nicht enthalten sein sollen. Stattdessen verwenden Sie eine Teilmenge der AllCells-Reihe. Dies wird die TargetCells-Serie sein. Sie geben den Bereich manuell an. Seine Startadresse wird die Zelle in der zweiten Zeile in der zweiten Spalte des Bereichs sein.
Sie rufen dies auf, indem Sie Ihren AllCells- Bereich aufrufen und die Zelle Cells verwenden, um diese bestimmte Zelle mithilfe von (2, 2) zu erhalten . Um die letzte Zelle in diesem Bereich zu erhalten, rufen Sie immer noch AllCells an . Diesmal mit der SpecialCells- Methode, um die Eigenschaft xlCellTypeLastCell zu erhalten . Sie können beide im folgenden Codeblock sehen.
Set AllCells = ActiveSheet.UsedRange Set TargetCells = Range(AllCells.Cells(2, 2), AllCells.SpecialCells(xlCellTypeLastCell)) Schritt 2: Für jedes Loops
Die nächsten zwei Abschnitte des Codes sind für jedes die absoluten Grundlagen der Programmierung für Anfänger (Teil 2) Die absoluten Grundlagen der Programmierung für Anfänger (Teil 2) In Teil 2 unserer absoluten Anfänger Anleitung zum Programmieren, werde ich die Grundlagen abdecken Funktionen, Rückgabewerte, Schleifen und Bedingungen. Stellen Sie sicher, dass Sie Teil 1 gelesen haben, bevor Sie sich damit befassen, wo ich die ... Weiterlesen Schleifen erklärt habe. Diese Schleifen durchlaufen ein Objekt, um auf jede Teilmenge dieses Objekts einzuwirken. In diesem Fall machen Sie zwei davon, einen für jede Zeile und einen für jede Spalte. Da sie fast genau gleich sind, ist nur einer von ihnen hier; aber beide sind im Codeblock. Die Details sind praktisch identisch.
Bevor Sie die Schleife für jede Zeile starten, müssen Sie die Zielspalte festlegen, in der die Schleife den Durchschnitt jeder Zeile schreibt. Sie verwenden die ColumnPlaceHolder- Variable, um dieses Ziel festzulegen . Sie setzen es gleich der Variablen Count der Cells- Klasse von AllCells . Fügen Sie einen hinzu, um ihn nach rechts von Ihren Daten zu verschieben, indem Sie +1 anhängen.
Als Nächstes starten Sie die Schleife mit For Each . Dann möchten Sie eine Variable für die Teilmenge erstellen, in diesem Fall subRow . Nach dem In setzen wir das Hauptobjekt, das wir TargetCells analysieren . Append .Rows am Ende, um die Schleife auf nur jede Zeile und nicht auf jede Zelle im Bereich zu beschränken.
In der Schleife verwenden Sie die ActiveSheet.Cells-Methode, um ein bestimmtes Ziel auf dem Blatt festzulegen. Die Koordinaten werden mithilfe von subRow.Row festgelegt, um die Zeile zu ermitteln, in der sich die Schleife gerade befindet. Dann verwenden Sie ColumnPlaceHolder für die andere Koordinate.
Sie verwenden dies für alle drei Schritte. Als Erstes fügen Sie nach den Klammern den Wert .value hinzu und setzen gleich WorksheetFunction.Average (subRow) . Dies schreibt die Formel für den Durchschnitt der Zeile in Ihre Zielzelle. Die nächste Zeile, die Sie anhängen. Stil und legen Sie gleich "Currency" . Dieser Schritt entspricht dem Rest Ihres Blattes. In der letzten Zeile fügen Sie .Font.Bold an und setzen es gleich True . (Beachten Sie, dass es keine Anführungszeichen gibt, da es sich um den booleschen Wert handelt.) Diese Zeile stellt die Schriftart fett dar, damit sich die zusammenfassenden Informationen vom Rest des Blattes abheben.
Beide Schritte sind im Codebeispiel unten aufgeführt. Die zweite Schleife tauscht Zeilen für Spalten und ändert die Formel in Sum . Mit dieser Methode binden Sie Ihre Berechnungen an das Format des aktuellen Blattes. Andernfalls wird die Größe zum Zeitpunkt der Aufzeichnung des Makros mit der Größe verknüpft. Wenn Sie also mehrere Tage oder Stunden arbeiten, wächst die Funktion mit Ihren Daten.
ColumnPlaceHolder = AllCells.Columns.Count + 1 For Each subRow In TargetCells.Rows ActiveSheet.Cells(subRow.Row, ColumnPlaceHolder).Value = WorksheetFunction.Average(subRow) ActiveSheet.Cells(subRow.Row, ColumnPlaceHolder).Style = "Currency" ActiveSheet.Cells(subRow.Row, ColumnPlaceHolder).Font.Bold = True Next subRow RowPlaceHolder = AllCells.Rows.Count + 1 For Each subColumn In TargetCells.Columns ActiveSheet.Cells(RowPlaceHolder, subColumn.Column).Value = WorksheetFunction.Sum(subColumn) ActiveSheet.Cells(RowPlaceHolder, subColumn.Column).Style = "Currency" ActiveSheet.Cells(RowPlaceHolder, subColumn.Column).Font.Bold = "True" Next subColumn Schritt 3: Beschriften Sie Ihre Zusammenfassungen
Beschriften Sie als Nächstes die neue Zeile und Spalte, legen Sie RowPlaceHolder und ColumnPlaceHolder erneut fest. Verwenden Sie zuerst AllCells.Row, um die erste Zeile im Bereich zu erhalten, und dann AllCells.Column + 1, um die letzte Spalte abzurufen . Dann verwenden Sie dieselbe Methode wie die Schleife, um den Wert auf "Durchschnittlicher Umsatz" zu setzen . Sie verwenden auch dieselbe .Font.Bold- Eigenschaft, um Ihr neues Label zu fett zu machen.
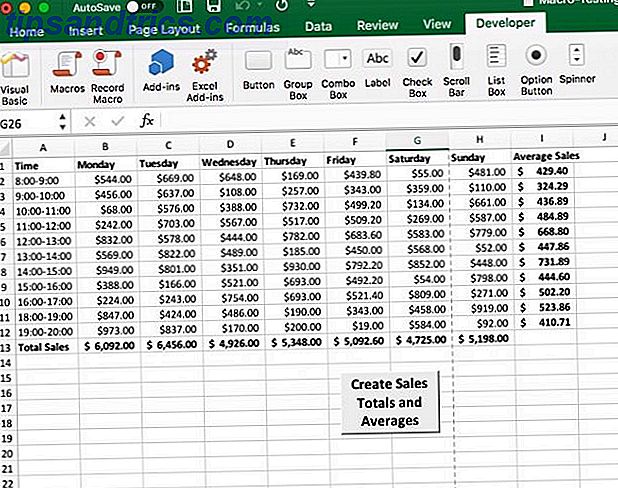
Dann kehren Sie es um, indem Sie Ihre Platzhalter auf die erste Spalte und die letzte Zeile setzen, um "Gesamtumsatz" hinzuzufügen. Sie möchten das auch fett machen.
Beide Schritte befinden sich im folgenden Codeblock. Dies ist das Ende des von End Sub notierten Makros. Sie sollten jetzt das gesamte Makro haben 5 Ressourcen für Excel-Makros, um Ihre Tabellen zu automatisieren 5 Ressourcen für Excel-Makros, um Ihre Tabellen zu automatisieren Suchen nach Excel-Makros? Hier sind fünf Seiten, die haben, wonach Sie suchen. Lesen Sie mehr, und klicken Sie auf die Schaltfläche, um es auszuführen. Sie können alle diese Codeblöcke in Ihrer Excel-Tabelle einfügen, wenn Sie schummeln möchten, aber wo ist der Spaß dabei?
ColumnPlaceHolder = AllCells.Columns.Count + 1 RowPlaceHolder = AllCells.Row ActiveSheet.Cells(RowPlaceHolder, ColumnPlaceHolder).Value = "Average Sales" ActiveSheet.Cells(RowPlaceHolder, ColumnPlaceHolder).Font.Bold = True ColumnPlaceHolder = AllCells.Column RowPlaceHolder = AllCells.Rows.Count + 1 ActiveSheet.Cells(RowPlaceHolder, ColumnPlaceHolder).Value = "Total Sales" ActiveSheet.Cells(RowPlaceHolder, ColumnPlaceHolder).Font.Bold = True End Sub Was kommt als nächstes für Makros in Excel auf Mac?
Aufgezeichnete Makros sind ideal für vorhersagbare Wiederholungen. Auch wenn es so einfach ist, die Größe aller Zellen und fett gedruckten Header zu ändern, können Sie dadurch Zeit sparen.
Visual Basic öffnet die Tür für Mac-Excel-Benutzer, um tief in die Office-Automatisierung einzutauchen. Visual Basic war traditionell nur unter Windows verfügbar. Dadurch können sich Ihre Makros dynamisch an die Daten anpassen, wodurch sie vielseitiger werden. Wenn Sie die Geduld haben, kann dies der Einstieg in fortgeschrittene Programmierung sein.



