
Die Mac-Erfahrung ist reibungslos, aber die Plattform ist nicht 100% frei von Problemen. Sie werden sicherlich einige - Audio-Pannen zu finden. Sound-Tipp: Behebung häufiger Mac-Audio-Probleme in OS X Sound Tipps: Behebung gängiger Mac-Audio-Probleme in OS X Kein Ton? Glitches und Lärm? Audio kommt aus den falschen Lautsprechern? Die Behebung von OS X-Audioproblemen kann zeitaufwändig sein. Lesen Sie mehr, Boot-Probleme Mac wird nicht gestartet? Eine Schritt-für-Schritt-Anleitung zum Aufwecken Mac wird nicht gestartet? Eine Schritt-für-Schritt-Anleitung zum Aufwecken Läuft Ihr Mac nicht mehr? Mach dir keine Sorgen - hier ist alles, was du tun kannst, um es wieder zum Leben zu erwecken. Lesen Sie mehr, File Transfer Probleme AirDrop funktioniert nicht? Problembehandlung bei der Übertragung von Dateien funktioniert AirDrop nicht? Probleme mit der Dateiübertragung beheben Probleme mit AirDrop? Wir können Sie durch alle verfügbaren Optionen führen. Lesen Sie mehr, iCloud Sync Probleme iCloud Sync Probleme? Behebung häufiger Probleme mit dem Cloud-Speicher iCloud Sync-Probleme? Behebung häufiger Probleme mit dem Cloud-Speicher Sie haben Probleme, iCloud dazu zu bringen, Ihre Daten zwischen zwei Instanzen derselben App zu synchronisieren? Sie sind nicht allein ... Lesen Sie mehr, Überhitzung MacBook Air Überhitzung? 5 Dinge, die Sie MacBook Air Überhitzung tun können? 5 Dinge, die Sie tun können Sie denken vielleicht, dass Ihr MacBook überhitzt, wenn es wie ein Fön klingt und sich wie ein Grill anfühlt. Hier sind einige Dinge zu versuchen, wenn Sie die Hitze nicht mehr aushalten können. Lesen Sie mehr - früher oder später.
Heute konzentrieren wir uns auf einige häufige nervige Probleme und Macken, die viele Benutzer, insbesondere Mac-Neulinge, melden. Die gute Nachricht ist, dass Sie sie schnell von einem einzigen Ort aus beheben können: Systemeinstellungen . Öffne es und lass uns anfangen.
Hinweis: Sie können die richtigen Einstellungsbereiche schneller finden. 3 Tipps zum Auffinden von OS X Systemeinstellungen Noch schneller 3 Tipps zum Auffinden von OS X Systemeinstellungen Noch schneller Mit so vielen Einstellungen im Dialogfeld Systemeinstellungen kann das Finden der richtigen Einstellungen mehr Zeit in Anspruch nehmen . So beschleunigen Sie es. Lesen Sie mehr, wenn Sie das Suchfeld oben rechts in den Systemeinstellungen verwenden . Wir sagen Ihnen, nach welchen Keywords gesucht werden soll (wo relevant).
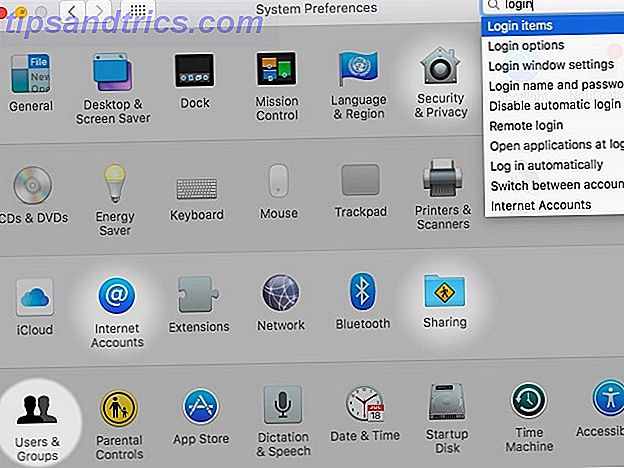
Geteilte Ansicht funktioniert nicht
Suche nach: Räume einrichten
Die Split-View-Funktion auf der Split-Ansicht Ihres Mac El Capitan scheint nutzlos, bis Sie sie tatsächlich verwenden Die Split-Ansicht von El Capitan scheint nutzlos, bis Sie sie tatsächlich verwenden Die Split-Ansicht wirkt wie eine Spielerei, bis Sie sie eine Weile benutzen. Dann werden Sie sich fragen, wie Sie Ihren Mac ohne ihn benutzt haben. Read More klingt nützlich, nicht wahr? Sie können zwei offene Anwendungen nebeneinander anzeigen. Wenn nur du es zur Arbeit bringen könntest.
Ich habe ungefähr 10 Mal versucht, aber Split View in El Capitan funktioniert nicht.
- Michael Ware (@PartisanPixel) 5. Oktober 2015
Sie tun alles richtig - klicken und halten Sie den grünen Vollbild-Button in einem Anwendungsfenster, um das Fenster an eine Seite des Bildschirms zu verschieben. Es weigert sich jedoch zu rühren. Sobald Sie dies getan haben, aktivieren Sie im Einstellungsbereich " Mission Control" das Kontrollkästchen neben " Displays haben separate Bereiche", melden Sie sich bei Ihrem Benutzerkonto ab und melden Sie sich erneut an.
Natürlich gibt es Anwendungen, die Split View überhaupt nicht unterstützt, vor allem Microsoft Word.
Die Schriftrichtung fühlt sich "unnatürlich" an
Wenn Sie mit zwei Fingern das Trackpad Ihres Macs nach unten ziehen, bewegt sich der Inhalt des Bildschirms standardmäßig nach unten, dh er verfolgt Ihre Fingerbewegungen. Apple bezeichnet diese Scrollrichtung als "natürlich". Aber wenn Sie an die Art, wie Windows es tut, gewöhnt sind 4 Dinge über Windows, die Sie auf einem Mac verpassen werden 4 Dinge über Windows, die Sie auf einem Mac vermissen werden Denken Sie darüber nach, auf einen Mac umzusteigen? Es ist einfach, Fehler mit Windows zu finden. Aber bist du dir der Dinge bewusst, die du vermissen wirst? Lesen Sie mehr, dann können Sie das Scroll-Verhalten ändern.
Wenn Sie die andere Möglichkeit zum Scrollen verwenden möchten, um Inhalte nach oben zu verschieben, deaktivieren Sie unter Trackpad> Scroll & Zoom das Kontrollkästchen neben Scroll direction: natural .
@imrankhan gehen Sie auf Ihrem Mac "natürliche Scroll-Richtung" ausschalten. Warum Apple denkt, dass das natürlich ist, ist jenseits von mir.
- Imran (@wiskinator) 1. April 2016
Aus dem Internet heruntergeladene Anwendungen werden nicht ausgeführt
Suche nach: Sicherheitseinstellungen
Dein Mac blockiert Apps, die nicht aus dem App Store stammen oder von einem bestimmten Entwickler stammen. Wenn Sie versuchen, eine solche App zu installieren, wird eine Nachricht wie diese angezeigt:

Um die betreffende App zu öffnen, gehe zu Sicherheit und Datenschutz> Allgemein, wo du neben dem blockierten App-Namen auf " Anyway öffnen" klicken kannst. Wenn Sie diese Nachricht endgültig löschen möchten, suchen Sie nach dem Feld " Apps herunterladen von:" und wählen Sie " Überall" aus . Wenn die Option ausgegraut ist, müssen Sie auf das Sperrsymbol am unteren Rand dieses Bereichs klicken und die Option mit Ihrem Administratorkennwort entsperren.

Sie sollten wissen, dass das Herunterladen von Apps, die von "überall" heruntergeladen werden, Ihren Mac gefährdet, wenn Sie beispielsweise eine App von einer zwielichtigen Quelle installieren. Ja, Macs sind nicht immun gegen Malware. Auch legitime Quellen schließen sich manchmal der dunklen Seite an Warum sollten Sie keine Mac Apps mehr von MacUpdate herunterladen Warum sollten Sie keine Mac Apps von MacUpdate herunterladen Mehr MacUpdate hat sich der dunklen Seite angeschlossen und Adware zu kostenlosen Downloads wie Firefox gebündelt. Wenn Sie dies vollständig vermeiden möchten, hören Sie auf, Apps von MacUpdate herunterzuladen. Lesen Sie mehr, also sollten Sie Ihre Software oft überprüfen.
Spotlight-Suchen zeigen irrelevante Ergebnisse an
Suche nach: Spotlight Suchkategorien
Wenn Sie Spotlight verwenden, müssen Sie die Suchergebnisse in der Kategorie "Schriftarten" öffnen? Höchst wahrscheinlich nicht. In diesem Fall sollten Sie Spotlight nicht bitten, die Ergebnisse von Fonts und anderen unerwünschten oder nicht verwendeten Kategorien nicht mehr anzuzeigen. Sie können dies über Spotlight> Suchergebnisse tun, indem Sie die Kontrollkästchen für Kategorien deaktivieren, die Sie bei Spotlight-Suchen ausblenden möchten.

Spotlight-Suchen Zeigen Ergebnisse von privaten Ordnern
Suche nach: Suche nach privaten Dateien blockieren
Wenn Sie bestimmte Ordner nur für Ihre Augen behalten möchten, sollten Sie Spotlight am besten sagen, diese Ordner nicht zu durchsuchen. Gehen Sie dazu zu Spotlight> Datenschutz und wählen Sie dort die Schaltfläche "+" (Plus), um einzelne Ordner oder Datenträger hinzuzufügen, die Spotlight von den Suchergebnissen ausschließen soll.
Eine Reihe unerwünschter Apps wird bei der Anmeldung geöffnet
Suche nach: Login-Elementen
Je höher die Anzahl der Apps ist, die bei der Anmeldung bei Ihrem Konto gestartet werden, desto langsamer wird der Startvorgang. Sie können Startobjekte anpassen und verhindern, dass unerwünschte Apps bei der Anmeldung über Benutzer und Gruppen gestartet werden.
Wählen Sie Ihr Konto in der Seitenleiste aus und wechseln Sie zur Registerkarte Anmeldeelemente. Aktivieren Sie in der Liste der sichtbaren Apps die Kontrollkästchen aller Apps, die Sie als Startobjekte entfernen möchten, und klicken Sie auf das Minuszeichen (-) unterhalb der Liste.

Spotlight weiß zu viel über dich
Suche nach: Spotlight Suchkategorien
Sie haben gehört, dass Spotlight Ihre Suchanfragen an Apple sendet (oder Sie haben davon ausgegangen, dass dies auf Basis der Vorschläge von Spotlight geschieht). Das ist wahr. Einige der Spotlight Smart-Technologien gehen zu Lasten Ihrer Privatsphäre.
Wenn Sie nach allgemeinen Wörtern und Wortgruppen suchen, einen Spotlight-Vorschlag auswählen oder die Funktion "Nachschlagen" verwenden, werden Ihre Suchanfragen an Apple gesendet und einige von ihnen werden dann an die Bing-Suchmaschine von Microsoft weitergeleitet. Ihr genauer Standort oder vielmehr der Standort Ihres Mac ist eine weitere Information, die direkt an Apple geht.
@MacSparky kann gut sein, dass Spotlight alle Arten von Daten an Apple & 3rd Party sendet, wenn zB die Standortsuche #tinfoilhat
- Howard Buddin (@hbuddin) 28. Oktober 2015
Wenn Sie sich im Austausch für eine bessere Privatsphäre mit einer Dümmer-Version von Spotlight begnügen, können Sie Spotlight daran hindern, bestimmte Dinge an das Mutterschiff zu senden. Aktivieren Sie zunächst die folgenden Kontrollkästchen in Spotlight> Suchergebnisse :
- Bing-Websuchen
- Spotlight-Vorschläge im Spotlight zulassen und nachschlagen
Möglicherweise möchten Sie auch die Standortdienste unter Sicherheit & Datenschutz> Datenschutz> Standortdienste deaktivieren.
Defeunt Preference Panees weiter zu zeigen
Ein Einstellungsbereich, der von einer Drittanbieter-App zu den Systemeinstellungen hinzugefügt wurde, verschwindet normalerweise, wenn Sie die App deinstallieren. Wenn der nicht funktionsfähige Bereich aus irgendeinem Grund auch nach der Deinstallation der App zurückbleibt, klicken Sie mit der rechten Maustaste auf den Bereich, um die Option zum Entfernen zu finden. Diese Option finden Sie natürlich nicht bei Materialfenstern.

Denken Sie daran, dass Sie die Option Entfernen für einen Einstellungsbereich als letzten Ausweg verwenden müssen, nachdem Sie die Anwendung auf eine der üblichen Arten deinstalliert haben, z. B. indem Sie sie aus dem Launchpad löschen, in den Papierkorb ziehen oder mit einer App-Cleaner-Software entfernen.
Die Feststelltaste ist immer im Weg
Suche nach: reset modifier keys
Wenn Ihre Finger über die Tastatur fliegen, ist es nicht frustrierend, wenn Sie zu oft unbeabsichtigt die Feststelltaste drücken?
Sie können den Schlüssel nicht von der Tastatur entfernen, Sie können ihn jedoch für immer außer Betrieb setzen. Wechseln Sie dazu zu Tastatur> Tastatur> Modifikatortasten und wählen Sie im folgenden Dialogfeld im Dropdown-Menü neben Feststelltaste die Option Keine Aktion . Sie können immer noch Leute anschreien, indem Sie die Umschalttaste gedrückt halten, wenn Sie Großbuchstaben eingeben müssen.

Wenn Sie lieber einen speziellen Schlüssel für die Feststelltaste verwenden möchten, ordnen Sie die weniger häufig verwendete Strg- Taste der Feststelltaste zu . Um dies zu tun, wählen Sie im oben angezeigten Dialogfeld " Modifier Keys " im Dropdown-Menü neben " Control Key" die Option " Caps Lock" :. Treffen Sie Ok, um Ihre Präferenz zu speichern.
Die "Shake Mouse Pointer" -Funktion macht Sie verrückt
Suche nach: schüttele den Mauszeiger um zu lokalisieren
Beginnend mit El Capitan, Apple hat es einfacher gemacht 7 Nützliche Dinge, die Sie wahrscheinlich nicht auf Ihrem Mac verwenden 7 Nützliche Dinge, die Sie wahrscheinlich nicht auf Ihrem Mac verwenden Besser planen Sie Ihren Tag, finden Sie schnell, was Sie suchen und Multitask wie ein Chef - hier sehen Sie sieben hervorragende OS X-Funktionen, die Sie wahrscheinlich nicht verwenden. Lesen Sie mehr, um den Mauszeiger auf Ihrem Mac zu finden, indem Sie einfach den Finger auf dem Trackpad hin und her bewegen oder die Maus schütteln. Dies macht den Zeiger größer und dadurch leichter zu erkennen. Wenn Sie diese Funktion eher als lästig als hilfreich empfinden, können Sie sie über Eingabehilfen > Anzeige deaktivieren. Deaktivieren Sie einfach das Kontrollkästchen neben dem Mauszeiger zum Suchen.
OS X El Capitan, Shake Mauszeiger zu lokalisieren ist eine dumme Idee und hat mich verrückt gemacht. Dachte, es war ein Fehler.
- Yellowbeard (@hjays_) 26. Januar 2016
Im selben Abschnitt können Sie festlegen, dass der Cursor standardmäßig größer angezeigt wird, indem Sie den Schieberegler für die Cursorgröße nach rechts ziehen.
Drücken Sie Fn, um Funktionstasten Sucks zu verwenden
Suche nach: Tastaturempfindlichkeit
Wenn Sie nicht möchten, dass die Funktionstasten auf Ihrem Mac von Lautstärkereglern, Helligkeitssteuerungen, Medientasten uvm übernommen wurden, gehen Sie zu Tastatur> Tastatur und aktivieren Sie das Kontrollkästchen neben Alle F1, F2 usw. verwenden. Tasten als Standard-Funktionstasten . Jetzt können Sie direkt zu F1, F2, F3 zurückkehren, anstatt die Fn- Taste zusätzlich zu drücken.
Ich habe herausgefunden, wie man die Standard-Funktionstasten (F1, F2 usw.) auf meinem Mac benutzt, ohne die Funktionstaste gedrückt zu halten. Das ist Tweet wert.
- Jon Karna (@jonkarna) 17. Januar 2014
Sie können sogar die Funktionstasten neu zuordnen Remap Your Mac-Funktionstasten Alles tun, was Sie wollen Remap Your Mac-Funktionstasten alles tun, was Sie wollen Gibt es eine Funktionstaste auf Ihrem Mac, die Sie nie benutzen? Hier erfahren Sie, wie Sie etwas anderes machen können. Weitere Informationen erhalten Sie, wenn Sie Ihre Kalenderanwendung aufrufen, die Benachrichtigungszentrale starten oder die Emoji-Tastatur öffnen.
Quick Fixes für einen besseren Mac
Probleme, mit denen Sie täglich zu tun haben, sind in der Regel ärger als die, die zum Beispiel mehrmals im Jahr auftreten. Hoffentlich können diese Verbesserungen ein paar Ihrer häufigsten Mac-Belästigungen beheben!
Hast du irgendwelche lästigen Mac-Macken oder Probleme? Vielleicht können wir Ihnen helfen, sie zu reparieren!



