
Wir sind so süchtig nach der Maus geworden, dass wir nicht erkennen, wie sehr es unseren Workflow stört. Jedes Mal, wenn du dich danach sehnst, verlierst du ein kleines bisschen Fokus und Zeit. Und hast du jemals versehentlich etwas umgestoßen, als du versucht hast, deine Maus zu erreichen?
Die Tastatur dagegen ist viel mächtiger als wir wissen. Und haben wir unsere Hände nicht überall? Es gibt ein paar coole Tastatur Tricks Windows-Tastaturkürzel 101: Das ultimative Handbuch Windows-Tastaturkürzel 101: Das ultimative Handbuch Tastaturkürzel können Sie Stunden der Zeit sparen. Meistern Sie die universellen Windows-Tastaturkürzel, Tastaturtricks für bestimmte Programme und einige andere Tipps, um Ihre Arbeit zu beschleunigen. Lesen Sie mehr, mit denen Sie Zeit sparen und produktiver arbeiten können.
Hier finden Sie eine Liste der praktischsten Tastenkombinationen für Windows, Office, Chrome und Firefox. Wir haben auch universelle Tastaturkürzel aufgenommen, die in mehreren Anwendungen funktionieren.
Windows
Diese Tastenkombinationen sind spezifisch für Windows. Wir haben sie unter Windows 10 getestet, aber die meisten funktionieren auch mit früheren Windows-Versionen.
Hoher Kontrast: UMSCHALT + ALT + DRUCK
In der Standardeinstellung öffnet diese Verknüpfung ein Warnfenster, bevor Änderungen vorgenommen werden. Klicken Sie auf Ja oder drücken Sie einfach die Eingabetaste, um zur Hochkontrasteinstellung zu wechseln.
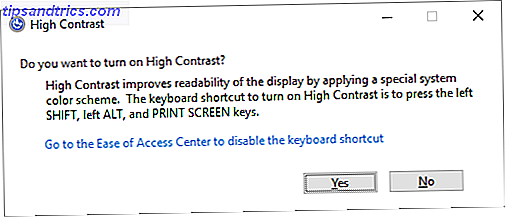
Dadurch wird die Schriftart aller geöffneten Fenster vergrößert und die Farben werden kontrastreich angezeigt. Zum Beispiel wird der Desktop schwarz, was war schwarzer Text auf weißem Hintergrund, bevor wird umgekehrt. Durch erneutes Klicken auf die gleiche Tastenkombination werden die Änderungen zurückgesetzt.
Bildschirm drehen: STRG + ALT + AUF / AB / LINKS / RECHTS Pfeil
Dies funktioniert nicht auf jedem Computer, da es von Ihrer Grafikkarte und Ihren Grafiktreibern abhängt. Wenn es jedoch funktioniert, wird es Ihren Desktop drehen. Es ist auch der schnellste Weg, einem ahnungslosen Opfer einen Streich zu spielen.
Sie können diese Änderung dauerhaft über die Anzeigeeinstellungen vornehmen. Wechseln Sie zur App Einstellungen (drücken Sie die Windows-Taste + I), und wechseln Sie zu System> Display . Hier können Sie die Ausrichtung von Landschaft zu Porträt oder eine umgedrehte Version der beiden ändern.
Wechseln zwischen geöffneten Fenstern: ALT + TAB
Diese Tastenkombination startet ein Zwischenfenster, in dem alle geöffneten Programme angezeigt werden. Halten Sie die ALT- Taste gedrückt und klicken Sie auf die TAB- Taste, um zur nächsten Anwendung zu wechseln. Lassen Sie beide Tasten los, um das ausgewählte Fenster zu öffnen.
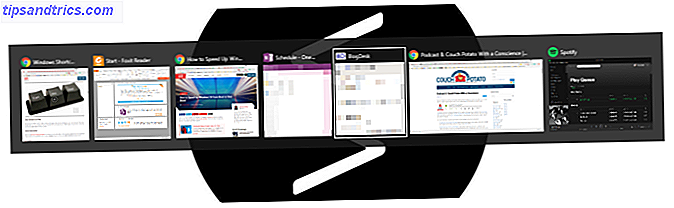
Sie können die Richtung umkehren, indem Sie ALT + UMSCHALT gedrückt halten, während Sie die TAB- Taste drücken.
Löschen ohne Bestätigung: UMSCHALT + ENTF
Hassen Sie diese nagenden Fenster, die Sie fragen, ob Sie das oder das wirklich tun wollen? Wenn Sie schnell etwas löschen möchten, ohne für eine Bestätigung belästigt zu werden, verwenden Sie diese Verknüpfung.
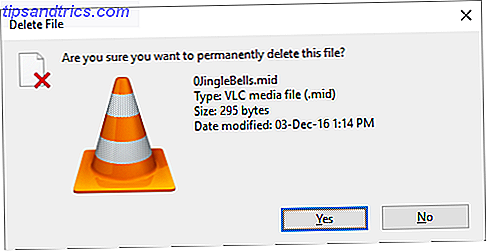
Möchten Sie die sofortige Löschroute als Standardeinstellung festlegen? Klicken Sie mit der rechten Maustaste auf den Papierkorb auf Ihrem Desktop, wählen Sie Eigenschaften und entfernen Sie das Häkchen neben Bestätigungsdialog anzeigen .
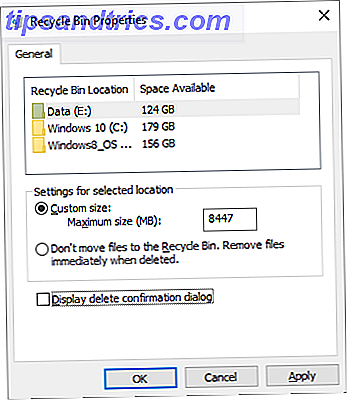
Sollten Sie jemals Probleme beim Löschen einer verwendeten Datei haben 5 Möglichkeiten zum Löschen einer Datei unter Windows 5 Möglichkeiten zum Löschen einer Datei unter Windows Windows Explorer denkt, dass die Datei, die Sie löschen möchten, noch offen ist, aber nicht? Gesperrte Dateien sind ein häufiges Problem. Glücklicherweise ist es in den meisten Fällen leicht zu lösen. Lesen Sie mehr, wir haben Sie abgedeckt.
Desktop anzeigen / Wiederherstellen Windows öffnen: Windows-Taste + D
Bewegen Sie die Maus nicht in die untere rechte Ecke des Bildschirms, um Ihren Desktop zu sehen, sondern drücken Sie diese Tastenkombination. Drücken Sie die Taste erneut, um Ihre Fenster genau so wiederherzustellen, wie sie vorher waren.
Schlosssystem: Windows-Taste + L
Sie sollten Ihren Desktop niemals unbeaufsichtigt lassen. Bevor Sie auf die Toilette gehen oder einen anderen Kaffee trinken, drücken Sie diese Tastenkombination, um Ihr System zu sperren. Wenn Sie zurückkehren und sich wieder anmelden, werden alle Programme und Fenster so angezeigt, wie Sie sie verlassen haben.
Wenn Sie sich nicht jedes Mal, wenn Sie sich wieder an Ihrem Desktop anmelden, die Mühe geben, Ihr super sicheres Microsoft-Passwort einzugeben, geben Sie statt PIN oder Passwort eine kurze PIN ein. Was in Windows 10 PIN oder Passwort verwenden? Was unter Windows 10 zu verwenden ist Unter Windows 10 können Sie sich mit verschiedenen Methoden bei Ihrem PC anmelden. Die zwei beliebtesten sind Passwörter und PINs. Lassen Sie uns die Unterschiede zwischen ihnen untersuchen und entscheiden, welche für Sie am besten ist. Weiterlesen .
Führen Sie die Eingabeaufforderung als Administrator aus: Windows-Taste + R, geben Sie cmd ein, halten Sie STRG + UMSCHALTTASTE gedrückt und drücken Sie die EINGABETASTE
Dies ist eine komplexe Befehlskette. Aber wenn Sie es richtig machen, haben Sie sofortigen Administratorzugriff auf die Eingabeaufforderung Wichtige Windows CMD-Befehle, die Sie kennen sollten Wichtige Windows CMD-Befehle, die Sie kennen sollten Die düstere Oberfläche der Eingabeaufforderung ist Ihr Gateway zu erweiterten Windows-Tools. Wir zeigen Ihnen wesentliche CMD-Befehle, mit denen Sie auf sie zugreifen können. Weiterlesen .
Leider scheint diese Verknüpfung nicht mehr so zu funktionieren wie beim Windows 10 Creators Update. Drücken Sie alternativ Windows-Taste + X, um das Schnellzugriffsmenü zu öffnen, und bewegen Sie dann den Befehlseingabeaufforderung (Admin) mit den Pfeiltasten NACH OBEN / NACH UNTEN, und drücken Sie die EINGABETASTE .
Herunterfahren: Windows-Taste + X, U, I / U / R / H / S
Sie können Windows mit wenigen Mausklicks herunterfahren. Alles beginnt mit Windows-Taste + X, um das Schnellzugriffsmenü zu öffnen, gefolgt von der U- Taste, um die Optionen Herunterfahren oder Abmelden zu erweitern. Drücken Sie schließlich I, um sich abzumelden, U, um herunterzufahren, R, um neu zu starten, H, um in den Ruhezustand zu wechseln, und S, um zu schlafen.
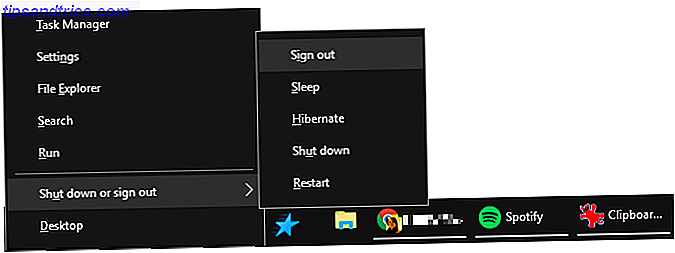
Erstellen Sie Ihren eigenen Desktop-Tastatur-Trick
Gibt es Ordner oder Anwendungen, die Sie brauchen? Warum erstellen Sie nicht Ihre eigene Tastenkombination, um schnell auf diese Werkzeuge zuzugreifen?
Hinweis: Dies funktioniert nur für Verknüpfungen auf Ihrem Desktop!
Zuerst müssen Sie eine tatsächliche Desktopverknüpfung erstellen. In Windows 10 ist dies ein wenig mehr Tricks geworden. Klicken Sie mit der rechten Maustaste auf die Anwendung in ihrem Programmordner oder senden Sie sie über das Startmenü an die Taskleiste und klicken Sie mit der rechten Maustaste auf das Taskleistensymbol und wählen Sie Verknüpfung erstellen aus dem Kontextmenü.
Stellen Sie sicher, dass die Verknüpfung auf Ihrem Desktop liegt. Klicken Sie nun mit der rechten Maustaste auf die Verknüpfung und wählen Sie Eigenschaften . Sie sollten eine Zeile sehen, die Shortcut-Taste sagt : Keine . Klicken Sie auf diese Zeile und dann auf einen Buchstaben auf Ihrer Tastatur, z. B. P. Dies wird eine Verknüpfung erstellen, hier STRG + ALT + P.
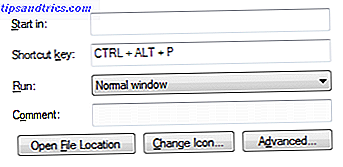
Und da hast du, jetzt hast du deinen eigenen Shortcut.
Google Chrome und Mozilla Firefox
Hier haben wir Tastaturkürzel ausgewählt, die in beiden Browsern und möglicherweise auch in anderen Browsern funktionieren.
Zu den geöffneten Tabs wechseln: STRG + [Tab. 1-9]
Anstatt durch alle Ihre geöffneten Tabs zu scrollen, können Sie schnell zu einem bestimmten Tab navigieren. 12 Wunderschöne Chrome-Erweiterungen für neue Tabs, die Sie wahrscheinlich noch nie ausprobiert haben 12 Wunderschöne Chrome-Tab-Erweiterungen, die Sie wahrscheinlich nie versucht haben Sie öffnen einen neuen Tab, wenn Sie einen haben Ziel im Auge, so werden deine Augen nur für ein paar Sekunden darauf ruhen. Möchten Sie nicht, dass der Tab schön aussieht? Lesen Sie mehr, wenn Sie seine Position kennen. Wenn Sie beispielsweise auf STRG + 4 klicken, wird zu Tab 4 (von links) gesprungen. Mit STRG + 9 springen Sie zum letzten Tab, egal wie viele Sie geöffnet haben.
Durch Tabs bewegen: STRG + TAB oder STRG + UMSCHALT + TAB
Haben Sie zu viele Tabs geöffnet, um die vorherige Verknüpfung zu verwenden? Wie in Windows können Sie die Tastenkombination STRG + TAB verwenden, um alle geöffneten Tabs von links nach rechts zu durchlaufen. Fügen Sie die UMSCHALTTASTE hinzu, um von rechts nach links zu wechseln.

Schließen Tab: STRG + F4
Eine schnelle, mauslose Möglichkeit, einen Tab zu schließen.
Geschlossene Tabs öffnen: STRG + UMSCHALT + T
Haben Sie diesen Tab versehentlich geschlossen? Stellen Sie es mit dieser Tastenkombination wieder her.
Scroll PageDown oder PageUp: LEERTASTE oder UMSCHALT + LEERTASTE
Geben Sie Ihrem Mausrad eine Pause und verwenden Sie die Leertaste, um sich auf einer Website nach oben und unten zu bewegen.
Vollbild umschalten: F11
Wechseln Sie schnell in den Vollbildmodus.
Microsoft Office
Office bietet eine verrückte Anzahl von Tastaturkürzeln So finden Sie jede Microsoft Office-Tastaturkürzel Sie könnten jemals brauchen, um jede Microsoft Office-Tastaturkürzel, die Sie jemals finden können Suche nach einer vollständigen Liste von Tastenkombinationen kann eine lästige Pflicht sein. Lassen Sie Word automatisch eine Liste aller seiner Verknüpfungen erstellen! Sie finden Tastaturkürzel auch für andere Office-Anwendungen. Weiterlesen . Wir können hier nur die nützlichsten hervorheben.
Excel
- Schließen Sie eine Tabelle: STRG + W
- Öffnen Sie eine Tabelle: STRG + O
- Wählen Sie eine Füllfarbe: ALT + H, H
Für alltäglichere Microsoft Excel-Tastaturkürzel 35 Alltägliche Microsoft Excel-Tastaturkürzel für Windows & Mac 35 Alltägliche Microsoft Excel-Tastaturkürzel für Windows & Mac Tastaturkürzel können Ihnen viel Zeit sparen! Verwenden Sie diese Microsoft Excel-Verknüpfungen, um die Arbeit mit Tabellenkalkulationen unter Windows und Mac zu beschleunigen. Lesen Sie mehr oder wie Sie Ihre eigenen Excel-Tastaturkürzel erstellen Wie Sie Ihre eigenen Excel-Tastaturkurzbefehle den einfachen Weg Wie Sie Ihre eigenen Excel-Tastaturkurzbefehle den einfachen Weg Machen Sie Excel zu Ihrem eigenen machen? Hier sind die besten Möglichkeiten zum Erstellen benutzerdefinierter Tastenkombinationen. Lesen Sie mehr, lesen Sie den entsprechenden Artikel.
Power Point
- Ändern Sie die Schriftgröße für den ausgewählten Text: Alt + H, F, S
- Fügen Sie ein Bild ein: ALT + N, P
- Fügen Sie eine Form ein: ALT + H, S, H
- Wählen Sie ein Thema: ALT + G, H
- Wählen Sie ein Folienlayout: ALT + H, L
Eine Note
- Öffnen Sie ein neues OneNote-Fenster: STRG + M
- Docken Sie die OneNote-Fenster an: STRG + ALT + D
- Öffnet das Kontextmenü für alles, was gerade im Fokus ist: UMSCHALT + F10
Ausblick
- Neue Nachricht: STRG + UMSCHALT + M
- Antwort: ALT + H, R, P
- Vorwärts: ALT + H, F, W
- Senden: ALT + S
- Datei einfügen: ALT + N, A, F
Wort
- Schließen Sie das aktive Fenster oder Dokument: STRG + W
- Formatieren Sie alle Buchstaben als Großbuchstaben: STRG + UMSCHALT + A
- Speichern unter: ALT, F, A
- Inhaltsverzeichnis einfügen: ALT, S, T, I
- Vollbildmodus: ALT, W, F
Und das ist nur die Spitze des Eisbergs. Wir haben in unserem Artikel über Microsoft Office-Tastaturkürzel eine ausführlichere Liste zusammengestellt. 60 Wesentliche Tastaturkurzbefehle für Microsoft Word, Excel und PowerPoint 60 Wichtige Tastaturkürzel für Microsoft Office für Word, Excel und PowerPoint Hunderte von Tastaturkürzeln sind in Office verfügbar, aber das sind die wichtigsten, die Sie wissen sollten, weil sie Ihnen viel Zeit sparen. Weiterlesen .
Universal-Tastaturtricks
Die folgenden Tastenkombinationen funktionieren in den meisten Programmen in Windows.
Rückgängig und Wiederherstellen: STRG + Z und STRG + Y
Ich bin sicher, dass Sie alle wissen, dass Sie Änderungen mit der Tastenkombination STRG + Z rückgängig machen können. Es ist die beste Abkürzung, um sich zu erinnern, wenn Sie 5 Windows-Tricks zur Rettung von PC-Unfällen vermasselt haben 5 Windows-Tricks, um Sie von PC-Unfällen zu retten Alle Fortschritte beiseite, Windows 10 enthält immer noch unzählige Fallen für ahnungslose Benutzer. Zum Glück ist eine Katastrophe vermeidbar und Fehler können rückgängig gemacht werden. Wir zeigen Ihnen häufige Windows-Unfälle und wie Sie sie wiederherstellen können. Weiterlesen . Ja, wir alle wünschen, dass dieses Feature im wirklichen Leben existiert.
Wussten Sie, dass Sie auch ein Undo rückgängig machen können, dh was Sie mit der Tastenkombination STRG + Y getan haben? Diese Funktion ist jedoch am nützlichsten, wenn Sie eine Aufgabe wiederholen müssen, z. B. dieselben Informationen an mehreren Stellen einfügen.
Schließen Sie Windows: ALT + F4
Dies schließt das aktuelle Fenster schnell im Fokus. Sie können es auch verwenden, um Ihren Browser herunterzufahren, einschließlich aller geöffneten Registerkarten. Beachten Sie, dass STRG + Z hier nicht funktioniert. Und STRG + UMSCHALT + T - um Browser-Registerkarten wiederherzustellen - funktioniert nur, wenn ein anderes Browserfenster noch geöffnet ist.
Zoom: STRG + Mausrad oder Touchpad Scroll
Bei hochauflösenden Bildschirmen ist der Text auf Websites häufig zu klein, um richtig gelesen zu werden. Hier ist ein kleiner Trick, der schnell die Schriftgröße zum besseren Lesen erhöhen kann. Ja, es erfordert Ihre Maus, obwohl Sie stattdessen Ihr Touchpad verwenden könnten Wie Sie das Beste aus Ihrem Touchpad in Windows 10 herausholen Wie Sie Ihr Touchpad in Windows 10 optimal nutzen Ihr Windows 10 Laptop-Touchpad ist nicht nur arm Mausersatz. Wir zeigen Ihnen, wie Sie Smart Touch-Gesten mit bis zu vier Fingern verwenden können. Weiterlesen .
Halten Sie die STRG-Taste gedrückt und bewegen Sie das Mausrad, um die Schriftgröße zu erhöhen oder zu verringern. Wenn diese Verknüpfung im Windows-Datei-Explorer verwendet wird, werden verschiedene Layout-Einstellungen durchlaufen.

Dies ist sehr nützlich, um eine Website an Ihre Fenstergröße anzupassen, anstatt das Browserfenster anzupassen. Oder Sie können die Zoomstufe in einem Word-Dokument schnell ändern. Drücken Sie STRG + 0, um die Standardzoomstufe wiederherzustellen.
Tastaturtricks gemeistert
Jetzt, wo Sie sie gesehen haben, müssen Sie nur an alle diese Tastenkürzeltricks erinnern. Die besten Möglichkeiten, alle Tastaturkürzel zu erlernen. Sie werden immer die besten Möglichkeiten brauchen, um alle Tastaturkürzel zu lernen, die Sie jemals brauchen werden benutze nicht. Wir bringen Ihnen die richtigen Ressourcen, um Ihnen alles Wissenswerte über Tastenkombinationen beizubringen. Merken Sie sich Tastaturkürzel für sofortige Produktivität. Weiterlesen . Der Schlüssel ist die Auswahl der Abkürzungen, die Sie oft verwenden werden und Sie werden sie schließlich zum Muskelgedächtnis verpflichten. Ihre Maus wird sich bald einsam fühlen.
Wenn Sie bereit sind für mehr, erstellen Sie Ihre eigenen benutzerdefinierten Tastaturkürzel 12+ Benutzerdefinierte Windows Tastaturkürzel für die Geek in Sie 12+ Benutzerdefinierte Windows Tastaturkürzel für den Geek in Ihnen Windows enthält Hunderte von Tastaturkürzeln, aber Sie können Ihre eigenen Verknüpfungen erstellen zu fast allem, was Sie möchten. So passen Sie Ihre Windows-Verknüpfungen an Weiterlesen ; wir haben ein paar Vorschläge. Wenn Sie Kodi verwenden, schauen Sie in diese Liste von Abkürzungen 50 Kodi Tastaturkürzel Sie müssen wirklich wissen 50 Kodi Tastaturkürzel Sie müssen wirklich wissen Wenn Sie Kodi entdeckt haben, könnten Sie wahrscheinlich nicht ohne es jetzt leben. Wenn Sie jedoch müde sind, Kodi über eine Fernsteuerungs-App zu steuern, können Sie stattdessen diese Tastenkombinationen verwenden. Weiterlesen . Und wenn Sie neugierig auf weitere anwendungsspezifische Tastaturtricks sind Die besten Tastaturkürzel in Standard-Windows-Programmen Die besten Tastaturkürzel in Standard-Windows-Programmen Tastaturkürzel erhöhen Ihre Produktivität in jeder Anwendung, einschließlich der guten alten in Windows integrierten Programme! Wir zeigen Ihnen, wie Sie eine Ecke in Microsoft Paint, Rechner und der Windows-Lupe schneiden können. Lesen Sie mehr, wir haben das auch abgedeckt. Am Ende werden Sie in der Lage sein, mit Tastenkombinationen allein durch Windows zu navigieren. Navigieren in Windows mit Tastaturkürzeln. Allein durch Tastaturkürzel navigieren. Sie kennen zwar viele Tastaturkürzel, aber wussten Sie, dass Sie ohne Maus mit Windows umgehen können? Hier ist wie. Weiterlesen . Obwohl vielleicht die Taskleiste wäre genug, wie Sie Ihre Windows 10 Taskbar mit Tastaturkürzeln Navigieren Sie Ihre Windows 10 Taskleiste mit Tastaturkürzeln Tastaturkürzel sind eine großartige Möglichkeit, mehr auf Ihrem PC in kürzerer Zeit zu tun. Hier finden Sie eine großartige Sammlung von Verknüpfungen, die sich mit der Windows-Taskleiste befassen. Lesen Sie mehr für einen Start. In jedem Fall möchten Sie vielleicht auch etwas über Touchscreen- und Touchpad-Gesten erfahren. Die ultimative Windows 10 Shortcuts & Gestures-Kollektion Die ultimative Windows 10 Shortcuts & Gestures-Kollektion Windows 10 enthält eine Vielzahl von Abkürzungen und Gesten, um mit Ihrem Touchpad, Touchscreen oder Tastatur. Hier ist eine große Sammlung! Weiterlesen ; sag nur.
Welche Ihrer Lieblings-Tastaturkürzel hat die Liste nicht erstellt? Teile deine eigenen Tricks in den Kommentaren!



