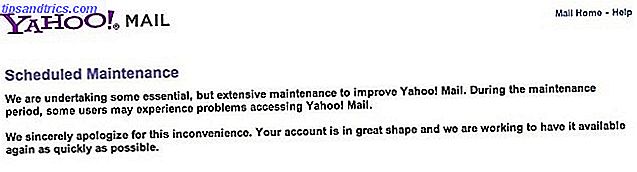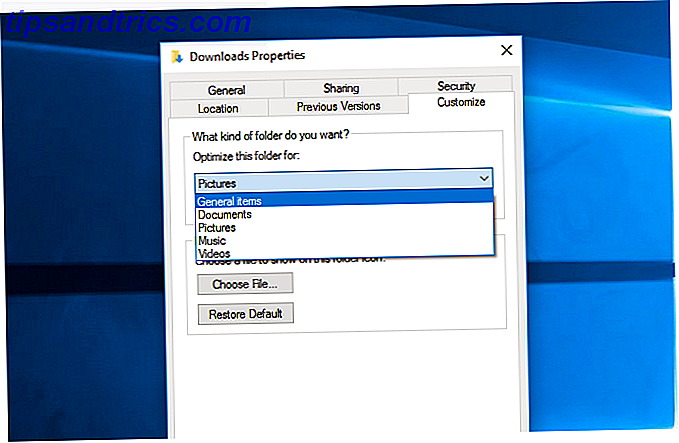Als Linux-Neuling ist es normal zu kämpfen. Alles fühlt sich einfach anders an als Windows und Sie finden sich bei einfachsten Aufgaben am Kopf kratzen. Und während die Befehlszeile das Leben von Linux viel einfacher macht 5 Dinge leichter in der Linux-Befehlszeile zu tun 5 Dinge einfacher in der Linux-Befehlszeile zu tun Lesen Sie mehr, es kann für einen Anfänger einschüchternd sein.
Zum Glück genügen ein paar einfache Tricks, um sich im Terminal wohl zu fühlen. Geben Sie es ein paar Tage und Sie können tatsächlich am Ende bevorzugen die Befehlszeile! Zugegeben, es gibt eine Lernkurve, aber es ist nicht so schwer wie Sie denken. Ich verspreche.
Wenn Sie die Befehlszeile noch nie zuvor verwendet haben, empfehle ich Ihnen, sich zuerst mit Terminal A vertraut zu machen. Kurzanleitung zur Einführung in die Linux-Befehlszeile Kurzanleitung zur Einführung in die Linux-Befehlszeile Sie können viele erstaunliche Aufgaben erledigen Sachen mit Befehlen in Linux und es ist wirklich nicht schwer zu lernen. Lesen Sie mehr, bevor Sie fortfahren. Aber wenn Sie sich sicher fühlen, können Sie trotzdem weiter lesen.
Den richtigen Befehl finden
Ein neues Terminal ist ein endloses Meer von Möglichkeiten. Du kannst so viel damit machen, weshalb es so furchteinflößend ist. Mit so vielen Befehlen, die Sie an Ihren Fingerspitzen erhalten, wie sollen Sie auf der Erde wissen, welche in einer bestimmten Situation zu verwenden sind?
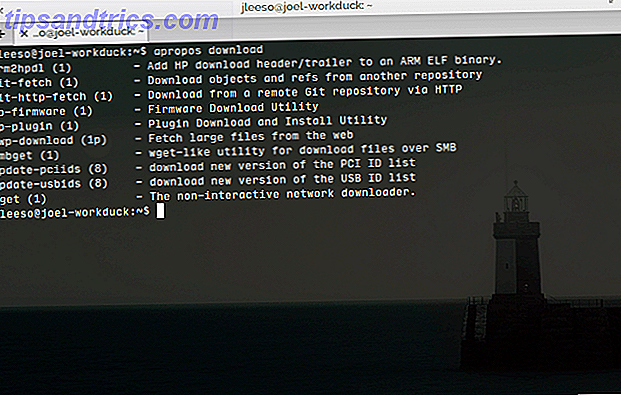
Die gute Nachricht: Sie müssen sich nichts merken. Mit dem Befehl apropos können Sie schnell herausfinden, welche Befehle zu den Aktionen führen, die Sie ausführen möchten.
apropos "description"
Durch Eingabe des obigen Befehls erhalten Sie eine Liste aller Befehle, die mit der Zeichenfolge "description" mit der Hilfezeichenfolge des Befehls übereinstimmen. Also wenn ich tippen würde:
apropos "list directory"
Dies führt dazu, dass alle Befehle, die "list directory" enthalten, in der Hilfezeichenfolge enthalten sind. Für mein System bedeutet das die Befehle dir, ls, ntfsls und vdir .
Führt einen vorherigen Befehl aus
Jeder, der längere Zeit Linux verwendet, greift eventuell zur Fehlerbehebung auf die Befehlszeile zurück. Wenn dieser Tag für Sie kommt, werden Sie möglicherweise viele der gleichen Befehle eingeben und neu eingeben.
Eine Möglichkeit, dies zu umgehen, besteht darin, die Nach- oben- Taste zu drücken, die die eingegebenen Befehle durchläuft. Das tun die meisten Neulinge, aber es gibt einen besseren Weg.

Der Befehl history listet alle Befehle auf, die Sie eingegeben haben, seit das Terminal gestartet wurde, zusammen mit einer Identifikationsnummer neben jedem Befehl. Sie können einen der aufgeführten Befehle wiederholen, indem Sie Folgendes eingeben:
!#
Dabei steht # für die Nummer, die für den Befehl angegeben ist, den Sie wiederholen möchten. Es ist viel bequemer als die Up- Taste millionenfach zu mischen, um diesen einen Befehl zu finden, der wiederholt werden muss.
Ähnlich können Sie tippen !! um den zuletzt eingegebenen Befehl zu wiederholen.
Führe Befehle zu einer bestimmten Zeit aus
Nehmen wir an, Sie möchten einen Befehl ausführen, aber nicht genau in diesem Moment. Aus irgendeinem Grund sagen wir, es gibt einen bestimmten Befehl (oder eine Reihe von Befehlen), die zu einem bestimmten Zeitpunkt in der Zukunft ausgeführt werden müssen. Linux erlaubt es.
at 8:30 AM 03/21/15
Mit dem Befehl at können Sie ein Datum und eine Uhrzeit angeben. Wenn Sie dies tun, wird eine Eingabeaufforderung geöffnet, in der Sie eine Befehlsfolge eingeben können, die am angegebenen Datum und Zeitpunkt ausgeführt werden soll. Wenn Sie fertig sind, tippen Sie Strg + D, um die Eingabeaufforderung zu beenden.
Der Parameter für Datum und Uhrzeit ist äußerst flexibel. Um eine bessere Vorstellung von dem richtigen Format zu erhalten, sehen Sie sich diese Übersicht über den Befehl at an.
Einfache Aufgabenverwaltung
Windows hat viele Task-Manager-Programme 5 Leistungsstarke Alternativen zum Windows Task-Manager 5 Leistungsstarke Alternativen zum Windows-Task-Manager Task Killer wäre ein besserer Name für den nativen Windows Task-Manager, da wir ihn nur dazu bringen, nicht reagierende Prozesse zu beenden. Mit alternativen Task Managern können Sie Ihre Prozesse tatsächlich verwalten. Lesen Sie mehr, die grafische Möglichkeiten zur Verwaltung offener Anwendungen und laufender Prozesse bieten. Linux hat so etwas nicht, aber Sie können etwas Ähnliches mit dem Befehl htop .
Bei den meisten Linux-Distributionen ist htop installiert. Wenn Sie auf Ubuntu oder einer von Ubuntu abgeleiteten Distribution arbeiten, sollte Folgendes funktionieren:
sudo apt-get install htop
Sobald htop installiert ist, können Sie es ausführen, indem Sie in der Befehlszeile htop eingeben. Wenn Sie dies tun, erhalten Sie einen vollständigen Überblick über alle Prozesse, die auf Ihrem System ausgeführt werden, zusammen mit Details wie Prozess-IDs, CPU- und RAM-Auslastung und deren Dauer.

Was ich an htop im Gegensatz zum Standard- Top- Befehl liebe, ist die Benutzerfreundlichkeit. Tippen Sie mit den Cursortasten nach links und rechts, um durch die Details zu scrollen (wenn sie nicht alle in die Terminalbreite passen), und nach oben und unten, um durch die anderen aufgelisteten Prozesse zu scrollen.
Andere Funktionen, wie das Sortieren, erleichtern das Auffinden der benötigten Informationen, und der farbcodierte Text erleichtert das Lesen auf einen Blick.
Einfache Dateisystemnavigation
Ein weiterer nützlicher Befehl ist der ranger, der bei den meisten Linux-Distributionen nicht als Standardanwendung, sondern einfach zu installieren ist. Auch wenn Sie auf Ubuntu oder einer Ubuntu-abgeleiteten Distribution sind, sollten Sie Folgendes bekommen:
sudo apt-get install ranger
Was macht der ranger ? Geben Sie nach der Installation ranger in die Befehlszeile ein, und Ihr Terminal wird in eine Schnittstelle umgewandelt, die es Ihnen erleichtert, mit nur einer Tastatur im gesamten Dateisystem zu navigieren (Sie können jedoch auch Ihre Maus verwenden, wenn Sie möchten).

Jede Spalte repräsentiert ein Verzeichnis. Verwenden Sie die linke Taste, um ein Verzeichnis hochzugehen, die rechte Taste, um das ausgewählte Verzeichnis zu öffnen, und die Auf- und Ab-Tasten, um das aktuelle Verzeichnis zu durchsuchen. Es ist überraschend, wie viel schneller es ist, ein Dateisystem auf diese Weise zu durchsuchen, anstatt auf Ordner in Nautilus zu klicken.
Halten Sie Software auf dem neuesten Stand mit PPAs
Unter Ubuntu wird die Software auf Ihrem System von etwas verwaltet, das als Paketmanager bezeichnet wird. Ihr Leitfaden zu Ubuntu Repositories und Paketmanagement Ihr Leitfaden zu Ubuntu Repositories und Paketmanagement Lesen Sie mehr. Der Paketmanager verwaltet eine Liste von Repositorys, die Quellenspeicherorte für Paketdownloads sind. Jede Linux-Distribution enthält einen Kernsatz von Repositories.
Was aber, wenn Sie eine Anwendung installieren möchten, die nicht in den Kern-Repositories existiert? Sie müssen ein Repository finden, das über dieses Repository verfügt, und dieses Repository manuell zu Ihrem Paketmanager hinzufügen. Hier kommen persönliche Paketarchive (PPA) zum Einsatz.
sudo add-apt-repository
Dies kann eine verwirrende Vorstellung für Linux-Neulinge sein, also ärgern Sie sich nicht, wenn Sie es nicht sofort verstehen. Das lesen Was sind PPAs? Post auf AskUbuntu sollte Sie auf dem rechten Fuß beginnen. Sobald Sie PPAs verstanden haben, werden Sie nie wieder mit neuen Software-Installationen kämpfen.
Tastaturkürzel für Effizienz
Schließlich, hier sind ein paar Tastaturkürzel, die Ihre Befehlszeilennutzung drastisch beschleunigen können, sobald sie zur zweiten Natur geworden sind.
- Alt + Rücktaste : Löscht das vorherige Wort.
- Alt + F : Springt zum nächsten Leerzeichen.
- Alt + B : Springt zurück zum vorherigen Speicherplatz.
- Strg + U : Schneidet den gesamten Text bis zum Cursor.
- Strg + K : Schneidet den gesamten Text nach dem Cursor bis zum Ende der Zeile.
- Strg + A : Bewegt den Cursor an den Anfang der Zeile.
- Strg + E : Bewegt den Cursor an das Zeilenende.
Individuell mögen diese Befehle wie ein Gimmick wirken, und ich würde es Ihnen nicht verübeln, wenn Sie so denken. Sobald Sie jedoch beginnen, sie zu kombinieren, kann es wirklich beschleunigen, wenn Sie Befehle erneut eingeben müssen.
Bist du jetzt bequemer?
Die Befehlszeile muss nicht unheimlich sein; es dauert nur ein wenig Zeit, um sich mit den wichtigsten Befehlen vertraut zu machen. Ein AZ von Linux - 40 wichtige Befehle, die Sie kennen sollten Eine AZ von Linux - 40 wichtige Befehle, die Sie kennen sollten Linux ist das oft ignorierte dritte Rad für Windows und Mac. Ja, in den letzten zehn Jahren hat das Open-Source-Betriebssystem viel an Zugkraft gewonnen, aber es ist immer noch weit davon entfernt, in Betracht gezogen zu werden ... Read More. Sobald Sie sich wohl fühlen, werden Sie sich fragen, wie Sie jemals ohne die Effizienz einer Befehlszeile überlebt haben.
Was auch immer Sie tun, achten Sie darauf, diese tödlichen Linux-Befehle zu vermeiden. 9 Lethal Linux Commands, die Sie nie ausführen sollten 9 Lethal Linux Commands sollten Sie nie ausführen Sie sollten nie einen Linux-Befehl ausführen, wenn Sie genau wissen, was es tut. Hier sind einige der tödlichsten Linux-Befehle, die Sie in den meisten Fällen vermeiden möchten. Weiterlesen .
Haben Sie Tipps oder Tricks zur Verwendung der Linux-Befehlszeile? Teile sie mit uns in den Kommentaren unten!