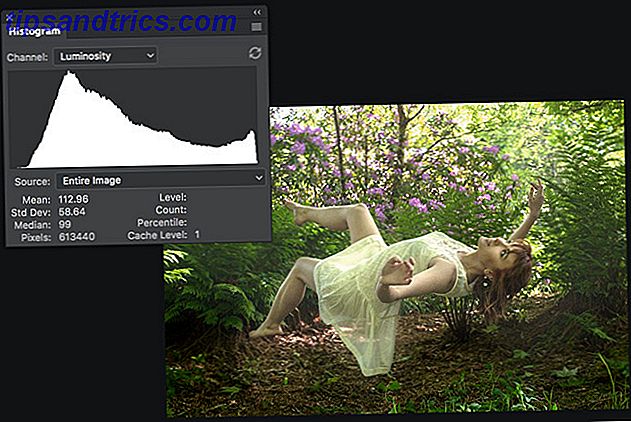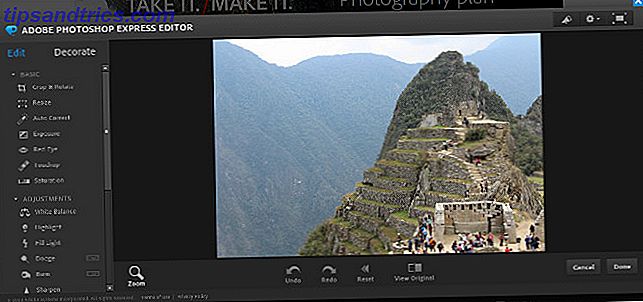Müssen Sie eine PDF-Datei in Linux lesen, wissen aber nicht wie? Nun, das ist heutzutage kein großes Problem. Noch im Jahr 2008 wurden PDFs von Adobe streng kontrolliert, die viel von dem proprietären Format besessen und entwickelt hatten. Glücklicherweise entschied sich das Softwareunternehmen, PDF (kurz für Portable Document Format) zu einem offenen Standard zu machen.
Dies ist einer von mehreren Gründen, warum das Finden eines PDF-Viewers oder -Lesers unter Linux so einfach ist. In der Tat gibt es so viele, dass Sie die Qual der Wahl haben. Manche sind natürlich besser als andere, aber welche sollten Sie verwenden?
1. Adobe Reader 9
Wenn Sie von Windows oder Mac OS gewechselt sind, besteht eine große Chance, dass Sie mit Adobe Reader bereits vertraut sind. Während Adobe Flash im Ruhestand ist, wird Adobe schließlich Flash töten ... im Jahr 2020 killt Adobe schließlich Flash ... im Jahr 2020 hat Adobe angekündigt, Flash zu töten. Das ist es, mit Flash geht für immer weg. Keine Comebacks, keine Last-Minute-Begnadigungen, weg, aber nicht vergessen. Lesen Sie weiter, es scheint wahrscheinlich, dass Adobe Reader wird marschieren.
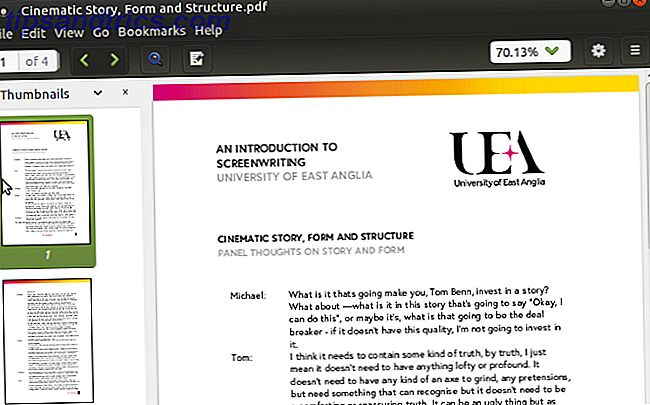
Aber ist es für Linux verfügbar?
Nun, ja, ist es. Das war jedoch nicht immer der Fall, aber in den letzten Jahren hat Adobe seine Bemühungen erneuert, ein vollständig plattformübergreifendes PDF-Leseerlebnis zu schaffen. Leider werden Sie es wahrscheinlich nicht im Software-Center Ihrer Distribution finden. Stattdessen ist eine manuelle Installation erforderlich.
Beginnen Sie mit dem Öffnen eines Terminals und installieren Sie folgende Voraussetzungen:
sudo apt-get install gtk2-engines-murrine:i386 libcanberra-gtk-module:i386 libatk-adaptor:i386 libgail-common:i386 Fügen Sie als Nächstes ein neues Repository hinzu (wir entfernen es später) und aktualisieren Sie es.
sudo add-apt-repository "deb http://archive.canonical.com/ precise partner" sudo apt-get update Sie können dann den Adobe Reader installieren
sudo apt-get install adobereader-enu Nach Abschluss der Installation sollte die neueste Version von Adobe Reader auf Ihrem Linux-PC installiert werden. Denken Sie daran, das Repository zu deinstallieren.
sudo add-apt-repository -r "deb http://archive.canonical.com/ precise partner" sudo apt-get update Sie wissen wahrscheinlich alles über Adobe Reader. Kurz gesagt, es ist der Industriestandard-PDF-Viewer und bietet Unterstützung für Signaturen und das Kopieren von Text aus Dokumenten.
2. Eviné
Versand mit mehreren Distributionen, Evince wird hauptsächlich als Standard-PDF-Viewer in der GNOME-Desktop-Umgebung gefunden.

Sie können es in den meisten Repositories finden, und Evince kann unter Linux mit installiert werden
sudo apt install evince Als leichtgewichtiger und einfach zu bedienender PDF-Reader lädt Evince Dokumente auch sehr schnell. Leider können grafiklastige PDFs eine Weile dauern, um sie zu laden - es lohnt sich, daran zu denken, wenn Sie einige E-Magazine oder Comics lesen möchten.
Seiten können mit einem Lesezeichen versehen und Kopien von Dokumenten gespeichert werden. Abgesehen vom Zoom ist dies das Ausmaß von Evinces Fähigkeiten.
3. Okular
Inzwischen ist Okular der Standard-PDF-Viewer für die KDE Plasma Desktop-Umgebung. Als solche kann es in Linux-Betriebssystemen mit KDE, wie Kubuntu gefunden werden. Okular ist mehr Funktionen als Evince verpackt, und zusammen mit PDFs können problemlos Dateitypen wie Postscript, DjVu, CHM, XPS, ePub, TIFF, ComicBook, FictionBook und einige andere.

Okular kann einfach in der Kommandozeile mit installiert werden
sudo apt install okular Sobald Sie Okular installiert haben, können Sie den Inhalt als Text exportieren, Lesezeichen hinzufügen und kommentieren. Alles in allem ist dies eine kompetente Open-Source-Alternative zu Adobe Reader. Wenn Okular bereits auf Ihrem Linux-System installiert ist, brauchen Sie nichts anderes!
4. Foxit Leser
Der Foxit Reader, der vielleicht bekannteste Nicht-Adobe PDF-Reader unter Linux, ist eine plattformübergreifende Alternative zu Adobe Reader. Wie zu erwarten, können Kopien mit Foxit Reader erstellt werden, und es bietet auch ein umfassendes Review / Kommentar-System.
So nützlich wie Foxit Reader ist, hat es eine etwas komplizierte Installation. Um es auf Ihrem Computer zu bekommen, können Sie entweder den kostenlosen Reader von der Website herunterladen, oder Sie tun es vollständig in der Befehlszeile, die schneller ist.

Führen Sie nacheinander die folgenden Befehle aus.
wget http://cdn01.foxitsoftware.com/pub/foxit/reader/desktop/linux/2.x/2.1/en_us/FoxitReader2.1.0805_Server_x64_enu_Setup.run.tar.gz tar xzvf FoxitReader*.tar.gz sudo chmod a+x FoxitReader*.run ./FoxitReader.*.run Dadurch wird das Installationsprogramm gestartet. Folgen Sie dem Assistenten bis zum Ende, und führen Sie dann FoxitReader aus, um mit dem Anzeigen Ihrer PDF-Dateien zu beginnen.
Es gibt auch eine 64-Bit-Version, die Sie herunterladen können, indem Sie den Link in der wget-Anweisung ändern:
wget http://cdn01.foxitsoftware.com/pub/foxit/reader/desktop/linux/2.x/2.1/en_us/FoxitReader2.1.0805_Server_x86_enu_Setup.run.tar.gz Stellen Sie sicher, dass Sie wissen, ob Ihr System 32-Bit oder 64-Bit ist, also wählen Sie die richtige Option!
5. Atril Dokumentenleser
Wenn Sie die MATE-Desktop-Umgebung verwenden, sollten Sie bereits mit dem Atril Document Reader vertraut sein. Dies ist ein Fork von Evince und ist als vorinstallierte Komponente der MATE-Umgebung verfügbar. Atril ist leicht und kommt mit einer kompakten Auswahl an Funktionen.

Zusammen mit dem Thumbnail-Browser in der linken Spalte unterstützt Atril Document Reader das Seiten-Bookmarking. Wenn Sie die Benutzeroberfläche optimieren möchten, gibt es eine Toolbar-Editor-Funktion.
Die Installation, wenn Sie den MATE-Desktop nicht verwenden, ist einfach. Im Terminallauf:
sudo apt install atril Wenige Augenblicke später wurde der PDF-Reader heruntergeladen und installiert. Wie bei all diesen Tools finden Sie Atril Document Reader normalerweise im Office-Menü auf Ihrem Linux-Desktop.
6 & 7. Vergessen Sie nicht Ihren Browser!
Es gibt noch eine andere Möglichkeit, wie Sie eine PDF-Datei anzeigen können: in Ihrem Webbrowser. Wenn Sie nur Dokumente und andere PDF-Dateien anzeigen müssen, müssen Sie sich wahrscheinlich nicht um eine Viewer-App kümmern. Laden Sie die PDF-Datei einfach herunter und öffnen Sie sie in Ihrem Browser. Sowohl Mozilla Firefox (im Bild) als auch Google Chrome unterstützen das Anzeigen von PDF-Dateien.

Sie können sogar Dateien anzeigen, die mit Ihrem Browser auf Ihren Computer heruntergeladen wurden. Suchen Sie nach der Datei, klicken Sie mit der rechten Maustaste, und wählen Sie Öffnen mit> Anwendung auswählen. Wählen Sie den Browser, den Sie verwenden möchten, und warten Sie, bis die Datei geöffnet wird.
Wie gut das funktioniert, hängt von der Komplexität des PDF-Dokuments und davon ab, wie viele Registerkarten Sie geöffnet haben. Wenn Sie Probleme mit der Stabilität haben, versuchen Sie es mit einem der oben genannten dedizierten PDF-Reader.
Es gibt jetzt so viele Möglichkeiten, PDF-Dateien unter Linux zu lesen. Welches ist dein Favorit? Sagen Sie uns, was Sie zum Lesen Ihrer PDF-Dokumente im Kommentarfeld verwenden.