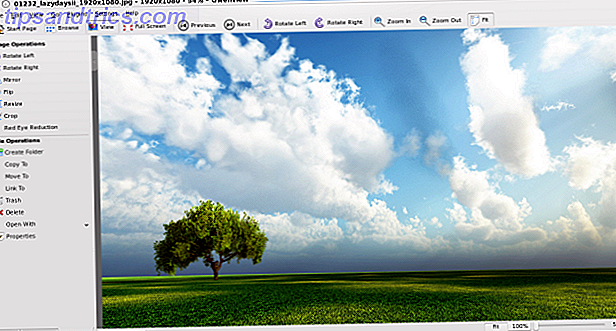Wenn Sie Ihren Computer mit anderen teilen, möchten Sie möglicherweise einige Dateien und Ordner ausblenden, damit die Leute nicht in Ihre Dateien hineinschauen. Wir haben über Passwortschutz für Dateien und Ordner unter Windows gesprochen. Wie schützt man einen Ordner in Windows mit Passwortschutz? Wie schützt man einen Ordner unter Windows mit einem Passwort? Muss ein Ordner privat bleiben? Hier sind ein paar verschiedene Methoden, wie Sie Ihre Dateien auf einem Windows 10 PC mit einem Passwort schützen können. Weiterlesen . Aber wenn das für Ihre Zwecke übertrieben ist, können Sie Ihre Dateien und Ordner einfach ausblenden.
Wir haben bereits besprochen, wie Sie Dateien und Ordner auf einem Mac verstecken und Dateien auf Mac OS X finden und finden. Jede Datei auf Mac OS X verstecken und finden Es gibt keine einfache Möglichkeit versteckte Dateien auf Mac OS X schnell zu verstecken oder zu zeigen, wie sie sind unter Windows - aber es ist möglich. Weiterlesen . Hier sind mehrere Möglichkeiten, um Dateien und Ordner unter Windows auszublenden.
1. Einzelne Dateien / Ordner über die Befehlszeile ausblenden
Eine einfache Möglichkeit, eine Datei oder einen Ordner auszublenden, besteht darin, ihre Attribute mit dem Befehl attrib in der Befehlszeile zu ändern. So verwalten Sie die Eingabeaufforderung in Windows 10 So verwalten Sie die Eingabeaufforderung in Windows 10 In diesem Artikel wird die Windows 10-Eingabeaufforderung zugänglich gemacht viel nützlicher. Erfahren Sie, wie Sie mehrere Befehle ausführen, Hilfe zu einem Befehl erhalten und mehr. Weiterlesen .
Nehmen wir an, wir möchten die Sample.mp4- Datei im ToHide- Ordner wie unten gezeigt ausblenden .

Öffnen Sie die Eingabeaufforderung, indem Sie die Windows-Taste + R drücken, um das Dialogfeld Ausführen zu öffnen. Geben Sie anschließend cmd.exe in das Feld Öffnen ein und klicken Sie auf OK .
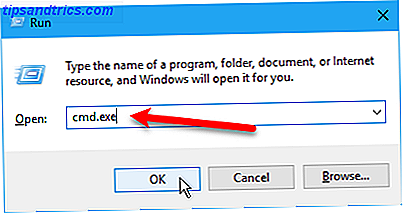
Geben Sie an der Eingabeaufforderung den folgenden Befehl ein. Ersetzen Sie den Pfad und den Dateinamen durch den Pfad und den Dateinamen für die Datei, die Sie ausblenden möchten.
attrib C:\Users\Lori\Documents\ToHide\Sample.mp4 +s +h Die + s und + h sind die Attribute, die Sie für die Datei festlegen. Das Attribut + s ist das Systemdateiattribut und gibt an, dass die Datei vom Betriebssystem verwendet wird und normalerweise nicht in einer Verzeichnisliste angezeigt wird. Das + h ist das versteckte Dateiattribut und gibt an, dass die Datei standardmäßig nicht in einer Verzeichnisliste angezeigt wird.
Bei den Attributen im Befehl wird nicht zwischen Groß- und Kleinschreibung unterschieden. Sie können also Klein- oder Großbuchstaben verwenden.
Sie können eine Liste aller versteckten (H) und schreibgeschützten (R) Dateien in einem Verzeichnis mit dem Befehl attrib erzeugen. pic.twitter.com/DICxzVqxHT
- LitSuppTipoftheNite (@ LawTech_7nites) 6. September 2017
Wenn Sie den Ordner in Datei Explorer öffnen, der die versteckte Datei oder den Ordner enthält, wird es nicht sichtbar sein. Auch wenn Sie auf Ansicht> Ein- / ausblenden und das Kontrollkästchen Verborgene Objekte anzeigen klicken, wird die versteckte Datei oder der verborgene Ordner nicht angezeigt.
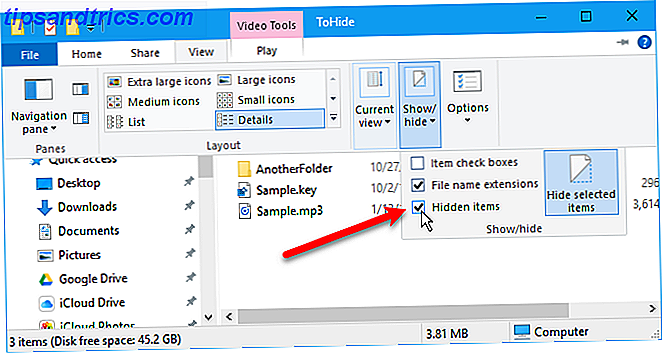
Sie können einen Ordner auch mithilfe des attrib- Befehls auf folgende Weise ausblenden. Ersetzen Sie den Pfad und den Ordnernamen erneut durch Ihren eigenen Namen.
attrib C:\Users\Lori\Documents\ToHide\AnotherFolder +s +h Um eine Datei oder einen Ordner anzuzeigen, verwenden Sie den gleichen Attributbefehl und ersetzen das " + " durch " - " vor den Attributen " s " und " h ".
attrib C:\Users\Lori\Documents\ToHide\Sample.mp4 -s -h Um mehr über den Befehl attrib zu erfahren, tippe attrib /? an der Eingabeaufforderung und drücken Sie die Eingabetaste .
2. Ausblenden von Ordnern mit dem Datei-Explorer
Verwenden von Datei-Explorer Die 10 besten Windows-Datei-Explorer-Tricks und Optimierungen Die 10 besten Windows-Datei-Explorer-Tricks und Optimierungen Wir zeigen Ihnen, wie Sie mit unseren Lieblings-Tricks und Optimierungen mehr aus dem Windows-Datei-Explorer herausholen. Sie werden versteckte Funktionen entdecken, Menüs anpassen und vieles mehr. Weitere Informationen zum Ausblenden eines Ordners entsprechen der Verwendung des im vorherigen Abschnitt beschriebenen Befehls attrib, der jedoch weniger sicher ist. Jeder, der versteckte Dateien im Datei Explorer anzeigen und verstecken kann, kann auf Ihre Dateien zugreifen. Aber wenn Sie versuchen, Daten von anderen Familienmitgliedern zu verstecken, die nicht so technisch versiert sind wie Sie, kann dies gut funktionieren.
Wir werden das Attribut "Versteckt" für die ausgewählten Dateien oder den Ordner im Datei-Explorer festlegen. So verbergen und schützen Sie Ihre Daten in Windows So blenden und schützen Sie Ihre Daten in Windows Nichts ist privat, es sei denn, Sie machen es so. Sie können Ihre Daten einfach aus der einfachen Ansicht ausblenden oder Sie können Kennwörter oder Verschlüsselungstechniken für einen besseren Schutz anwenden. Lassen Sie uns Ihnen zeigen, wie. Weiterlesen . Aber zuerst müssen wir sicherstellen, dass Dateien und Ordner mit dem Attribut Versteckt nicht im Datei-Explorer angezeigt werden. Gehen Sie dazu auf die Registerkarte Ansicht> Optionen und wählen Sie Ordner und Suchoptionen ändern .
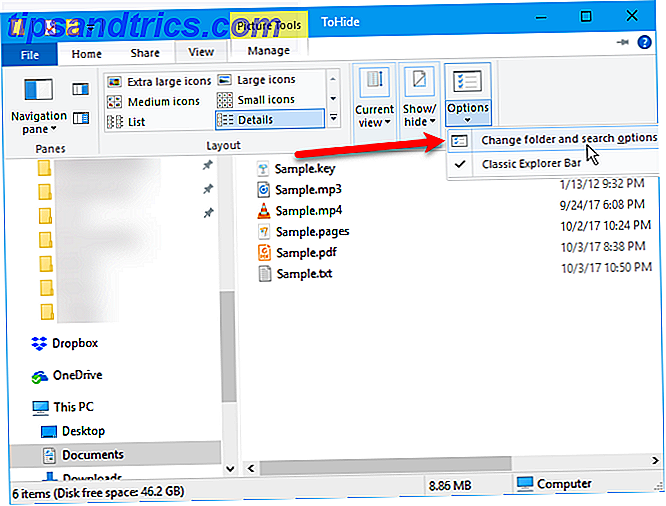
Wählen Sie auf der Registerkarte Ansicht unter Erweiterte Einstellungen die Option Versteckte Dateien, Ordner oder Laufwerke nicht anzeigen aus, und klicken Sie auf OK .
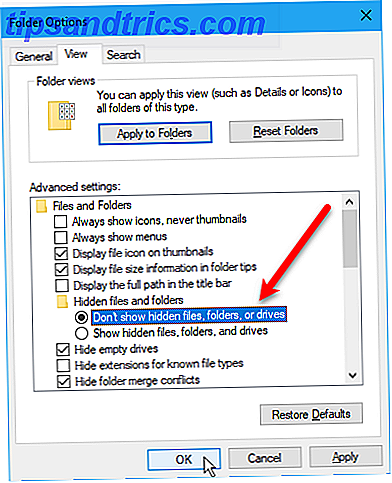
Um eine oder mehrere Dateien oder Ordner auszublenden, wählen Sie die Dateien oder Ordner aus, klicken Sie mit der rechten Maustaste darauf und wählen Sie Eigenschaften .
Aktivieren Sie auf der Registerkarte Allgemein in dem Dialogfeld Eigenschaften das Hidden- Feld in dem Abschnitt Attribute . Klicken Sie auf Erweitert, um zu verhindern, dass die Dateien oder Ordner in Windows-Suchergebnissen angezeigt werden.
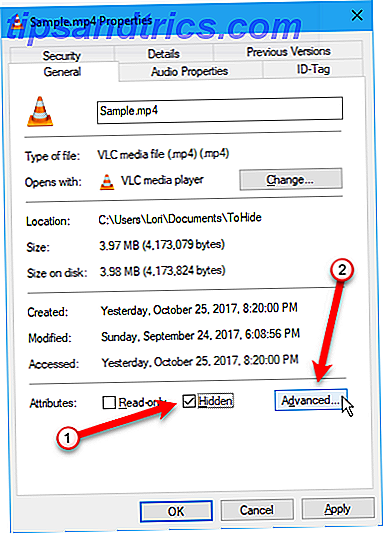
Deaktivieren Sie dann die Kontrollkästchen im Bereich Dateiattribute des Dialogfelds Erweiterte Attribute und klicken Sie auf OK .
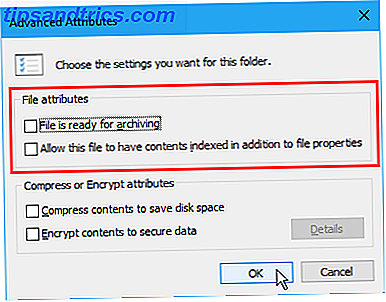
Um die Dateien oder den Ordner wieder anzuzeigen, kehren Sie zum Dialogfeld Eigenschaften für die fraglichen Dateien oder Ordner zurück und deaktivieren Sie das Kontrollkästchen Verdeckt im Abschnitt Attribute .
3. Blenden Sie die gesamten Laufwerke mit dem Registrierungseditor aus
Diese Methode blendet ein gesamtes Laufwerk statt nur ausgewählter Dateien oder Ordner auf dem Laufwerk aus.
Hinweis: Bei diesem Verfahren wird die Registrierung geändert. Bevor Sie beginnen, empfehlen wir Ihnen, Ihre Registrierung zu sichern. Warum speichert Windows die Registrierung automatisch? Warum speichert Windows die Registrierung automatisch? Nicht sicher, was die Windows-Registrierung macht? Überlegen Sie, wie Sie speichern, wiederherstellen oder sichern können? Lesen Sie diesen Artikel, um es herauszufinden. Es ist einfacher als Sie vielleicht denken. Weiterlesen . Wir haben auch Tipps gegeben, um nicht versehentlich die Windows-Registrierung zu vermasseln. Wie man nicht versehentlich die Windows-Registrierung vermasselt Wie man nicht versehentlich die Windows-Registrierung versaut Arbeiten mit der Windows-Registrierung? Beachten Sie diese Tipps, und Sie werden wahrscheinlich weniger dauerhafte Schäden an Ihrem PC verursachen. Weiterlesen .
Wenn Sie nicht mit der Windows-Registrierung vertraut sind Was ist der Windows-Registrierungs-Editor und wie verwende ich es? [MakeUseOf Explains] Was ist der Windows-Registrierungs-Editor und wie verwende ich es? [MakeUseOf Explains] Die Windows-Registrierung kann auf den ersten Blick erschreckend sein. Es ist ein Ort, an dem Power User eine Vielzahl von Einstellungen ändern können, die an keiner anderen Stelle verfügbar sind. Wenn Sie suchen, wie Sie etwas in ... Read More ändern können, diskutieren wir eine andere Methode zum Ausblenden eines gesamten Laufwerks im Abschnitt Ganze Laufwerke ausblenden mit dem folgenden Abschnitt über das Festplattenverwaltungs-Dienstprogramm .
Öffnen Sie den Registrierungseditor, indem Sie die Windows-Taste + R drücken, um das Dialogfeld Ausführen zu öffnen. Geben Sie dann regedit in das Feld Öffnen ein und klicken Sie auf OK .
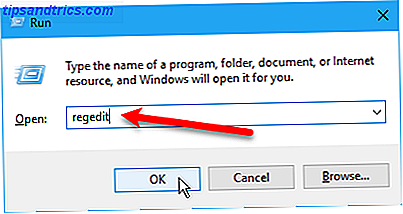
Navigieren Sie zu dem folgenden Schlüssel in dem linken Bereich.
HKEY_LOCAL_MACHINE\Software\Microsoft\Windows\CurrentVersion\Policies\Explorer Klicken Sie mit der rechten Maustaste auf den Explorer- Schlüssel, und wechseln Sie zu Neu> DWORD (32-Bit) .
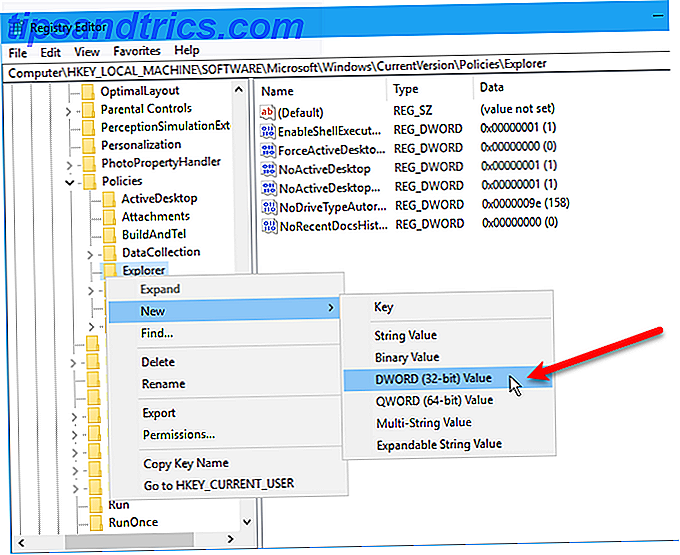
Benennen Sie den neuen Wert NoDrives und doppelklicken Sie darauf.
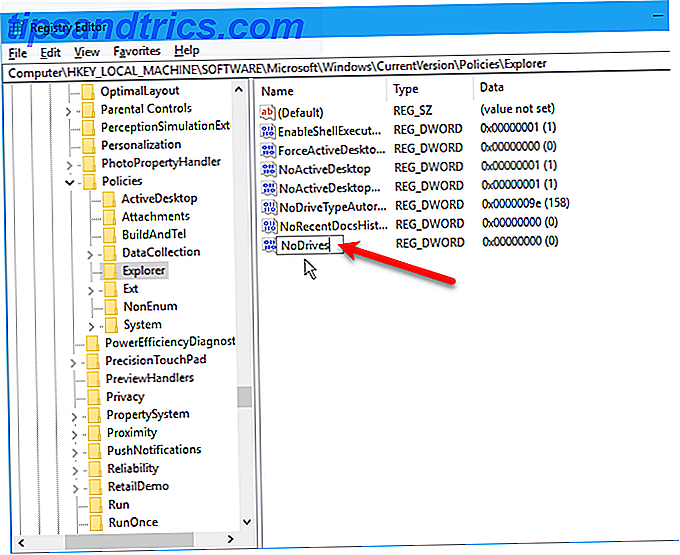
Wählen Sie im Dialogfeld DWORD (32-Bit) -Wert bearbeiten die Option Dezimal als Basis aus . Geben Sie dann eine Nummer ein, die dem Laufwerk oder den Laufwerken entspricht, die Sie ausblenden möchten. Um herauszufinden, welche Nummer zu verwenden, finden Sie in der Tabelle unter dem folgenden Bild.
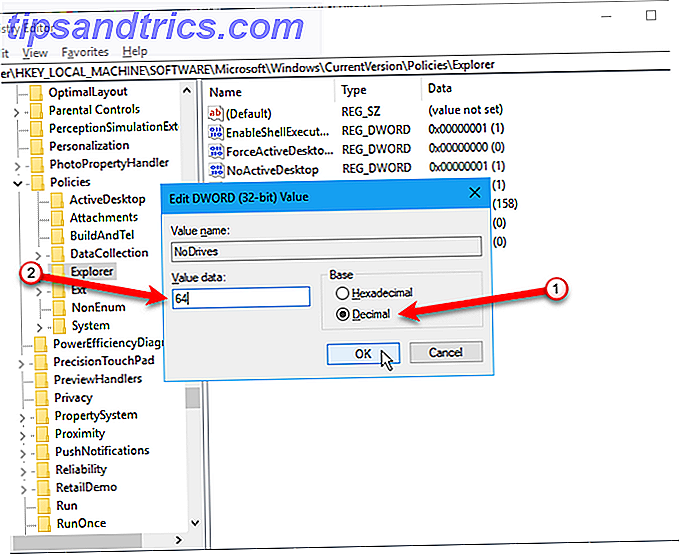
Suchen Sie den Buchstaben für das Laufwerk, das Sie ausblenden möchten, in der Tabelle unten. Geben Sie die Nummer ein, die diesem Laufwerksbuchstaben in dem Feld Wert für den NoDrives- Wert in der Registrierung zugeordnet wird. In unserem Beispiel haben wir 64 eingegeben, um unser G: Laufwerk zu verstecken.
Wenn Sie mehr als ein Laufwerk ausblenden möchten, fügen Sie die Nummern für alle Laufwerkbuchstaben hinzu, die Sie ausblenden möchten, und geben Sie die Summe in das Feld Wert ein .
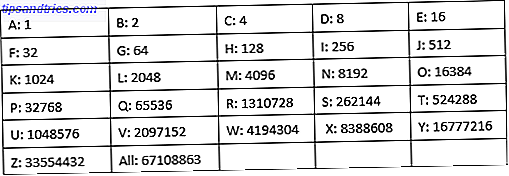
Nach dem Neustart des Computers wird das Laufwerk im Datei-Explorer nicht angezeigt.
Um das Laufwerk wieder anzuzeigen, gehen Sie zurück in den Registrierungseditor und löschen Sie den NoDrives- Wert unter dem Schlüssel HKEY_LOCAL_MACHINE \ Software \ Microsoft \ Windows \ CurrentVersion \ Policies \ Explorer, und starten Sie den Computer neu.
4. Blenden Sie die gesamten Laufwerke mithilfe des Dienstprogramms zur Datenträgerverwaltung aus
Wenn Sie die Registrierung nicht bearbeiten möchten, können Sie mithilfe des Dienstprogramms Datenträgerverwaltung ein gesamtes Laufwerk ausblenden. Dieses Dienstprogramm zeigt Ihnen alle internen und externen Laufwerke an, die mit Ihrem Computer verbunden sind.
Drücken Sie die Windows-Taste + R, um das Dialogfeld Ausführen zu öffnen. Geben Sie dann diskmgmt.msc in das Feld Öffnen ein und klicken Sie auf OK .
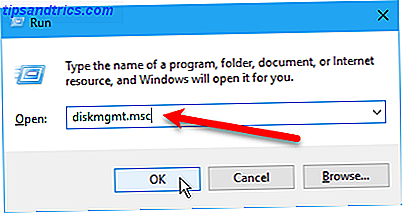
Klicken Sie mit der rechten Maustaste auf das Laufwerk, das Sie ausblenden möchten (im oberen oder unteren Bereich), und wählen Sie Laufwerkbuchstaben und Pfade ändern aus .
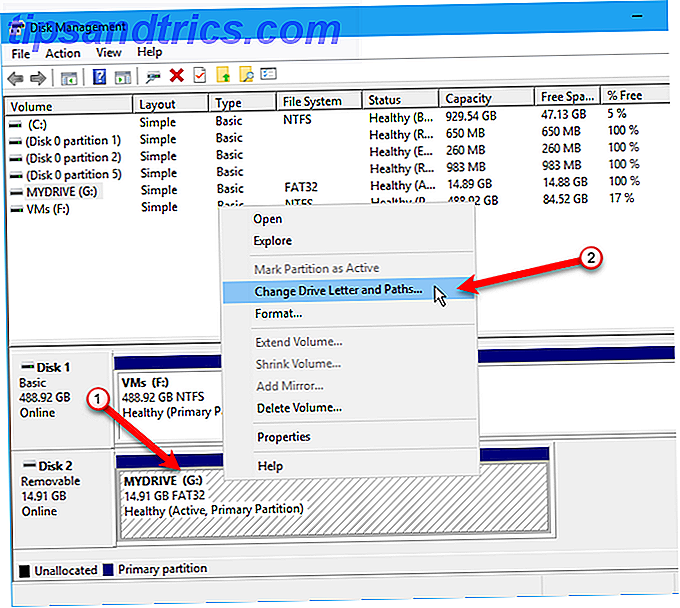
Wählen Sie im Dialogfeld Laufwerkbuchstaben und -pfade ändern den Laufwerkbuchstaben aus, klicken Sie auf Entfernen, und klicken Sie dann auf OK .
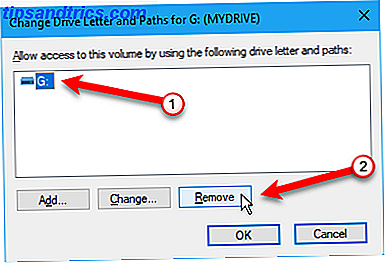
Ein Warndialogfeld zeigt an, dass einige Programme auf Laufwerksbuchstaben angewiesen sind und möglicherweise nicht funktionieren, wenn Sie den Laufwerksbuchstaben entfernen. Wenn Sie das Laufwerk wirklich ausblenden möchten, klicken Sie auf Ja, um den Laufwerkbuchstaben zu entfernen.
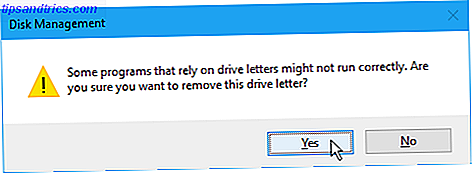
Der Brief wird im Disk Management Utility aus dem Laufwerk entfernt.
Sobald Sie den Datei-Explorer schließen und erneut öffnen, ist das Laufwerk nicht sichtbar und wird nicht in die Windows-Suchergebnisse aufgenommen.
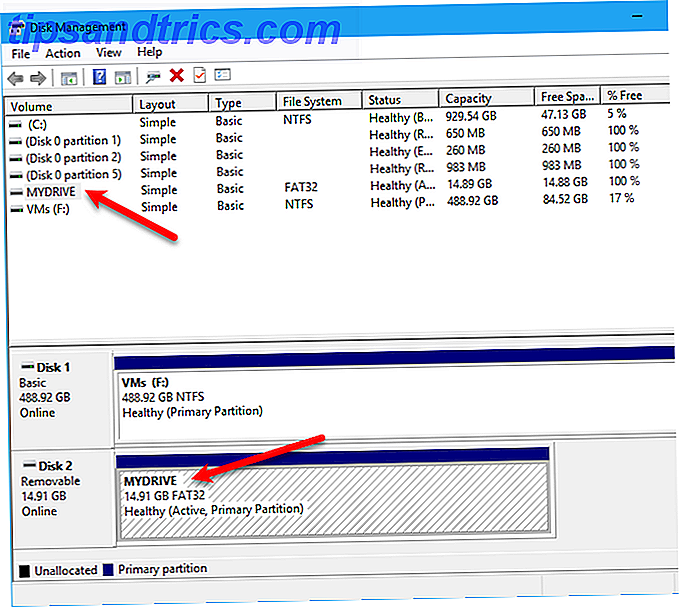
Um das Laufwerk wieder sichtbar zu machen, gehen Sie zurück in das Dienstprogramm Datenträgerverwaltung und öffnen Sie das Dialogfeld Laufwerkbuchstaben und -pfade ändern für das ausgeblendete Laufwerk. Klicken Sie dann auf Hinzufügen .
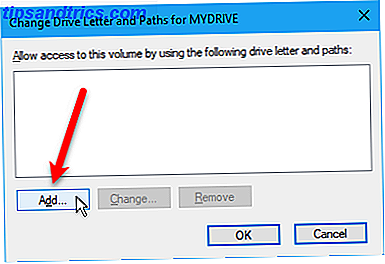
Stellen Sie sicher, dass der folgende Laufwerksbuchstabe ausgewählt ist (standardmäßig sollte dies der Fall sein). Wählen Sie den Laufwerksbuchstaben, den Sie ihm zuweisen möchten, aus der Dropdown-Liste und klicken Sie auf OK .
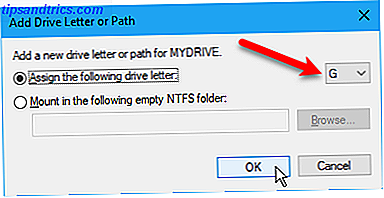
Sie müssen den Datei-Explorer schließen und erneut öffnen, um das Laufwerk erneut zu sehen.
5. Verstecken Sie Ordner mithilfe von Drittanbieter-Software
Alle oben genannten Methoden sind nicht so sicher wie das Ausblenden von UND-Passwort-geschützten Dateien und Ordnern. Wir haben bereits die integrierten Möglichkeiten zum Passwortschutz eines Ordners unter Windows behandelt.
Hier sind einige von uns getestete Softwareoptionen von Drittanbietern.
DateiFreunde
Verwenden Sie in FileFriend die Registerkarte JPK, um Dateien oder Ordner in einem JPEG-Bild auszublenden, und fügen Sie ein Kennwort zum Schutz der versteckten Dateien hinzu. Mit FileFriend können Sie auch Text, den Sie im Bild verstecken möchten, direkt in das Programm eingeben, ohne eine Textdatei erstellen zu müssen, die im Bild versteckt wird (über die Registerkarte JTX ).
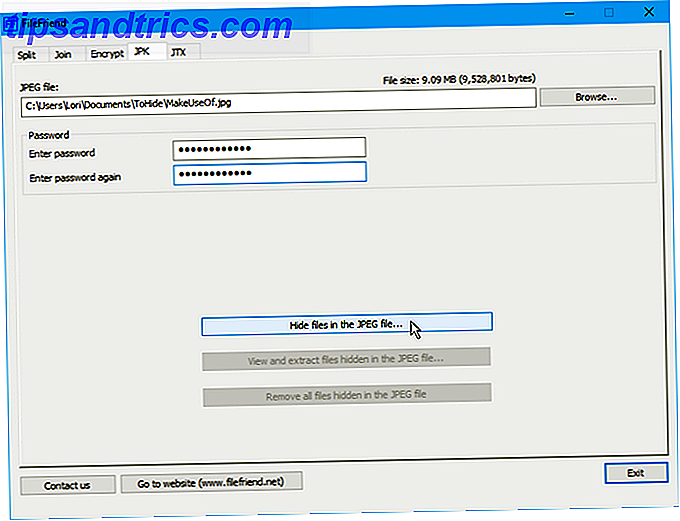
Weitere Funktionen von FileFriend sind das Teilen oder Verbinden von Dateien und das Verschlüsseln von Dateien und Ordnern.
Geheimdiskette
Mit Secret Disk können Sie ein virtuelles Laufwerk oder Repository erstellen, das unsichtbar und passwortgeschützt ist. Eine weitere Sicherheitsebene wird mit einer PIN hinzugefügt, die zum Öffnen des Programms Secret Disk erforderlich ist.
Wenn das Repository sichtbar ist, wird es im Datei-Explorer mit einem Laufwerksbuchstaben angezeigt. Sie können Dateien und Ordner darauf kopieren und damit in jedem Programm arbeiten, genau wie bei jedem anderen Laufwerk. Dann können Sie das Repository erneut ausblenden und es wird unsichtbar.
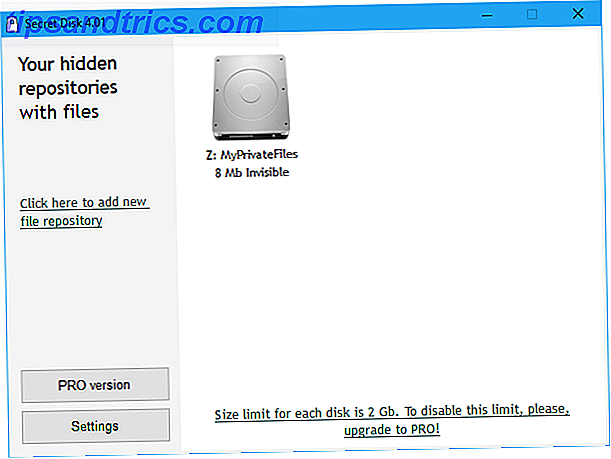
Secret Disk muss Ihre Festplatte nicht formatieren oder andere Änderungen an Ihrem System vornehmen. Es werden auch keine Dateien oder Ordner verschlüsselt. Es beschränkt nur den Zugriff darauf, indem das Repository versteckt und das Passwort geschützt wird.
Die Basic-Version von Secret Disk ist kostenlos. Die PRO-Version wird für die zusätzlichen Funktionen 14, 95 $ zurückgeben, einschließlich der Möglichkeit, mehr als ein Repository zu haben und den Laufwerksbuchstaben für jedes Repository auszuwählen. Das Repository-Passwort und die PIN zum Öffnen des Programms sind in der PRO-Version optional, obwohl dies gute Funktionen sind, die aktiviert bleiben. Klicken Sie zum Aktualisieren auf die praktische PRO-Version im Programm.
Einfacher Datei-Schließfach
Easy File Locker ist ein einfach zu bedienendes Freeware-Programm, mit dem Sie Dateien und Ordner von anderen Personen und Programmen verstecken und sperren können. Die gesperrten Dateien und Ordner sind vor dem Öffnen, Ändern, Löschen, Verschieben, Umbenennen oder Kopieren geschützt. Alle Dateien und Unterordner in einem gesperrten Ordner sind geschützt.
Legen Sie ein Passwort fest, um das Programm zu öffnen, indem Sie zu System> Passwort setzen gehen . Sie müssen kein Kennwort festlegen, aber wenn Sie dies nicht tun, kann jeder das Programm öffnen, den Schutz für Ihre Dateien und Ordner deaktivieren und Zugriff darauf haben.
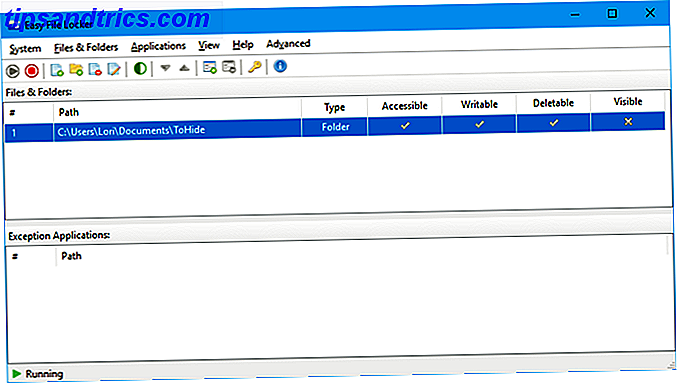
Verwenden Sie die Schaltflächen Datei hinzufügen und Ordner hinzufügen, um Dateien und Ordner zu Easy File Locker hinzuzufügen. Doppelklicken Sie auf eine Datei oder einen Ordner in der Liste, um ihre Berechtigungen zu ändern ( Zugänglich, Schreibbar, Löschbar, Sichtbar ). Schützen Sie die ausgewählten Dateien und Ordner mit der Schaltfläche Schutz starten . Machen Sie die Dateien und den Ordner wieder sichtbar, indem Sie auf die Schaltfläche Schutz anhalten klicken.
Meine Lockbox
Mit meiner Lockbox können Sie fast jeden Ordner auf Ihrem Computer verstecken und mit einem Passwort schützen.
Während Sie My Lockbox installieren, werden Sie nach dem Speicherort des Ordners gefragt, den Sie ausblenden und schützen möchten. Wenn die Installation abgeschlossen ist, wird dieser Ordner automatisch ausgeblendet und gesperrt.
Zwei Symbole werden Ihrem Desktop hinzugefügt. Mit dem My Lockbox- Symbol können Sie Ihren geschützten Ordner schnell entsperren und öffnen. Verwenden Sie für weitere Optionen das Symbol My Lockbox Control Panel . Nachdem Sie Ihr Passwort eingegeben haben, wird das folgende Fenster angezeigt:
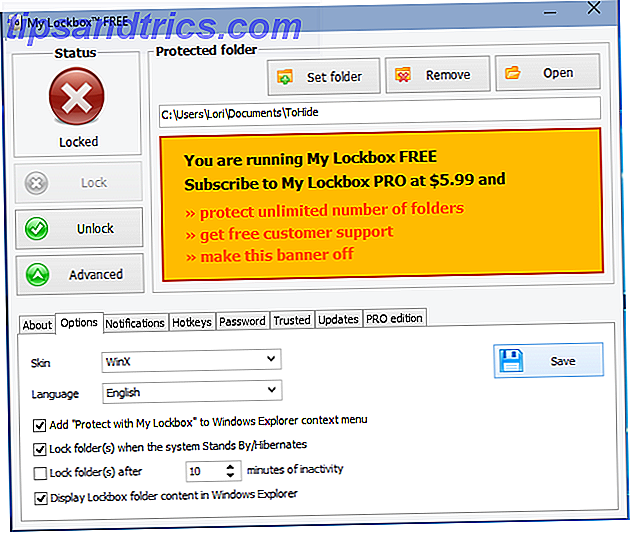
Verwenden Sie Ordner festlegen, um den Ordner zu ändern, den Sie schützen möchten, und Entfernen, um den geschützten Ordner dauerhaft zu entsperren und ihn aus dem Programm zu entfernen. Die Schaltfläche Öffnen öffnet automatisch den geschützten Ordner und öffnet ihn. Sperren und entsperren Sie den Ordner mit den Schaltflächen auf der linken Seite. Klicken Sie auf Erweitert, um weitere Optionen und andere Einstellungen anzuzeigen.
Die Freeware-Version von My Lockbox ermöglicht das Ausblenden und Schützen eines Ordners mit einer unbegrenzten Anzahl von Unterordnern. Sie können auf die Professional Edition upgraden, wenn Sie mehr als einen Ordner schützen müssen. Sie können jedoch alle Dateien und Ordner, die Sie verstecken und schützen möchten, in einen Ordner legen und die kostenlose Version verwenden, wenn Sie die leuchtend orange Anzeige für My Lockbox PRO nicht ignorieren möchten.
Methoden Wir konnten nicht zur Arbeit kommen
Zusätzlich zu den oben beschriebenen Methoden haben wir auch die beiden folgenden Methoden ausprobiert und konnten sie nicht zum Laufen bringen. Der Vollständigkeit halber haben wir beschlossen, sie hier aufzunehmen. Bitte hinterlassen Sie uns einen Kommentar, falls Sie mehr Glück hatten als wir!
Verstecke Dateien / Ordner in einem JPEG-Bild
Wir haben die Methode zum Ausblenden von Dateien in einem JPEG-Bild mit der Befehlszeile getestet. 2 Möglichkeiten zum Ausblenden von "wichtigen" Dateien und Ordnern in Windows 2 Möglichkeiten zum Ausblenden von "wichtigen" Dateien und Ordnern in Windows Read More.
Es ist uns gelungen, eine RAR-Datei mit dem folgenden Befehl zu einem JPEG-Bild hinzuzufügen.
copy /b C:\Path\To\File\OriginalImage.jpg" + FilesToHide.rar C:\Path\To\File\NewImageWithHiddenFiles.jpg" 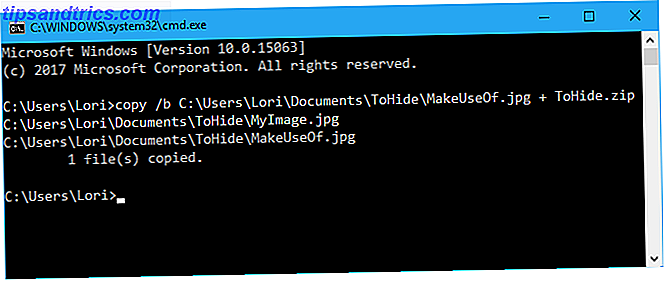
Die Dateien konnten jedoch nicht extrahiert werden, nachdem sie der JPEG-Bilddatei hinzugefügt wurden. Wir haben Dateiextraktionsprogramme wie 7-Zip, WinRAR und PeaZip getestet, konnten aber die resultierende JPEG-Datei nicht öffnen.
Das Ausblenden einer Datei oder eines Ordners in einem JPEG-Bild ist mit dem kostenlosen Tool FileFriend möglich, das wir oben im Abschnitt " Ausblenden eines Ordners unter Windows mit Drittanbieter-Software " beschrieben haben.
FileFriend ermöglicht es Ihnen, Ihre Dateien mit einem Passwort zu schützen, zu teilen und mit einem Passwort zu schützen, sogar innerhalb von Bildern. https://t.co/sZfG3knnGM pic.twitter.com/bizMn7fycO
- MajorGeeks (@majorgeeks) 9. April 2017
Verstecken von Ordnern durch Umleiten an die Systemsteuerung
Außerdem haben wir eine Methode gefunden, um einen Ordner zu verbergen, indem wir ihn in die Systemsteuerung umleiten. Sie erstellen im Grunde zwei Batch-Dateien, eine, die den Ordner sperrt und eine, die es entsperrt. Wenn der Ordner gesperrt ist, können Sie ihn durch Öffnen der Systemsteuerung aufrufen.
Wir haben dies unter Windows 7, 8 und 10 getestet und konnten es nicht zum Laufen bringen. Die Sperrstapeldatei hat den Ordner erfolgreich umbenannt, aber wir konnten ihn öffnen und trotzdem den Inhalt anzeigen.
Erstellen Sie einen Ordner und benennen Sie ihn in "Systemsteuerung. {21EC2020-3AEA-1069-A2DD-08002B30309D}" um, wenn Sie ihn öffnen, wird der Ordner der Systemsteuerung geöffnet.
- Rahul Singh (@ RahulS1ngh) 20. Oktober 2009
Wenn Sie es selbst testen möchten, erstellen Sie einen Ordner namens Benutzer oder Schriftarten (oder etwas anderes, das mit der Systemsteuerung zusammenhängt), und fügen Sie die Dateien ein, die Sie ausblenden möchten. Erstellen Sie dann eine neue Textdatei, kopieren Sie die folgende Zeile, und fügen Sie sie ein.
Ersetzen Sie Benutzer durch den Namen Ihres Ordners. Speichern Sie diese Datei als lock.bat .
ren Users Users.{21EC2020-3AEA-1069-A2DD-08002B30309D} Erstellen Sie dann eine weitere neue Textdatei, kopieren Sie die folgende Zeile, und fügen Sie sie ein. Ersetzen Sie Benutzer erneut durch den Namen Ihres Ordners. Speichern Sie diese Datei als key.bat .
ren Users.{21EC2020-3AEA-1069-A2DD-08002B30309D} Users Beide Batchdateien sollten sich im selben Ordner wie der Ordner befinden, den Sie verstecken (nicht im Ordner). Doppelklicken Sie auf die Datei lock.bat, um den Ordner in die Systemsteuerung umzuleiten und den Inhalt des Ordners auszublenden . Um den Ordner zu entsperren, doppelklicken Sie auf die Datei key.bat . Sie sollten die Datei key.bat nicht mit dem Ordner, den Sie ausblenden, verlassen. Kopieren Sie es nur dort, um den Ordner zu entsperren. Dann entferne es.
Bitte lassen Sie uns wissen, ob dies für Sie in den Kommentaren funktioniert.
Ein falsches Gefühl der Sicherheit
Ausblenden von Dateien und Ordnern So blenden Sie alles in Windows aus Ausblenden von Objekten in Windows Mit Windows können Sie fast alles optimieren und anpassen. Wir zeigen Ihnen, wie Sie diese Superkräfte nutzen können, um Dinge verschwinden zu lassen. Read More ohne Passwortschutz sollte Sie nicht in ein falsches Sicherheitsgefühl versetzen. Sie sollten diese Methoden (außer den Tools von Drittanbietern mit Kennwortschutz) nicht verwenden, um sehr private und vertrauliche Dateien und Ordner zu schützen.
Diese Methoden sind Wege, um Ihre Informationen nicht für jeden sichtbar zu machen, der Ihnen über die Schulter schaut oder kurz Ihren Computer benutzt, während Sie zusehen.
Mit welchen anderen Methoden verbergen Sie Dateien, Ordner und Laufwerke? Teilen Sie Ihre Ideen und Erfahrungen mit uns in den Kommentaren unten.