
 Ist dein Laptop alt, langsam und wurde die Hardware nie aktualisiert? Die Arbeit an einem langsamen Computer kann ein echter Nachteil sein. Bevor Sie jedoch eine völlig neue kaufen, sollten Sie überlegen, wie Sie Ihrem alten Freund ein neues Leben geben können. 5 Möglichkeiten, einen alten Laptop ein neues Leben zu geben 5 Möglichkeiten, einen alten Laptop ein neues Leben zu geben Computer scheinen mit zunehmendem Alter langsamer zu werden . Betriebssysteme neigen dazu, im Laufe der Zeit ressourcenhungriger zu werden, Hardware altert, und der Überschwang, der während der ersten Monate des Laptopbesitzes empfunden wird, verblasst. Dies ist der Grund, warum einige ... Lesen Sie mehr und entscheiden, ob es sich lohnt zu aktualisieren oder reparieren Sie Ihren Laptop Sollten Sie Upgrade oder Reparatur Ihres Computers? Sollten Sie Ihren Computer aufrüsten oder reparieren? Computer altern schnell. In einem Jahr reifen sie, in drei Jahren werden sie älter und nach fünf sind sie reif für den Ruhestand. Sowohl Geeks als auch gelegentliche Benutzer haben sich daran gewöhnt - oder genervt von ... Read More. Zusätzlich zu einer Neuinstallation von Windows, aktualisieren Sie den RAM So aktualisieren Sie Ihren Laptop in einem Flash: Hinzufügen einer neuen Festplatte und RAM erhöhen So aktualisieren Sie Ihren Laptop im Handumdrehen: Hinzufügen einer neuen Festplatte & RAM erhöhen Laptops sind nicht so einfach als Desktop zu aktualisieren. Viele Komponenten werden einfach an die Hauptplatine gelötet und andere, obwohl technisch austauschbar, sind durch technische Fähigkeiten und Kosten eingeschränkt. Es gibt jedoch zwei Upgrades ... Mehr lesen und eine SSD hinzufügen, sollten Sie ein Solid State Drive (SSD) bekommen? [Meinung] sollten Sie ein Solid State Drive (SSD) bekommen? [Meinung] Wenn Sie mit einigen der neuesten Nachrichten über neue Computerteile Schritt gehalten haben, haben Sie vielleicht von SSDs oder Solid State Drives gehört. Sie sind entworfen, um Ihre klobige, langsame Festplatte und ... Read More ist ziemlich einfach und kann einen großen Unterschied machen!
Ist dein Laptop alt, langsam und wurde die Hardware nie aktualisiert? Die Arbeit an einem langsamen Computer kann ein echter Nachteil sein. Bevor Sie jedoch eine völlig neue kaufen, sollten Sie überlegen, wie Sie Ihrem alten Freund ein neues Leben geben können. 5 Möglichkeiten, einen alten Laptop ein neues Leben zu geben 5 Möglichkeiten, einen alten Laptop ein neues Leben zu geben Computer scheinen mit zunehmendem Alter langsamer zu werden . Betriebssysteme neigen dazu, im Laufe der Zeit ressourcenhungriger zu werden, Hardware altert, und der Überschwang, der während der ersten Monate des Laptopbesitzes empfunden wird, verblasst. Dies ist der Grund, warum einige ... Lesen Sie mehr und entscheiden, ob es sich lohnt zu aktualisieren oder reparieren Sie Ihren Laptop Sollten Sie Upgrade oder Reparatur Ihres Computers? Sollten Sie Ihren Computer aufrüsten oder reparieren? Computer altern schnell. In einem Jahr reifen sie, in drei Jahren werden sie älter und nach fünf sind sie reif für den Ruhestand. Sowohl Geeks als auch gelegentliche Benutzer haben sich daran gewöhnt - oder genervt von ... Read More. Zusätzlich zu einer Neuinstallation von Windows, aktualisieren Sie den RAM So aktualisieren Sie Ihren Laptop in einem Flash: Hinzufügen einer neuen Festplatte und RAM erhöhen So aktualisieren Sie Ihren Laptop im Handumdrehen: Hinzufügen einer neuen Festplatte & RAM erhöhen Laptops sind nicht so einfach als Desktop zu aktualisieren. Viele Komponenten werden einfach an die Hauptplatine gelötet und andere, obwohl technisch austauschbar, sind durch technische Fähigkeiten und Kosten eingeschränkt. Es gibt jedoch zwei Upgrades ... Mehr lesen und eine SSD hinzufügen, sollten Sie ein Solid State Drive (SSD) bekommen? [Meinung] sollten Sie ein Solid State Drive (SSD) bekommen? [Meinung] Wenn Sie mit einigen der neuesten Nachrichten über neue Computerteile Schritt gehalten haben, haben Sie vielleicht von SSDs oder Solid State Drives gehört. Sie sind entworfen, um Ihre klobige, langsame Festplatte und ... Read More ist ziemlich einfach und kann einen großen Unterschied machen!
Nicht sicher, ob Sie die Hardware ganz selbst aktualisieren können? Mach dir keine Sorgen, es ist wahrscheinlich nicht so kompliziert, wie es scheinen mag. Während nicht jeder Teil eines Laptops leicht zugänglich ist, ist der Laptop-RAM oft super einfach auszutauschen. Überprüfen Sie, ob Ihr Laptop über eine Zugangsluke für das RAM auf der Rückseite verfügt oder ob die Rückabdeckung oder die Tastatur leicht zu entfernen sind, um den RAM freizulegen. Wenn es nicht sofort sichtbar ist, konsultieren Sie das Handbuch oder die Website des Herstellers. Sobald Sie wissen, wie Sie physisch auf den RAM zugreifen, ist der schwierige Teil herauszufinden, wie viel RAM Sie benötigen und welche Art von RAM mit Ihrem Laptop kompatibel ist. Lasst uns also die Grundlagen durchgehen und sehen, was Sie wirklich brauchen, bevor wir in das eigentliche Handwerk eintauchen.
Was ist Laptop RAM und brauche ich mehr?
RAM steht für Random Access Memory. Es wird auch als physischer Speicher bezeichnet. Der virtuelle Speicher wird im nächsten Abschnitt erklärt. RAM wird verwendet, um Informationen laufender Prozesse und Aufgaben vorübergehend zu speichern. Je mehr RAM verfügbar ist, desto mehr Prozesse können gleichzeitig ausgeführt werden.
Leistungsprobleme treten auf, wenn der verfügbare Arbeitsspeicher erschöpft ist. Um Speicher für aktive Prozesse und Aufgaben freizumachen, beginnt das System, überschüssige Daten, dh Informationen über untätige Prozesse oder Aufgaben, auf die Festplatte (virtueller Speicher) zu schreiben. Wenn der Benutzer zu einem Leerlaufprozess oder einer Task zurückkehrt, muss das System zuerst RAM freigeben, dann die Daten des angeforderten Elements von der Festplatte holen und sie in den RAM laden. Da die Lese- / Schreibgeschwindigkeit der Festplatte deutlich langsamer ist als die Schreib- / Lese-Geschwindigkeit des RAMs, kann es zu Verzögerungen kommen.
Wenn Sie häufig Verzögerungen feststellen, wenn Sie von einem Programm zu einem anderen wechseln möchten, wird das Hinzufügen von Laptop-RAM Ihrem System wahrscheinlich einen deutlichen Schub verleihen.

Wie viel RAM brauche ich?
Dies hängt davon ab, was Sie mit Ihrem Computer tun und die Menge, die Sie hinzufügen können, ist durch die Art des Betriebssystems begrenzt, das Sie haben.
Alle 32-Bit-Windows-Betriebssysteme unterstützen maximal 4 GB RAM. Windows 7 Home Basic 64-Bit ist auf 8 GB RAM beschränkt, Windows 7 Home Premium 64-Bit kann maximal 16 GB RAM verwenden. Alle anderen 64-Bit-Versionen von Windows 7 unterstützen bis zu 192 GB RAM. Die reguläre Edition von Windows 8 64-Bit ist auf 128 GB RAM beschränkt, während die Editionen Professional und Enterprise jeweils bis zu 512 GB RAM unterstützen. Eine vollständige Übersicht finden Sie auf dieser Seite Speicherlimits für Windows-Versionen.
Jetzt wissen Sie, wie viel RAM Ihr Betriebssystem maximal unterstützt. Lassen Sie uns herausfinden, was Sie gerade haben. Klicken Sie unter Windows auf die Tastenkombination [STRG] + [UMSCHALT] + [ESC], um den Task-Manager zu öffnen. Wechseln Sie zur Registerkarte Leistung, und prüfen Sie, was unter Physischer Speicher (MB) angegeben ist . Total gibt an, wie viel RAM derzeit auf Ihrem System installiert ist.
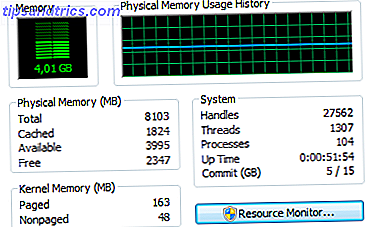
Wenn Ihr gesamter RAM-Speicher weniger als das unterstützt, was Ihr System unterstützt, haben Sie Platz für ein Upgrade. Und wenn Ihr RAM maximal ausgelastet ist, haben Sie Grund zum Upgrade. Lassen Sie den Task-Manager geöffnet und sehen Sie, wie sich Ihr RAM im Laufe der Zeit verhält, wenn Sie Ihren Computer weiterhin verwenden.
Sie können mithilfe des Systemmonitors feststellen, wie viele Informationen in den virtuellen Speicher geschrieben wurden. Wechseln Sie in Windows 7 zu START, geben Sie perform in das Suchfeld ein und öffnen Sie den Systemmonitor . Klicken Sie unter Überwachungstools auf Systemmonitor, und klicken Sie anschließend auf das grüne + Symbol, um eine weitere Variable hinzuzufügen. Wählen Sie Auslagerungsdatei aus der Liste und klicken Sie auf die Schaltfläche Hinzufügen >> unten. Klicken Sie auf OK und sehen Sie zu. Dies gibt Ihnen eine Vorstellung davon, wie viel RAM Sie wirklich benötigen.
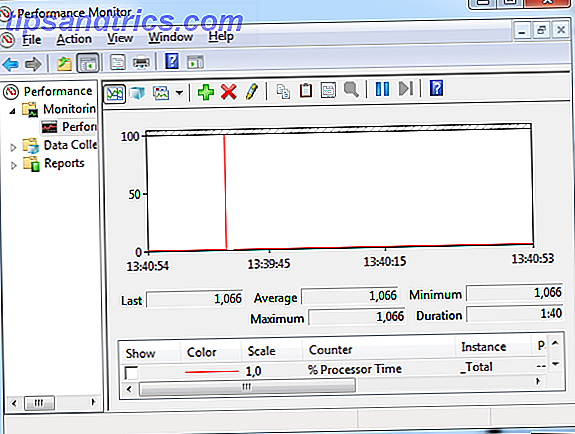
Im Allgemeinen sollten 2-4 GB für normales Surfen im Internet und Textbearbeitung ausreichen. 8GB, wenn Sie mehrere Programme gleichzeitig ausführen und / oder viele Browser-Tabs offen halten. Mehr nur, wenn Sie speicherintensive Programme ausführen.
Welche Art von RAM brauche ich?
Bevor Sie Ihren Speicher aktualisieren können, müssen Sie herausfinden, welche Art von RAM mit Ihrem Laptop kompatibel ist. Die bequemste Art, in Ihren Laptop zu schauen und zu bestimmen, was passt, ist die Verwendung von Crucial's Memory Advisory oder System Scanner Tool. Für den ersten müssen Sie den Hersteller und das Modell des Laptops eingeben, während der erste eine ausführbare Datei ist, die Ihr System scannt und automatisch die passende Hardware ermittelt. Beide Tools sind auf der Crucial-Homepage verfügbar.
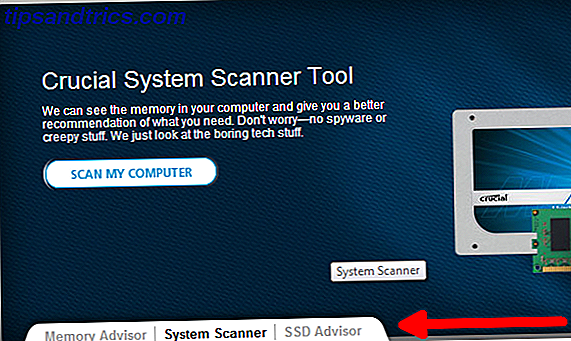
Kingston bietet einen ähnlichen Service für die Suche nach der richtigen Art von Speicher. Sie können nach System / Gerät, Speicherteilnummer oder Speichertyp suchen. Im Gegensatz zu Crucial hatte Kingston mein Laptop-Modell tatsächlich aufgelistet und empfahl ein kompatibles Modul.
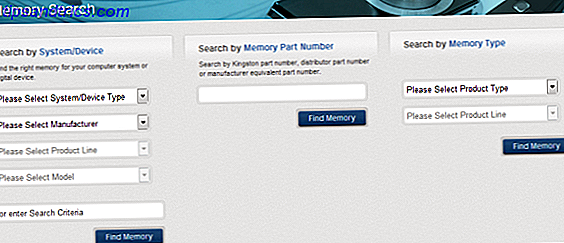
Wenn Sie sich bei Ihrem Laptopmodell nicht sicher sind, empfehle ich, den Systemscanner von Crucial zu verwenden. Es wird Ihnen zeigen, welche Art von Memory Stick Sie gerade verwenden und empfehlen ein neues Modul basierend darauf. Mein Laptop zum Beispiel hat einen 4GB Memory Stick, somit ist einer der beiden Slots verfügbar.
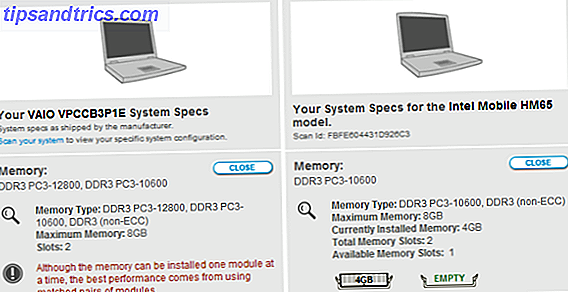
Crucials System-Scan hat einen DDR3 PC3-10600 RAM-Stick erkannt und ein entsprechendes Modul angeboten. Das Ergebnis kam mit mehreren Notizen über Dinge, die man beachten sollte. Kingston hat andererseits festgestellt, dass ein DDR3 1333 MHz RAM-Stick mit den Speichersteckplätzen meines Modells kompatibel ist, hat aber keine weiteren Details oder Empfehlungen geliefert.
Die wichtigsten Informationen sind hier DDR3 PC3-10600 und 1333 MHz. Ein falscher RAM-Typ (z. B. DDR2 statt DDR3) passt nicht in Ihren Laptop. Und um optimale Ergebnisse zu erhalten, sollten Sie unbedingt ein RAM mit einer passenden Taktrate kaufen (identische MHz-Anzahl wie Sie bereits haben). Denken Sie auch daran, dass Laptop-RAM-Module deutlich kleiner sind als die für Desktop-Computer, daher werden sie als SO-DIMM für kleine Outline-In-Line-Speichermodule bezeichnet. Kaufen Sie nicht versehentlich den falschen DIMM-Typ.
Hier ist eine Zusammenfassung dessen, was Sie wissen müssen:
- Art des RAM, dh DDR, DDR2 oder DDR3
- Anzahl der MHz, die von Ihrem Laptop unterstützt werden
- Physische Größe (SO-DIMM für Laptops)
Offensichtlich bieten sowohl Crucial als auch Kingston diese kostenlosen Tools an, weil sie Ihnen ihre jeweiligen RAM-Module verkaufen möchten. Und beide Hersteller bieten gute Angebote und hochwertige Hardware. Mit den Informationen aus ihren Tools können Sie sicher bei eBay oder Amazon oder Ihrem lokalen Elektronikfachgeschäft einkaufen. Ich kaufte mein Kingston 8GB RAM Kit von Amazon.

Theoretisch könnte ich auf 8GB RAM aufgerüstet haben, indem ich zusätzliches 4GB Modul hinzugefügt habe. Dies kann jedoch aufgrund von RAM-Inkompatibilitäten zu Leistungsproblemen führen. Im schlimmsten Fall bootet Ihr System nicht oder eines der Module wird nicht erkannt. Wenn Sie das ursprüngliche RAM-Modul behalten möchten und wenn Sie nicht mit den Einstellungen im BIOS vertraut sind, müssen Sie ein zweites Modul des gleichen Herstellers finden, dh die gleiche Frequenz, Latenz und Spannung. Weil es zu einfach ist, dies zu vermasseln, und weil das Ändern von BIOS-Einstellungen zum Beheben von Inkompatibilitäten kompliziert sein kann, werden Sie oft die Empfehlung hören, ein komplett neues Speicherkit zu kaufen und den alten Speicherstick zu entfernen. Es ist die einfachste und sicherste Wahl.
Wie kann ich die BIOS-Einstellungen korrigieren, falls ich einen RAM-Fehler habe?
Wenn Sie zwei Laptop-RAM-Module mit nicht übereinstimmender Frequenz, Latenz oder Spannung haben, harmonisiert Ihr BIOS die Einstellungen und stellt den niedrigeren Wert ein. Das heißt, wenn es beide Module oder Stiefel überhaupt erkennt. Um Leistungseinbußen zu vermeiden, können Sie Ihren Arbeitsspeicher übertakten. Tun Sie dies auf eigene Gefahr!
Bevor Sie den neuen RAM hinzufügen, booten Sie in Ihr BIOS und prüfen Sie, ob Sie RAM-Latenz, Frequenz oder Spannung einstellen können. Wenn das nicht möglich ist, finden Sie heraus, ob Sie Ihr BIOS aktualisieren können.
Wenn RAM-Einstellungen geändert werden können, legen Sie die höheren Werte der beiden Module fest. Wieder übertakten Sie den RAM auf eigene Gefahr! Besonders das Erhöhen der Spannung kann die Hardware beschädigen. Speichern und beenden Sie das BIOS und fahren Sie fort wie unten beschrieben.
Wie füge ich neue RAM-Module hinzu?
Sobald Sie die neuen RAM-Module in Ihren Händen halten, gibt es kein Entkommen mehr. Jetzt müssen Sie Hände auf Ihren Laptop legen und die neue Hardware hinzufügen. Die genaue Vorgehensweise hängt von Ihrem individuellen Laptop-Modell ab. Ich habe schon früher gezeigt, einen alten Laptop zu entsorgen - was zu recyceln, was zu einem alten Laptop zu entsorgen - was zu recyceln, was zu halten Laptops sind eine Fundgrube von Teilen, die mehr als ein Leben leben können. Ob sie ein Leben als Ersatzteil fortführen oder zum Gegenstand eines DIY-Tech-Projekts werden, können Sie eine Hardware von einem alten HP Compaq nw8440 retten und zeigen, wo die RAM-Module sitzen und wie man sie freigibt .
Heute werde ich Ihnen kurz zeigen, wie Sie dasselbe mit einem Sony Vaio VPCCB Laptop machen. Wenn Sie ein anderes Laptop-Modell haben, empfehle ich Ihnen, die Website des Herstellers zu besuchen, um ein Handbuch oder Anweisungen für Ihr Gerät zu finden. Bevor Sie Ihren Laptop auseinander nehmen, vergewissern Sie sich, dass er ausgeschaltet ist, ziehen Sie das Netzkabel heraus, nehmen Sie den Akku heraus (wenn er abnehmbar ist), und erden Sie sich.
Suchen Sie die abnehmbare Kunststoffabdeckung, die das RAM-Fach abdeckt. Es gibt typischerweise zwei Fächer; der größere hält die Festplatte. Lösen Sie die Schraube der kleineren Abdeckung und entfernen Sie sie. Dies sollte einen oder zwei RAM-Steckplätze freilegen, von denen einer oder beide gefüllt werden können. Um das Modul zu lösen, ziehen Sie beide Seiten des Rahmens nach links und rechts zurück.

Um ein neues RAM-Modul einzufügen, schieben Sie es in einem Winkel von ca. 45 ° in den Steckplatz, achten Sie darauf, dass es wirklich im Steckplatz sitzt, und drücken Sie es dann nach unten. In meinem Fall würde der obere Steckplatz dem RAM-Modul widerstehen, bis ich den richtigen Winkel zuerst gefunden hatte. Mit der unteren wurde das Modul jedoch einfach hineingeschoben, während ich es gleichzeitig hinein und hinunter schob.

Sie wissen, dass Sie die Module richtig eingesetzt haben, wenn die kleinen Kerben an den Seiten des RAM-Moduls mit den kleinen Vorsprüngen des Rahmens ausgerichtet sind.

Und das ist es! Setzen Sie die Abdeckung wieder auf, ziehen Sie die Schraube fest, und booten Sie Ihren Computer.
Sie können das BIOS vor dem Start von Windows aufrufen, um zu überprüfen, ob der RAM erkannt wurde und ob weitere Optionen aktiviert werden können. Mein neues RAM wurde gut erkannt und es gab keine zusätzlichen Optionen zur Auswahl.

Fazit
Das Upgrade des Laptop-RAM ist unkompliziert, technisch einfach und kann Ihrem System einen enormen Leistungsschub verleihen. Da die meisten Benutzer den RAM-Speicher ausschöpfen, bevor die CPU die Kapazität erreicht, ist ein Speicher-Upgrade in der Regel intelligenter und ebenso effektiv wie ein neuer Computer. Außerdem ist es viel günstiger und Sie müssen sich keine Gedanken über die Migration Ihrer Daten machen.
Haben Sie jemals selbst Computerhardware aktualisiert und was waren Ihre Erfahrungen?
Bildnachweis: Schnecke auf Tastatur über Shutterstock

![Alle IAmA Edition und ein Subreddit der Woche [Best of Reddit]](https://www.tipsandtrics.com/img/internet/155/all-iama-edition-subreddit-week.png)
![Welche Website schätzen Sie vor allen anderen? [Du sagtest uns]](https://www.tipsandtrics.com/img/internet/208/what-one-website-do-you-value-above-all-others.png)
![IFTTT Automation für Ihre Facebook-Seite [Wöchentliche Facebook-Tipps]](https://www.tipsandtrics.com/img/internet/354/ifttt-automation-your-facebook-page.jpg)