
Stuck mit einem VBA-Dokument, das passwortgeschützt ist? Hier ist, wie Sie das Schloss auswählen.
Es ist nicht ungewöhnlich, das Excel-Dokument einer anderen Person zu übernehmen. Vor dem Teilen einer Excel-Tabelle müssen Sie zuerst die folgenden Schritte ausführen, bevor Sie eine Excel-Tabelle freigeben. Vor der gemeinsamen Nutzung von Excel-Arbeitsmappen Sie legen Ihre Excel-Dateien in die Hände anderer, bereiten Ihre Arbeitsblätter mit diesen Tipps für den Austausch vor. Lesen Sie mehr, besonders am Arbeitsplatz. Normalerweise verläuft der Übergang reibungslos - aber es gibt Fallstricke, die echte Kopfschmerzen verursachen können.
Zum Beispiel könnten Sie sechs Monate später versuchen, eines der VBA-Makros zu bearbeiten. Das Excel-VBA-Programmier-Tutorial für Anfänger Das Excel-VBA-Programmier-Tutorial für Anfänger VBA ist ein Microsoft Office-Tool. Sie können damit Aufgaben mit Makros automatisieren, Trigger setzen und vieles mehr. Wir stellen Ihnen die visuelle Grundprogrammierung von Excel mit einem einfachen Projekt vor. Lesen Sie mehr, das integraler Bestandteil der Tabelle ist, nur um festzustellen, dass es passwortgeschützt ist. Was passiert jetzt? Nun, mit ein bisschen Basteln hinter den Kulissen ist es nicht allzu schwierig, diesen Schutz komplett zu entfernen.
Hier erfahren Sie, wie Sie den Passwortschutz von einem VBA-Dokument in Excel entfernen können. Es kann Sie nur darüber nachdenken, wie sicher Ihre Tabellen wirklich sind.
So richten Sie ein Passwort ein
Wenn Sie ein Passwort knacken müssen 560 Millionen alte Passwörter sind online durchgesickert 560 Millionen alte Passwörter sind online durchsickern Es ist wahrscheinlich Zeit, Ihre Passwörter noch einmal zu ändern. Weil eine riesige Datenbank mit 560 Millionen Login-Daten online gefunden wurde, die darauf warten, von Ne-Do-Wells entdeckt zu werden. Lesen Sie weiter, Sie wissen vielleicht bereits, wie Sie eine einrichten. Dennoch lohnt es sich, darzulegen, wie diese Art von Schutz funktioniert.
Wechseln Sie in Excel zur Registerkarte Entwickler, und klicken Sie auf Makros .
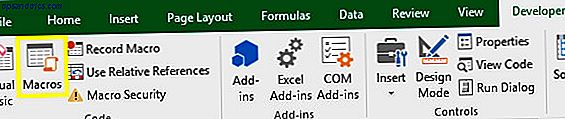
Falls Sie die Registerkarte "Entwickler" nicht sehen, gehen Sie zu Datei > Optionen und dann Band anpassen . Verschieben Sie nun die Entwickler- Befehlsgruppe vom linken Fensterbereich nach rechts.

Sobald Sie auf der Registerkarte Entwickler Makros ausgewählt haben, geben Sie einen Namen für Ihr Makro ein (dies ist nur ein Beispiel, so dass die Details keine Rolle spielen) und klicken Sie dann auf Erstellen .

Kopieren Sie den folgenden Code und fügen Sie ihn in den Visual Basic-Editor ein. Dies ist ein einfaches Makro, das den zitierten Text in Zelle A1 eingibt. Es dient keinem wirklichen Zweck, aber wir brauchen etwas, um mit einem Passwort zu schützen.
Range("A1").Value = "Password Protected" Sie sollten mit etwas enden, das so aussieht.

Navigieren Sie im Visual Basic-Editor zu Extras > VBAProject-Eigenschaften .

Gehen Sie zum Tab " Schutz" und Sie können ein Passwort festlegen. Sie müssen auch das Kontrollkästchen " Projekt zum Anzeigen sperren" aktivieren .

Klicken Sie auf OK, stellen Sie sicher, dass Sie Ihr Excel-Dokument als XLSM-Datei speichern, und wir können testen, ob unser Passwort funktioniert. Schließen Sie das Dokument und öffnen Sie es erneut. Wechseln Sie dann zur Registerkarte Entwickler, und klicken Sie auf Visual Basic .

Wenn Sie versuchen, auf das entsprechende VBAProject zuzugreifen, sehen Sie eine Kennworteingabeaufforderung. Kennwortschutz Windows 10 Kennwortschutz für Windows 10 Ihr Computer ist eine Fundgrube für persönliche und private Informationen. Glücklicherweise verfügt Windows 10 über eine Reihe von Sperrmethoden zum Schutz Ihrer Daten. Werfen wir einen Blick darauf, wie Sie Windows mit einem Passwort schützen können ... Lesen Sie mehr. Jetzt können wir herausfinden, wie diese Art von Schutz entfernt werden kann.
So entfernen Sie ein Passwort
Jetzt für den schwierigen Teil, obwohl es wirklich ziemlich einfach ist, sobald Sie wissen, was Sie tun. Zuerst müssen wir einen Hex-Editor herunterladen. Was ein Hex-Editor ist und warum man ihn verwenden kann [Technologie erklärt] Was ein Hex-Editor ist und warum man ihn verwenden kann [Technologie erklärt] Lesen Sie mehr. Wenn Sie noch keine haben, ist HxD eine gute freie Option, aber es gibt viele Alternativen zur Verfügung.
Unser Prozess unterscheidet sich leicht, je nachdem, ob wir ein Passwort in einer älteren XLS-Datei oder einer neueren XLSM-Datei knacken. Wenn Sie mit dem ersten arbeiten, können Sie den nächsten Abschnitt überspringen.
Vorbereitung unserer XLSM-Datei
Wir müssen einige zusätzliche vorbereitende Arbeiten durchführen, um ein Passwort aus einer XLSM-Datei zu entfernen. Finden Sie es auf Ihrer Festplatte, benennen Sie es um und fügen Sie am Ende .zip hinzu.
Als nächstes öffnen Sie es mit Archiv-Kompressions-Software Die Top 3 Datei Komprimierung und Extraktion Software Die Top 3 Datei Komprimierung und Extraktion Software Sie müssen eine große Datei komprimieren? Es gibt keinen Mangel an Dateikomprimierungs- und Archivierungs-Apps für Windows. Aber welcher Reissverschluss ist am besten für dich? Hier sind unsere drei Top-Picks. Lesen Sie mehr wie WinRAR oder 7-Zip. Sie sollten einen Ordner mit der Bezeichnung xl finden .

In diesem Ordner suchen Sie nach einer Datei mit dem Namen vbaProject.bin .

Extrahiere diese Datei und öffne sie mit deinem Hex-Editor.
Deaktivieren des Passworts
Hier ist es hilfreich, ein Passwort einrichten zu können. Erstellen Sie ein leeres Excel-Dokument, fügen Sie ein Makro hinzu und legen Sie ein Kennwort fest, wie am Anfang dieses Artikels beschrieben. Als nächstes nehmen wir den Hex-Code, der das Passwort festlegt, und wir fügen es in die Datei ein, auf die wir zugreifen wollen.
Sobald Sie diese Datei eingerichtet haben, speichern Sie sie und führen Sie den gleichen Prozess aus, den wir vor einer Minute ausgeführt haben, sodass Sie eine andere vbaProject.bin-Datei erhalten. Merken Sie sich das Passwort 4 Gründe Passwort-Manager sind nicht genug, um Ihre Passwörter zu schützen 4 Gründe Passwort-Manager sind nicht genug, um Ihre Passwörter sicher zu halten Passwort-Manager sind wertvoll im Kampf gegen Hacker, aber sie bieten nicht ausreichend Schutz für sich. Diese vier Gründe zeigen, warum Passwort-Manager nicht ausreichen, um Ihre Passwörter zu schützen. Weiterlesen !
Sie sollten nun beide vbaProject.bin-Dateien in Ihrem Hex-Editor geöffnet haben. Lass sie nicht durcheinander oder wir haben große Probleme.
Verwenden Sie Strg + F in der von Ihnen erstellten Datei, um die folgende Zeichenfolge zu finden:
CMG= Dies ist der Beginn des Codes, der das aktuelle Passwort festlegt. Wir müssen drei Werte kopieren und einfügen:
CMG= DPB= GC= Unten kannst du sehen, wie ich es gemacht habe.

Übertragen Sie diesen Code in Ihre andere vbaProject.bin-Datei und platzieren Sie ihn an der entsprechenden Position. Achten Sie darauf, dass Sie nichts anderes löschen. Speichern Sie Ihre bearbeitete Hex-Datei.
Löschen Sie jetzt die ursprüngliche vbaProject.bin-Datei aus dem Dokument, von dem wir versuchen, den Schutz zu entfernen. Ersetzen Sie es durch Ihre bearbeitete vbaProject.bin-Datei, und ändern Sie den Dateinamen dann wieder von .zip in .xlms oder .xls.
Öffnen Sie die Datei in Excel. Wechseln Sie zur Registerkarte Entwickler, klicken Sie auf Visual Basic, und versuchen Sie, auf das Menü Projekt zuzugreifen. Sie sollten die Passwortabfrage sehen, und mit etwas Glück sollte das richtige Passwort das sein, das wir in unserem Dummy-Dokument eingerichtet haben.

Wir sind zurück im Dokument! Jetzt kommst du mit allem klar, was du tun solltest.
Hinweise zum Schlagen des Systems
Dieser Trick kann sehr nützlich sein, wenn Sie in einer Bindung sind und Sie dringend Zugriff auf ein passwortgeschütztes VBA-Makro benötigen. Es sollte jedoch auch eine wichtige Sicherheitslücke veranschaulichen, die in Excel vorhanden ist.
Wenn Sie diesen Kennwortschutz zum Schutz Ihres VBA-Codes verwenden, sollten Sie wissen, dass eine Problemumgehung vorhanden ist. Es ist bestenfalls eine Abschreckung - jeder, der eine Google-Suche durchführen kann, weiß genau, wie er seine Abwehr durchbrechen kann.
Es zeigt, wie wichtig es für uns ist, unsere Sicherheitspraktiken ständig in Frage zu stellen. Anwenden von Kennwortschutz Gewusst wie: Schützen von Kennwörtern und Verschlüsseln von Microsoft Office-Dateien Kennwortschutz und Verschlüsseln von Microsoft Office-Dateien Wäre es Ihnen etwas ausmachen, wenn jemand durch Ihre OneNote-Notizbücher blicke oder Zugriff auf Ihre Word-Dokumente hat? Wenn Ihre Antwort Ja lautet, zeigen wir Ihnen, wie Sie Ihre Office-Dateien schützen können. Read More scheint mir eine wertvolle Rolle zu spielen, aber in einer Situation wie dieser ist es nicht so effektiv.
Haben Sie Fragen zum Entfernen des Passwortschutzes aus einem Excel-Dokument? Oder haben Sie einen Sicherheitshinweis, den Sie mit anderen teilen möchten? Warum nehmen Sie nicht an der Konversation im Kommentarbereich teil?
Bildquelle: OrelPhoto über Shutterstock.com



