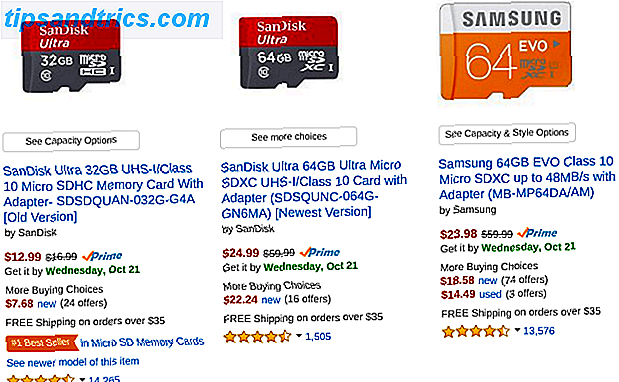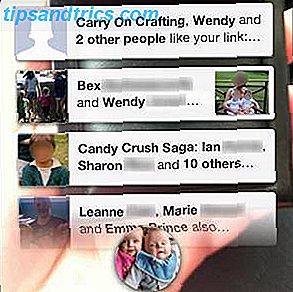Aktualisiert von Tina Sieber am 26. Oktober 2017.
Seit dem Erscheinen von Windows 10 im Jahr 2015 haben wir alle 6-8 Monate große Updates und eine Reihe kleinerer Updates zwischen den einzelnen Meilensteinen erhalten. Einige haben noch nicht einmal upgegradet, sondern sich stattdessen auf Windows 7 oder, Gott bewahre, Windows XP (mindert die Risiken bei der Ausführung von Windows XP) entspannt.
Windows Update ist ein launisches Biest. Manchmal läuft es so reibungslos, dass Sie nicht bemerken, dass ein Update passiert ist. Aber in den meisten Fällen finden Updates zu den unpassendsten Zeiten statt und / oder bringen unerwartete Probleme mit sich. Wir haben gute Gründe, Windows Update zu hassen. Deshalb hassen wir Windows Update. Deshalb hassen wir Windows Update. Die Art und Weise, wie Windows Update Windows 10 Upgrades und Updates für Sie erzwingt, ist schlecht. Gavin untersucht, was uns alle daran hasst Windows Update und was Sie dagegen tun können. Weiterlesen .
Bevor Sie Windows Update erneut ausführen, sollten Sie einige Dinge beachten und minimieren, um Kopfschmerzen und Frustrationen zu minimieren. Ignoriere auf eigene Gefahr.
1. Warte auf den richtigen Zeitpunkt
Nur weil ein neues Update herauskam, bedeutet das nicht, dass Sie es anwenden müssen!
Wenn Sie unter Systeminstabilitäten leiden und das neue Update diese anspricht, dann fahren Sie fort und führen Sie Windows Update ASAP aus. Aber wenn Ihr System gut funktioniert, dann fragen Sie sich, ob Sie wirklich das benötigen, was das nächste Update hinzufügen möchte.
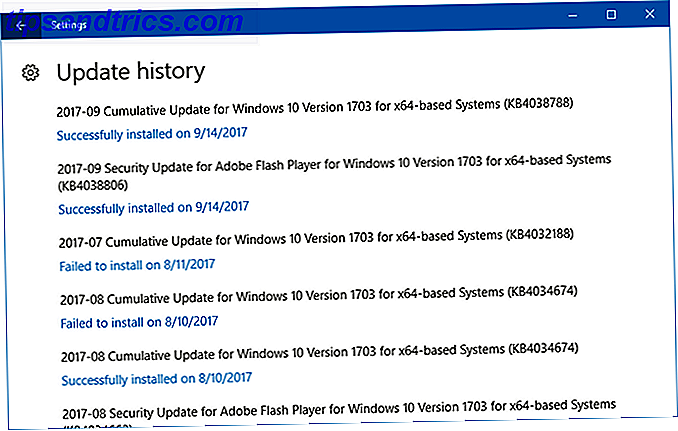
Ist es ein Sicherheitsupdate? Sie sollten es wahrscheinlich installieren. Ist es ein Patch für Drucker und Sie haben keinen Drucker? Überspring es. Lesen Sie die KB-Nummer des Patches (z. B. KB4041676), um mehr über die Intentionen jedes Updates zu erfahren. Aber noch wichtiger, überprüfen Sie online, ob frühe Updates Fehler und / oder Instabilitäten melden.
Wenn Sie sich dagegen entscheiden, können Sie nicht sicherheitsrelevante Updates auf bis zu 365 Tage verschieben, aber nur, wenn Sie Windows 10 Pro, Enterprise oder Education verwenden. Sie können jedoch Windows Update 7 vorübergehend deaktivieren Windows Update in Windows 10 deaktivieren Möglichkeiten zum vorübergehenden Deaktivieren von Windows Update in Windows 10 Windows Update hält Ihr System gepatcht und sicher. In Windows 10 sind Sie dem Zeitplan von Microsoft ausgeliefert, es sei denn, Sie kennen versteckte Einstellungen und Optimierungen. Behalten Sie Windows Update also im Griff. Lesen Sie mehr, auch wenn Sie auf Windows Home sind.
Sie sollten sich auch fragen, ob jetzt der richtige Zeitpunkt zum Aktualisieren ist. Wenn Sie diese Woche eine Seminararbeit haben, warten Sie, bis es fertig ist - Sie wollen kein schlechtes Update riskieren, das Ihr System funktionsunfähig macht. Wenn Sie eine Reservierung für das Abendessen haben, warten Sie, bis Sie zurück sind. Das Aktualisieren kann bis zu 30 Minuten dauern (oder mehrere Stunden, wenn es problematisch ist und Sie Änderungen rückgängig machen müssen).
2. Erstellen Sie ein Windows-Wiederherstellungslaufwerk
Das Worst-Case-Szenario für jedes Windows-Update ist ein beschädigtes Betriebssystem, das nicht gestartet wird. In diesem Fall müssen Sie Windows vollständig neu installieren. Um dies mit einem System ohne Systemstart zu erreichen, benötigen Sie ein Wiederherstellungslaufwerk.
Erstellen eines Wiederherstellungslaufwerks in Windows 10
Die gute Nachricht ist, dass Windows 10 mit einem integrierten Tool zum Erstellen von Wiederherstellungslaufwerken ausgestattet ist:
- Schließen Sie ein leeres USB-Laufwerk mit mindestens 8 GB Speicherplatz an.
- Öffnen Sie das Startmenü und suchen Sie nach dem Wiederherstellungslaufwerk .
- Wählen Sie ein Wiederherstellungslaufwerk erstellen aus .
- Befolgen Sie die Anweisungen des Recovery Drive Creator-Assistenten.
Sie können auch ein Laufwerk für die Installation von Grund auf neu erstellen, indem Sie das Media Creation Tool verwenden, das nicht mit Windows 10 ausgeliefert wird und heruntergeladen werden muss. Mit dieser Option können Sie ein USB-Laufwerk (nur 3 GB benötigt) oder eine DVD erstellen. Weitere Informationen finden Sie in unserem Artikel zum Erstellen von Windows 10-Installationsmedien. Erstellen von Windows 10-Installationsmedien Erstellen von Windows 10-Installationsmedien Unabhängig davon, wie Sie bei Windows 10 angekommen sind, gibt es eine Möglichkeit, eigene Installationsmedien zu erstellen. Früher oder später wirst du es vielleicht brauchen. Lassen Sie uns Ihnen zeigen, wie Sie vorbereitet sein können. Weiterlesen .
3. Suchen und notieren Sie Ihre Produktschlüssel
Wenn Sie Windows von Grund auf neu installieren müssen, benötigen Sie auch die Produktschlüssel für Ihre installierte Software. Ihr Windows 10-Produktschlüssel ist an Ihr Motherboard gebunden Alles, was Sie über Windows Product Keys wissen sollten Alles, was Sie über Windows-Produktschlüssel wissen sollten 25 Zeichen steuern Ihr Windows-System. Ihr Produktschlüssel ist 100 US-Dollar oder mehr wert, unabhängig davon, ob Sie auf Windows 10 aktualisiert haben oder nicht. Wir erklären, was Sie mit Ihrer Windows-Lizenz tun können und was nicht. Lesen Sie mehr und Sie sollten es nicht benötigen, um Windows zu aktualisieren oder neu zu installieren, wir empfehlen es trotzdem zu sichern.
Glücklicherweise ist die Wiederherstellung von Produktschlüsseln so einfach wie die Verwendung eines Freeware-Tools: ProduKey. ProduKey ist ein tragbares Hilfsprogramm, das Ihr System nach Produktschlüsseln durchsucht, die zu wichtigen Anwendungen gehören, darunter Microsoft Office 2000 bis 2010, Adobe und Autodesk-Produkte und die meisten Windows-Versionen (nicht alle Windows 10-Lizenzen).
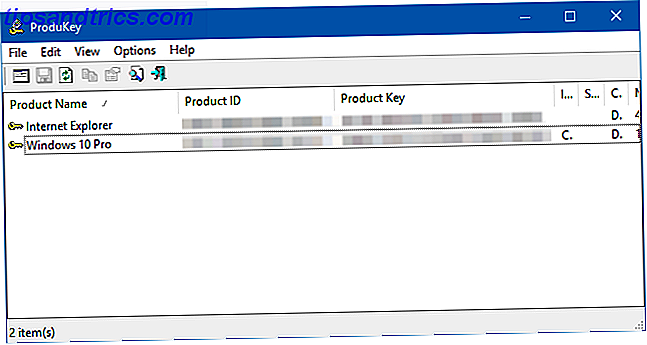
Wenn Sie etwas leistungsfähigeres benötigen, versuchen Sie Keys wiederherstellen. Es kostet 30 $, kann aber alle Arten von Lizenzschlüsseln finden, die zu mehr als 9.000 verschiedenen Apps und Produkten gehören.
4. Aktivieren Sie die Systemwiederherstellung
Bevor Windows ein Update anwendet, sichert es verschiedene Teile des Systems, einschließlich der Windows-Registrierung. Dies ist ein Maß für den Schutz vor kleinen Fehlern: Wenn das Update geringfügige Instabilitäten verursacht, können Sie zu einem Wiederherstellungspunkt vor der Aktualisierung zurückkehren.
Es sei denn, die Systemwiederherstellung ist deaktiviert!
So erstellen Sie einen Wiederherstellungspunkt in Windows 10
Drücken Sie Windows + Q, geben Sie Zurückschreibung ein, und wählen Sie Einen Wiederherstellungspunkt erstellen aus, um die System Protection-Steuerelemente zu öffnen. Für das Systemlaufwerk ist die Option " Schutz aktivieren" aktiviert. Drücken Sie Erstellen ..., um einen neuen Wiederherstellungspunkt zu erstellen.
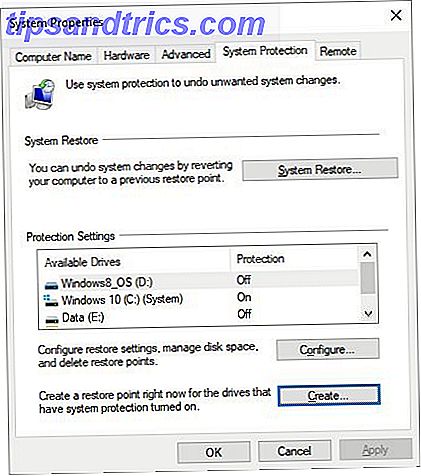
Um fair zu sein, kann die Systemwiederherstellung viel Festplattenplatz beanspruchen Wie Systemwiederherstellung und Factory Reset in Windows 10 funktionieren Wie Systemwiederherstellung und Factory Reset in Windows 10 funktionieren Platzverschwendung für eine vollständige Wiederherstellungspartition gehört der Vergangenheit an. Systemwiederherstellung und Factory Reset wurden in Windows 10 verbessert. Wir zeigen Ihnen, wie alles jetzt funktioniert. Lesen Sie mehr (bis zu Hunderten von MB pro Wiederherstellungspunkt). Daher kann die Deaktivierung auf Systemen ohne viel freien Speicherplatz sinnvoll sein. Wir empfehlen jedoch, vor jedem Update einen Wiederherstellungspunkt einzurichten. Wenn Sie anschließend mit der Stabilität zufrieden sind, können Sie sie erneut deaktivieren, um den belegten Speicherplatz freizugeben.
5. Sichern Sie sensible Daten
Die Systemwiederherstellung speichert Ihre persönlichen Dateien nicht. Wenn also ein Update schief geht und Ihr System gelöscht wird, können Sie viele nicht gesicherte Daten verlieren.
Wir haben einen Artikel über alle Dateien, die Sie sichern sollten Backup 101: Windows-Dateien und Ordner, die Sie immer sichern sollten Backup 101: Windows-Dateien und Ordner, die Sie immer sichern sollten Sichern Sie die richtigen Dinge? Wir zeigen Ihnen, welche Dateien und Ordner Sie immer sichern sollten und wo Sie sie in Windows finden können. Lesen Sie mehr, sowie Dateien, um die Sie sich keine Sorgen machen müssen. Sichern Sie zumindest Ihre Ordner Dokumente und Downloads sowie alle medienbezogenen Dateien (z. B. Musik, Videos usw.). Speichern Sie sie auf einem externen Laufwerk oder besser noch auf einem NAS-Gerät. Erfahren Sie mehr in unserem Überblick über Grundlagen der Datensicherung 5 Grundlegende Fakten zur Sicherung Jeder Windows-Benutzer sollte wissen 5 Grundlegende Fakten zur Datensicherung Jeder Windows-Benutzer sollte wissen Wir werden Sie nicht müde, Sie daran zu erinnern, Sicherungskopien zu erstellen und Ihre Daten zu schützen. Wenn Sie sich fragen, was, wie oft und wo Sie Ihre Dateien sichern sollten, haben wir direkte Antworten. Weiterlesen .
Um eine umfassendere Lösung zu erstellen, sollten Sie ein ISO-Abbild Ihres Systems erstellen. So erstellen Sie ein ISO-Abbild Ihres Windows-Systems So erstellen Sie ein ISO-Abbild Ihres Windows-Systems Sie benötigen eine schnelle und einfache Möglichkeit, Windows zu sichern und wiederherzustellen, ohne auf Sicherungstools angewiesen zu sein oder die Wolke? Es ist Zeit zu lernen, wie Sie ein ISO-Abbild Ihres Windows-PCs erstellen. Weiterlesen . Dadurch können Sie bei Bedarf den gesamten Status Ihres Systems zu einem späteren Zeitpunkt wiederherstellen. So verschieben Sie beispielsweise Windows von der Festplatte auf die SSD So verschieben Sie Windows von der Festplatte auf die SSD, um die Leistung zu verbessern So verschieben Sie Windows von der Festplatte auf die SSD zur Verbesserung der Leistung Ein Solid State Drive-Upgrade verbessert die Leistung. Aber wie kann man eine große Windows-Installation auf eine winzige SSD pressen? Windows Benutzer können bequem von HDD zu SSD in sehr kurzer Zeit wechseln. Weiterlesen .
Umgang mit Windows Update-Problemen
All dies ist notwendig, weil Windows Update nicht perfekt ist, also vernachlässigen Sie es nicht. Aber was passiert, wenn Sie aktualisieren möchten, aber nicht?
Stellen Sie zunächst sicher, dass Ihre Windows Update-Einstellungen ordnungsgemäß eingerichtet sind. So verwalten Sie Windows Update in Windows 10 So verwalten Sie Windows Update in Windows 10 Für Windows-Benutzer ist Windows Update ein Albtraum. Es funktioniert im Hintergrund und hält Ihr System sicher und läuft reibungslos. Wir zeigen Ihnen, wie es funktioniert und was Sie anpassen können. Weiterlesen . Wenn Windows Update festgefahren ist, gibt es mehrere Schritte, die Sie versuchen können, es zu lösen Wenn Windows Update blockiert ist, versuchen Sie Folgendes: Wenn Windows Update blockiert ist, versuchen Sie, dass Windows Update Ihnen Kopfschmerzen bereitet? Wir haben sieben Tipps zusammengestellt, um Ihnen zu helfen, das Problem zu lösen. Weiterlesen . Wenn Sie mit allgemeinen Problemen konfrontiert sind, versuchen Sie diese Anleitung zum Lösen von Windows Update-Fehlern So lösen Sie Windows Update-Probleme in 5 einfachen Schritten So lösen Sie Windows Update-Probleme in 5 einfachen Schritten Hat Windows Update Sie fehlgeschlagen? Möglicherweise ist der Download blockiert oder das Update wurde nicht installiert. Wir zeigen Ihnen, wie Sie die häufigsten Probleme mit Windows Update in Windows 10 beheben können. Lesen Sie mehr.
Wie sieht Ihre Windows Update-Routine aus? Haben Sie irgendwelche Tipps oder Tricks zum Teilen? Lass es uns in den Kommentaren wissen!