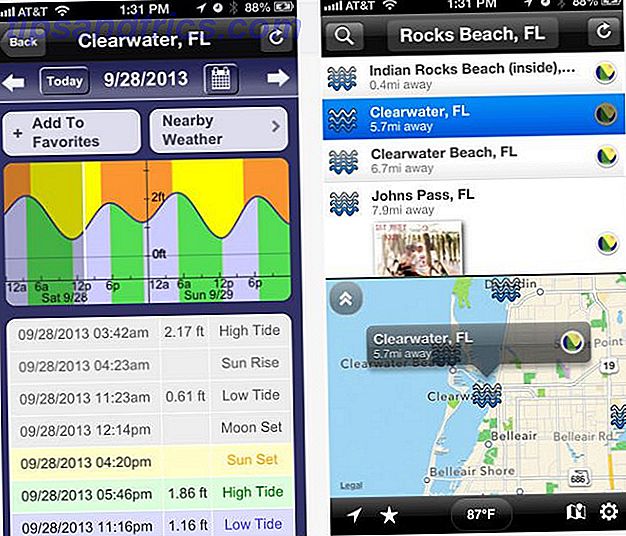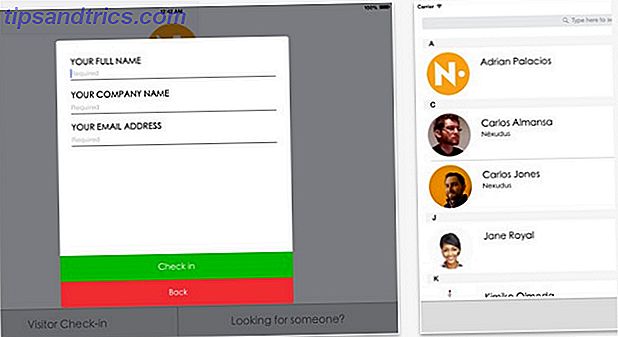Gerade als du dachtest, Dropbox könnte nicht besser werden, hat es .
Viele interessante Cloud-Speicherdienste sind gekommen und gegangen, aber Dropbox ist wahrscheinlich diejenige, die am längsten hier war. Und jetzt hat es sein Spiel mit einer Vielzahl neuer Funktionen aufgewertet. Lassen Sie uns einige von ihnen aus dem Jahr 2015 sowie einige alte, aber weniger bekannte erkunden. Was wir sagen, ist, dass wir mehr Sachen entdecken, von denen Sie nicht wussten, dass Sie in und mit Dropbox tun können.
1. Dateien von jedem anfordern
Das Teilen von Dateien, die in Ihrer Dropbox gespeichert wurden, war immer einfach. Dateien in Dropbox von Leuten sammeln? Nicht so viel. Sie mussten sich ziemlich lange auf Dienste von Drittanbietern verlassen ... bis Dropbox eine eigene Dateianforderungsfunktion einführte. Das Beste daran ist, dass Sie sogar Dateien von Personen sammeln können, die kein Dropbox-Konto haben . Kein Grund, sie zu zwingen, sich für einen zu registrieren, oder?
Um eine Dateianfrage zu starten, gehen Sie zuerst zu Ihrem Dropbox-Konto und klicken Sie in der Seitenleiste auf Dateianfragen, um zur Seite für die Dateianfragen zu gelangen. Sehen Sie das große blaue Plus-Symbol dort? Klicken Sie darauf, um eine Dateianfrage zu erstellen.
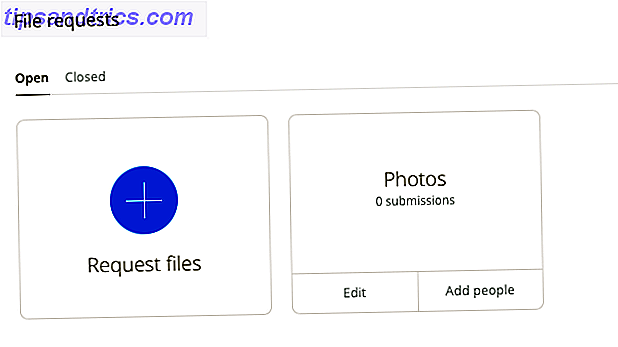
Sie müssen einen Sammlungsnamen für die Dateien angeben, die Sie erfassen möchten. Dropbox erstellt einen neuen Ordner mit diesem Namen, an den die eingehenden Dateien weitergeleitet werden. Sie können stattdessen auch einen vorhandenen Ordner verwenden.

Für jede Dateianforderung, die Sie erstellen, erhalten Sie einen eindeutigen Link, den Sie mit den Personen teilen können, von denen Sie Dateien erhalten möchten. Stellen Sie sicher, dass Sie genügend Platz in Ihrem Dropbox-Konto für die eingehenden Dateien haben. Andernfalls wird die Person, die die Dateien sendet, eine Fehlermeldung erhalten.
Mach dir keine Sorgen über die Datenschutzeinstellungen für die empfangenen Dateien. Nur du kannst sie sehen und später teilen, wenn und wann du willst.
Ich habe heute Morgen die Funktion @Dropbox File Request verwendet, und es hat perfekt funktioniert. Betrachte mich beeindruckt!
- Devon Michael Dundee (@devonondundee) 14. Januar 2016
Wenn Sie sich am Ende einer Dateianfrage befinden, erhalten Sie eine E-Mail mit einem Link zum Hochladen der angeforderten Dateien. Klicken Sie darauf und Dropbox führt Sie durch den einfachen Upload-Prozess. Sie müssen die Dateigröße auf 2 GB beschränken, wenn Sie sie an einen Dropbox Basic-Benutzer senden, und auf 10 GB, wenn Sie sie an einen Pro- oder Business-Benutzer senden.
Wir empfehlen außerdem, Balloon auszuprobieren, wenn es Ihnen nichts ausmacht, die integrierte Dateianforderungsfunktion zugunsten einer Drittanbieter-App zu entfernen.
2. Vorschau Photoshop und Illustrator-Dateien
Hat jemand eine PSD-Datei oder eine AI-Datei in Dropbox geteilt? Sie benötigen keinen Zugriff auf die richtige Adobe-Software, um eine Vorschau anzuzeigen. Dank der interaktiven Dateivorschau, die Mitte 2015 eingeführt wurde, können Sie dies direkt über die Webschnittstelle von Dropbox tun.
Klicken Sie auf die Datei, die Sie in der Vorschau anzeigen möchten, und Sie erhalten eine Bildsymbolleiste, mit der Sie Bereiche der Vorschau zonern können.
Die coolste Überraschung des Tages? In der Lage sein, eine @Illustrator-Datei in @Dropbox auf #iOS in der Vorschau anzuzeigen. Geeeenius !!
- Sophie Exintaris (@ eurydice13) 3. Dezember 2015
Sie können Dateien nicht nur im PSD- und AI-Format anzeigen, sondern auch in PNG, JPG, EPS, SVG und BMP. Aber die Vorschau für bestimmte Formate wie PSD, AI und SVG wird schärfer und klarer als für den Rest sein. Mit der Dateivorschau können Sie auch PDFs, Diashows, Videos und mehr anzeigen.

Wenn Sie ein kreativer Profi sind, sorgt die Vorschaufunktion dafür, dass Sie sich keine Gedanken darüber machen müssen, wie Sie hochauflösende Dateien komprimieren oder in andere, besser sichtbare Formate konvertieren können, um sie mit Kunden zu teilen. Teilen Sie einen Dropbox-Link zur Design-Datei und machen Sie damit fertig. Ihr Kunde kann eine Vorschau der Datei (in voller Auflösung!) Anzeigen und ein Feedback von Dropbox im Web hinterlassen.
3. Erneutes Verknüpfen von freigegebenen Ordnern
Angenommen, Sie haben einen freigegebenen Ordner versehentlich oder aus anderen Gründen gelöscht, indem Sie ihn aus Ihrer Dropbox löschen und jetzt wieder zugreifen möchten. Der Zugriff auf diesen Ordner ist so einfach wie das Klicken auf Freigabe in der Seitenleiste und anschließend auf den Link Wieder aufrufen neben der Ordner, auf den Sie neu zugreifen möchten.

Denken Sie daran, dass das Löschen von Dateien im freigegebenen Ordner anders funktioniert als das Löschen des freigegebenen Ordners. Das erste wird die Dateien von allen anderen Dropbox-Konten verschwinden lassen, aber wiederum kann jeder, der Zugriff auf den freigegebenen Ordner hat, diese Dateien wiederherstellen.
4. Finden Sie Dateien schneller mit Dropbox Recent
Sie müssen nicht Ordner für Ordner durchsuchen, um eine Dropbox-Datei zu finden, die Sie gerade bearbeitet haben. In der Seitenleiste finden Sie unter Recents einen Link dazu. Dieser Abschnitt enthält eine aktualisierte Liste der Dateien, die Sie kürzlich geöffnet oder geändert haben. Sie können frühere Versionen der Datei direkt von dieser Liste aus freigeben, herunterladen, kommentieren, löschen oder sogar anzeigen.

5. Arbeite als Team
Viele Dropbox-Benutzer - zum Beispiel Solopreneure - verwenden die Business- und Pro-Versionen von Dropbox. Wenn Sie einer dieser Benutzer sind, herzlichen Glückwunsch. Mit der neuen Teamfunktion können Sie jetzt besser bei Projekten zusammenarbeiten.
Nachdem Sie ein Team erstellt haben, können Sie Mitglieder hinzufügen, Dateien und Ordner mit ihnen teilen und Unterordner für eine bessere Organisation erstellen. Als Teamadministrator erhalten Sie eine granulare Kontrolle über Datei- und Ordnerberechtigungen . Sie werden auch die Möglichkeit zu schätzen wissen, Ihre privaten und persönlichen Dropbox-Konten zu verknüpfen und problemlos zwischen ihnen wechseln zu können, ohne sich ausloggen zu müssen.
2 verschiedene Dropbox Accounts in einem für Personal / Work zu haben, ist großartig. Tolle neue Teamfeature @Dropbox!
- Maarten Busstra (@_maartenbusstra) 28. Oktober 2015
Ihre Arbeitsprojekte sind nicht die einzigen, die von dieser Kollaborationsfunktion profitieren können. Persönliche Projekte Was für ein geschäftiger Tag: 10 schlaue Wege Zeit für Ihre persönlichen Projekte zu finden Was für ein geschäftiger Tag: 10 schlaue Wege Zeit für Ihre persönlichen Projekte zu finden Haben Sie eine Leidenschaft, die heimlich in Ihrem Kopf pulsiert? Was hält dich zurück? Vielleicht läuft die Uhr nach einem anstrengenden Arbeitstag und einer Stunde pendeln. Lass uns die Zeit stehlen. Lesen Sie auch können. Haben Sie einen Familienurlaub vor? Oder eine Hochzeit? Oder der Geburtstag eines Freundes? Erstellen Sie ein Dropbox-Team und beginnen Sie mit der Planung!
6. Diskutieren Sie die Dateien, die Sie anzeigen
Sie haben wahrscheinlich bemerkt, dass Dropbox-Dateien im Internet jetzt mit einem Kommentarmechanismus versehen sind. Wenn dies nicht der Fall ist, verschieben Sie Ihre Aufmerksamkeit auf die rechte Seitenleiste, wenn Sie eine Datei- oder Dateivorschau geöffnet haben.
Wie es heutzutage im Web üblich ist, können Sie @ jemanden dazu bringen, seine Aufmerksamkeit zu bekommen, und in diesem Fall, um seine Eingaben in die Datei zu bekommen. Sie erhalten eine E-Mail-Benachrichtigung darüber und können einen Kommentar zu der Datei hinterlassen, auch wenn sie kein Dropbox-Benutzer sind.

Der zusätzliche Vorteil ist, dass Sie, wenn es sich um eine Microsoft Office-Datei handelt, die Sie gerade diskutieren, dank der Dropbox-Office Online-Integration 9 Neue Office Online-Funktionen zum Verwalten von Dokumenten und Zusammenarbeit 9 New Office Online direkt dort bearbeiten können Funktionen zum Verwalten von Dokumenten und Zusammenarbeit Office Online ist die kostenlose webbasierte Office-Suite von Microsoft. Kürzliche Upgrades führten neue Office 2016-Funktionen ein und verbesserten die Integration von OneDrive, Dropbox und Skype. Lassen Sie uns die neuen Möglichkeiten erkunden. Weiterlesen . Ihre Änderungen werden automatisch in Dropbox gespeichert.
7. Dateien schneller synchronisieren
Standardmäßig begrenzt Dropbox die Bandbreite, die den hochgeladenen Dateien zugewiesen ist. Wenn Sie die höhere Kapazität Ihres Netzwerks nutzen möchten, können Sie dieses Limit vollständig entfernen oder einen benutzerdefinierten Wert aus den Dropbox-Einstellungen festlegen.
Um die Bandbreitenbeschränkungen für Dateiuploads auf einem Mac zu entfernen, öffnen Sie zunächst die Einstellungen aus dem Dropbox-Menüleistensymbol.
Wechseln Sie als Nächstes zur Registerkarte Netzwerk und klicken Sie neben Bandwidth auf die Schaltfläche Einstellungen ändern : Aktivieren Sie das Optionsfeld neben Nicht begrenzen, oder wenn Sie ein Limit festlegen möchten, aktivieren Sie das Optionsfeld neben Beschränken auf und geben Sie ein eine Upload-Geschwindigkeit. Sie können die Download-Rate auch im selben Abschnitt begrenzen. Klicken Sie auf die Schaltfläche Aktualisieren, nachdem Sie die Änderungen vorgenommen haben.

Um auf die Bandbreiteneinstellungen unter Windows 7 und höher zuzugreifen, klicken Sie auf das Dropbox-Symbol in der Taskleiste und wählen Sie Voreinstellungen> Bandbreite .
8. Sofort vertrauliche Dateien für immer löschen ...
Dateien, die Sie aus Ihrer Dropbox löschen, verschwinden nicht sofort von Ihrem Computer oder Ihrem Dropbox-Konto. Sie werden für eine dauerhafte Löschung in die Warteschlange gestellt und bleiben mindestens 30 Tage lang Teil des Dropbox-Ökosystems. Die gelöschten Dateien verbleiben auch drei Tage im Cache-Ordner (.dropbox.cache) im Stammordner von Dropbox auf Ihrem Computer.
Hinweis: Wenn Sie ein Pro-Konto mit dem erweiterten Versionsverlauf haben, bleiben die gelöschten Dateien bis zu einem Jahr in der Online-Löschwarteschlange.
Meine #Dropbox verhält sich komisch. Obwohl ich einen Ordner lösche, wird er immer wieder angezeigt. : /
- Arun Sathiya (@arunsathiya) 1. Januar 2016
Wenn die gelöschten Dateien vertrauliche Daten enthalten, möchten Sie sie möglicherweise manuell aus der Löschwarteschlange löschen. Rufen Sie dazu die Startseite Ihres Kontos auf und klicken Sie auf das Papierkorbsymbol links neben dem Suchfeld. Dies zeigt die gelöschten Dateien an und sie erscheinen ausgegraut.
Wählen Sie nun eine gruppierte Datei aus, die Sie dauerhaft löschen möchten, und klicken Sie in der oberen Menüleiste auf die Option Dauerhaft löschen . Tun Sie dies für jede Datei, die Sie sofort löschen möchten. Natürlich können Sie mehrere Dateien mit Strg bei Windows oder cmd auf einem Mac auswählen.

Hier kommt ein weiterer wichtiger Schritt: Löschen der gelöschten Dateien aus dem Cache-Ordner von Dropbox. Sie können diesen Ordner nur sehen, wenn Ihr System versteckte Dateien anzeigt. Sie müssen darauf zugreifen und erneut die Dateien von dort löschen, um sie für immer loszuwerden. Wenn Sie nichts unternehmen, löscht Dropbox den Cache-Ordner in drei Tagen.
Je nachdem, ob Sie Windows, Mac oder Linux verwenden, müssen Sie die Anweisungen von Dropbox nachschlagen, um den Cache-Ordner auf Ihrem Computer anzuzeigen.
Warnung: Sie können keine der Dateien, die Sie gelöscht haben, mit den oben genannten Schritten wiederherstellen, aber möglicherweise kann jemand mit Zugriff auf Ihren Computer und eine gute Wiederherstellungssoftware dazu in der Lage sein.
- Stellen Sie sicher, dass Sie eine Datei löschen möchten, bevor Sie sie löschen.
- Suchen Sie nach einer fortschrittlicheren Sicherheitslösung. Fünf Möglichkeiten, um sicherzustellen, dass Ihre persönlichen Daten sicher bleiben Fünf Möglichkeiten, um sicherzustellen, dass Ihre persönlichen Daten sicher bleiben Ihre Daten sind Sie. Ob es eine Sammlung von Fotos ist, die Sie gemacht haben, Bilder, die Sie entwickelt haben, Berichte, die Sie geschrieben haben, Geschichten, die Sie ausgedacht haben oder Musik, die Sie gesammelt oder komponiert haben, es erzählt eine Geschichte. Beschütze es. Lesen Sie mehr, um selbst die am tiefsten verborgenen Reste gelöschter Dateien zu entfernen.
9. Fügen Sie eine 4-stellige PIN zur Dropbox-App auf Ihrem Mobiltelefon hinzu
Sie wissen alles über den Schutz Ihres Dropbox-Kontos mit Zwei-Faktor-Authentifizierung Was ist Zwei-Faktor-Authentifizierung, und warum Sie es verwenden sollten Was ist Zwei-Faktor-Authentifizierung, und warum sollten Sie es verwenden Zwei-Faktor-Authentifizierung (2FA) ist eine Sicherheitsmethode Das erfordert zwei verschiedene Arten, deine Identität zu beweisen. Es wird häufig im täglichen Leben verwendet. Zum Beispiel die Zahlung mit einer Kreditkarte erfordert nicht nur die Karte, ... Read More und Sie haben es bereits eingerichtet, oder? Haben Sie die Dropbox-App auch mit einer PIN oder einem Passwort auf Ihrem Telefon oder Tablet gesichert? Die Passcode-Funktion ist nicht neu, aber von vielen übersehen.
Legen Sie jetzt über die Dropbox-Einstellungen> Erweiterte Funktionen> Passcode auf Ihrem Android-Gerät konfigurieren oder über Dropbox-Einstellungen> Passcode-Sperre auf Ihrem iPhone einen Passcode für die Dropbox-App fest. Für iPads und Windows-Tablets finden Sie hier die Anweisungen zum Festlegen eines Passcodes.

Sind Sie ein Pro Benutzer? Zusätzlich zur Einstellung eines Passcodes können Sie die Einstellung aktivieren, um alle Dropbox-Daten auf diesem Gerät nach 10 fehlgeschlagenen Versuchen, die richtige PIN einzugeben, remote zu löschen. Dies kann hilfreich sein, wenn Ihr Telefon jemals in die falschen Hände gerät. Es gibt jedoch einen Haken. Sie können mit der Remote-Datenlöschung nur fortfahren, wenn das Gerät online ist.
Wenn Sie ein Basic-Benutzer sind, müssen Sie sich selbst damit begnügen, das verlorene Gerät zu entfernen, indem Sie unter Dropbox-Einstellungen> Sicherheit> Geräte auf das " x " -Symbol neben seinem Namen klicken.
10. Tragen Sie Ihre Lesezeichen überall
Dropbox ist so ein guter Weg, um alles zu synchronisieren, haben wir alle mit verschiedenen provisorischen Möglichkeiten, um Lesezeichen zu synchronisieren 3 Einfache und elegante Tricks zu stoppen Ertrinken in Ihren eigenen Lesezeichen 3 Einfache und elegante Tricks zu stoppen Ertrinken in Ihren eigenen Lesezeichen Wenn Sie retten müssen aus den Fängen Ihrer Lesezeichen ist dieser Artikel für Sie. Verwalten Sie Ihre Lesezeichen mit diesen einfachen logischen Tipps, und bringen Sie eine Methode zum Wahnsinn der Lesezeichen-Horten. Lesen Sie mehr zur Cloud. Aber wir brauchen sie nicht mehr, weil Dropbox jetzt eine Funktion hinzugefügt hat, um genau das zu tun.
Sie können jetzt Links auf Dropbox im Internet oder auf Ihrem Computer ziehen. Sie werden wie Ihre Dateien gesichert, sodass Sie sie von jedem beliebigen Ort aus öffnen können.

Leider wird beim Klicken auf ein Lesezeichen aus dem Webinterface von Dropbox anstelle des vom Lesezeichen vorgeschlagenen Links eine Vorschau für das Lesezeichen geladen. Daher empfehlen wir, das Kontextmenü des Lesezeichens zu verwenden, um den Link in einem neuen Tab zu öffnen.
Sie werden die Bequemlichkeit dieser Lesezeichenfunktion sehr schätzen, wenn Sie mit jemandem in einem Projekt zusammenarbeiten und eine Reihe von geteilten Links zum Nachverfolgen haben.
11. Hosten Sie einen Podcast von Dropbox mit JustCast
Wir haben kürzlich eine ausführliche Anleitung zum Start eines erfolgreichen Podcasts gegeben. Wie man einen eigenen erfolgreichen Podcast startet Wie man seinen eigenen erfolgreichen Podcast startet Podcasts können von Millionen von Menschen auf der ganzen Welt gehört werden. Jetzt ist es einfacher als je zuvor, deine eigene Show zu bearbeiten, aufzunehmen, zu bearbeiten, zu veröffentlichen und zu bewerben. Wir zeigen Ihnen wie. Weiterlesen . Wenn Sie sich darauf vorbereiten, selbst einen Podcast zu starten und nach einem ordentlichen, einfach zu verwaltenden Podcast-Host Ausschau halten, endet Ihre Suche hier - mit JustCast, das lächerlich einfach zu bedienen ist.
Sobald Sie JustCast mit Ihrer Dropbox verbunden haben, erscheint ein Ordner namens JustCast in / Dropbox / Apps. Jede mp3-Datei, die Sie zu Dropbox / Apps / JustCast / podcast_name hinzufügen, wird automatisch in den RSS-Feed Ihres Podcasts übernommen. Sie müssen lediglich den Nutzern mitteilen, dass sie den Feed abonnieren möchten. Verwenden Sie die integrierte Messfunktion, um die Anzahl der Abonnenten und Downloads zu verfolgen.

Um den Podcast bei iTunes zu veröffentlichen, rufen Sie diesen Link für die Podcast-Übermittlung auf und fügen Sie den Link zu Ihrem RSS-Feed dort ein, um fortzufahren.
Jetzt reden wir über Geld. Sie müssen keine Inhalte veröffentlichen, wenn Sie nur drei der letzten Folgen im Feed sehen. Für unbegrenzte Futter Artikel haben Sie den Pro-Plan bei $ 5 / Monat .
Hier ist etwas, das du notieren solltest. Dropbox hat einige Einschränkungen beim Datei-Hosting und der Freigabe. Sobald Ihr Podcast an Fahrt gewinnt und Ihr Publikum wächst, müssen Sie ein Upgrade Ihres Dropbox-Kontos in Betracht ziehen, um mit der steigenden Anzahl von Dateidownloads Schritt zu halten.
@badbeef Ich benutze JustCast. Es nimmt einen Dropbox-Ordner und verwandelt es in eine Podcast-Quelle mit wenig Setup. https://t.co/ych9zAbbxn #heynow
- Bt (@mingistech) 13. November 2015
Selbst wenn das Starten eines Podcasts nicht in Ihren Plänen enthalten ist, können Sie JustCast verwenden, indem Sie es in eine persönliche Podcast-Playlist umwandeln. Legen Sie alle MP3-Audiodateien, die Sie hören möchten, wie oben beschrieben in Dropbox ab und verwenden Sie den RSS-Feed in Ihrem Podcast-Client - genau wie bei jedem anderen Podcast.
Urheberrechtseinschränkungen beachten Über das Urheberrecht verstoßen? Diese Online-Ressourcen können beim Urheberrecht verwirrend sein? Diese Online-Ressourcen können helfen Es ist ein verwirrendes Thema, ja, aber es ist wichtig, dass Sie sich darum kümmern. Wenn Sie an einer kreativen Arbeit beteiligt sind, helfen Ihnen diese Ressourcen dabei. Lesen Sie mehr für alle Dateien, die Sie in Dropbox hochladen .
12. Thema Deine Dropbox mit Orandedox
Wenn Sie Dropbox für die Arbeit verwenden, möchten Sie vielleicht die Benutzeroberfläche optimieren, um sie an Ihre Marke anzupassen. Und hier kommt Oraldadox ins Spiel. Es bietet Ihnen Werkzeuge, um dem Dropbox-Portal besondere Akzente zu setzen, beispielsweise Ihr eigenes Logo und Farbschema.
Origendox ermöglicht Ihnen auch, die Dokumente, die Sie geteilt haben, zu verfolgen und Download-Statistiken für sie zu erhalten. Beachten Sie, dass nur diese Funktion im Free Forever-Plan verfügbar ist.
Ich bin in Orandedox verliebt! Lassen Sie mich Downloads von Dropbox-Ordnern verfolgen ... kostenlos! http://t.co/1yHN5vMxEC
- Shana Festa (@BookieMonsterSF) 1. Oktober 2014
Wir müssen zugeben, dass Orangardox vor mehr als einem Jahr, also im Jahr 2014, noch nicht richtig in Fahrt gekommen ist. Aber wenn man bedenkt, dass es scheinbar keine Apps gibt, die Dropbox erlauben, ist Orandadox immer noch einen Versuch wert.
13. Erstellen Sie Fotogalerien mit Dropbox Fotos mit Fotoshooting
Okay. Wir geben zu, dass wir hier ein bisschen betrügen. Sie kennen bereits Apps, die Ihre Dropbox-Fotos in Galerien verwandeln. Aber wir mussten Photoshoot in diese Liste aufnehmen, weil es den Vorgang so einfach macht.
Sie ziehen Fotos in Dropbox und legen sie dort ab. Fotoshooting kümmert sich um die Erstellung der Galerie mit Elementen wie Thumbnails, Titeln, Datumsangaben und einer Lightbox-Anzeige. Sie können die Galerie für die Öffentlichkeit sichtbar lassen oder hinter einem Passwort verstecken.

Professionelle Fotografen werden das Beste aus dem Fotoshooting herausholen . Wenn Sie einer sind, werden Sie glücklich sein zu wissen, dass die App Ihnen Optionen bietet, eine benutzerdefinierte Domain zu verwenden, Ihr Logo hinzuzufügen, die Galerie mit den Farben Ihrer Marke zu gestalten, usw. Sie können sogar Links zu Ihren sozialen Netzwerken hinzufügen.
Das Urteil ist, dass, wenn Sie nach einem stressfreien und eleganten Weg suchen, Ihre beste Arbeit zu zeigen, Sie sich in Photoshoot verlieben werden. Schau dir hier eine Mustergalerie an.
14. Überspringen Sie die Dateianzeige und gehen Sie direkt zum Dateidownload
Wenn Sie auf einen Dropbox-Link klicken, den Sie erhalten haben, zeigt Ihr Browser die Datei an und gibt Ihnen eine Option zum Herunterladen. Sie können jedoch Ihren Browser zwingen, die Datei sofort herunterzuladen, anstatt sie zuerst anzuzeigen. Dazu müssen Sie den Abfrageparameter dl = 0 im freigegebenen Link zu dl = 1 ändern .
Angenommen, der Dropbox-Link lautet www.dropbox.com/.../URL.webloc? dl = 0 . Kopieren Sie es in Ihren Browser, ändern Sie das Bit dl = 0 am Ende des Linktextes in dl = 1 ( www.dropbox.com/.../URL.webloc? Dl = 1 ) und drücken Sie die Eingabetaste . Ihr Browser beginnt sofort mit dem Herunterladen der Datei.
TIL kann Dateien von Dropbox in Safari / iOS laden? pic.twitter.com/ZXJCGiWSEU
- Ricardo Cabello (@mrdoob) 29. Oktober 2015
15. Setzen Sie Dropbox in eine Menüleiste mit App Box für Dropbox [Mac]
Möchten Sie schnell auf Ihre Dropbox-Ordner zugreifen, ohne zu einem neuen Finder-Fenster auf OS X wechseln zu müssen? Die leichte App Box für Dropbox kann Ihnen dabei helfen. Für 0, 99 $ platziert er Ihre Dropbox in einem Panel, das Sie mit einem einzigen Klick aus der Menüleiste anzeigen können. Klingt einfach? Es ist. Klingt nützlich? Das ist es auch. Wir wünschten, Windows hätte auch etwas Ähnliches, um die gesamte Dropbox in ein Popup-Panel zu stellen, auf das über die Taskleiste zugegriffen werden kann.
Beachten Sie, dass es im Mac App Store andere ähnlich benannte Versionen dieser App gibt, die ähnliche Funktionen haben. Es ist nicht klar, ob sie von demselben Entwickler stammen. Eine der Versionen ist sogar kostenlos. Führen Sie Ihre Recherchen durch, bevor Sie die App installieren.
Was ist 2016 in Store für Dropbox?
Von Dropbox-Tools für den Power-User 5 Tools für den Dropbox-Power-User 5 Tools für den Dropbox-Power-User Die Popularität von Dropbox macht es schwierig, andere Cloud-Speicher zu verwenden. Hier sind 5 Add-On-Tools für Sie, wenn Dropbox ein wesentlicher Bestandteil Ihres Web-Workflow ist. Lesen Sie mehr zu Dropbox Etikette Seien Sie nicht ein Dropbox Jerk: Cloud File Sharing Etikette, die Sie wissen sollten nicht ein Dropbox Jerk: Cloud File Sharing Etikette, die Sie wissen sollten Sind Sie nervend die Leute, die Sie Dateien mit Diensten wie Dropbox teilen? Könnte sein; Hier sind einige Dinge, die Sie tun können, die andere Fehler verursachen, und einige Regeln, die Sie verwenden können, um dies zu vermeiden. Mehr zu zeitsparenden Dropbox-Shortcuts Machen Sie Dropbox mit diesen zeitsparenden Shortcuts noch erstaunlicher Machen Sie Dropbox mit diesen zeitsparenden Shortcuts noch erstaunlicher Wenn Sie Dropbox mit Ihren Dateien vertraut haben, können Sie auch alles tun, um mehr zu bekommen heraus. Beginnen Sie mit dem Ausprobieren der hier aufgeführten großartigen Shortcuts. Lesen Sie weiter, wir haben alles, was wir über Dropbox wussten, in einen Artikel nach dem anderen gegossen. Und wir dachten, wir hätten alles abgedeckt. Wir lagen falsch. Wie Sie sehen, hält Dropbox uns auf Trab und gibt uns Futter für weitere Artikel. Wir hoffen, dass es in Zukunft so bleibt. Glückliches "Dropboxing"!
Haben Sie einige der neuen Funktionen von Dropbox im Jahr 2015 genutzt? Über welche Dropbox-Tricks oder Apps hast du in letzter Zeit gestolpert? Gib uns deine besten Dropbox-Tipps in den Kommentaren.