
Jetzt sollten Sie wissen, dass die Verwendung von USB-Speicher auf Ihrem Computer ein potenzielles Sicherheitsrisiko ist. 5 Möglichkeiten, dass Ihr USB-Stick ein Sicherheitsrisiko sein kann 5 Möglichkeiten, dass Ihr USB-Stick ein Sicherheitsrisiko sein kann USB-Laufwerke sind für so viele verschiedene Dinge nützlich kann problematisch und gefährlich sein, wenn Sie nicht die richtigen Vorsichtsmaßnahmen treffen. Weiterlesen . Anstatt Malware-Infektionen (z. B. Trojaner, Keylogger oder Ransomware) zu riskieren, ist es möglicherweise besser, USB-Speichergeräte vollständig zu deaktivieren, wenn auf Ihrem System viele sensible Daten vorhanden sind. So funktioniert das unter Windows, Mac und Linux.
USB-Speicher blockieren: Vor- und Nachteile
Wenn Sie befürchten, dass Malware über USB-Speicher in Ihren Computer integriert werden kann, empfiehlt es sich, die Unterstützung zu deaktivieren. Aber es kommt mit einem entscheidenden Nachteil.
Am offensichtlichsten können Sie keinen USB-Speicher auf Ihrem Computer verwenden. Wenn Sie Cloud-Speicher problemlos verwenden können, sollte dies kein Problem darstellen. Wenn Sie jedoch regelmäßig Daten zwischen zwei Computern austauschen müssen und die Cloud keine Option ist, kann es schwierig sein. Betrachten Sie ein Tool wie Resilio Sync, um eine virtuelle Freigabe zwischen PCs zu erstellen. Syncthing oder Resilio Sync: Wie sollten Sie Dateien unter Linux freigeben? Synchhing oder Resilio Sync: Wie sollten Sie Dateien unter Linux freigeben? Syncting und Resilio Sync (früher BitTorrent Sync) können Dateien zwischen Ihren Computern synchronisieren und benötigen keinerlei Kenntnisse darüber, wie ein Server eingerichtet wird. Aber welche Lösung funktioniert am besten für Sie? Weiterlesen .
In der Zwischenzeit kann sich das Blockieren von USB als zeitintensiv erweisen, wenn Sie nicht wissen, was Sie tun. Wir haben die folgenden Schritte für Windows 10, Mac und Ubuntu 18.04 zur Verfügung gestellt.
So deaktivieren Sie den USB-Speicher unter Windows
Das Blockieren von USB-Speicher auf einem Windows-Computer ist einfach. Sie haben auch mehrere Möglichkeiten; Die ersten beiden unten sind für Windows 10 Home PCs.
1. Bearbeiten Sie die Registrierung manuell
Beginnen Sie mit Drücken von Win + R und geben Sie "regedit" ein.
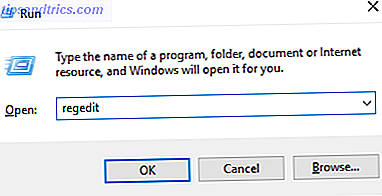
Stimmen Sie der Benutzerkontensteuerung zu, und suchen Sie nach HKEY_LOCAL_MACHINE \ SYSTEM \ CurrentControlSet \ Services \ USBSTOR . Doppelklicken Sie hier auf Start (oder klicken Sie mit der rechten Maustaste auf Ändern ) und bearbeiten Sie den Wert.
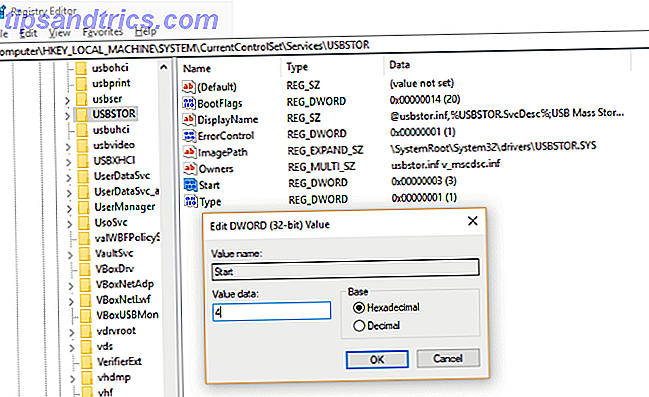
Zum Deaktivieren ändern Sie den Wert auf 4 . Sollten Sie den USB-Speicher zu einem beliebigen Zeitpunkt erneut aktivieren müssen, wechseln Sie einfach zurück zu 3 . Klicken Sie auf OK, wenn Sie fertig sind.
Wenn Sie vorhaben, Änderungen an der Systemregistrierung vorzunehmen, sollten Sie zunächst eine Registersicherung erstellen. So sichern und wiederherstellen Sie die Windows-Registrierung So sichern und wiederherstellen Sie die Windows-Registrierung Beim Bearbeiten der Registrierung werden einige nützliche Verbesserungen vorgenommen sei gefährlich. So sichern Sie die Registrierung, bevor Sie Änderungen vornehmen, damit sie leicht rückgängig gemacht werden können. Weiterlesen .
2. Erstellen Sie ein Registrierungsskript
Alternativ können Sie eine textbasierte Version desselben Tasks ausführen, indem Sie zwei leere TXT-Dateien im Editor erstellen. Starten Sie den Texteditor und geben Sie ein
Windows Registry Editor Version 5.00 [HKEY_LOCAL_MACHINE\SYSTEM\CurrentControlSet\Services\USBSTOR] "Start"=dword:00000004 [HKEY_LOCAL_MACHINE\SYSTEM\CurrentControlSet\Services\USBSTOR\Enum] "Count"=dword:00000000 "NextInstance"=dword:00000000 Speichern Sie die Datei unter dem Namen disableusb.reg, und stellen Sie sicher, dass die Dateierweiterung .TXT durch .REG ersetzt wurde. Andernfalls funktioniert sie nicht! Als nächstes wiederholen Sie den Vorgang und speichern Sie als enableusb.reg .
Mit der zweiten Datei bearbeiten Sie die Zeile:
"Start"=dword:00000004 Ändern zu:
"Start"=dword:00000003 Speichern Sie die Datei, wenn Sie fertig sind. Wann immer Sie den USB-Speicher deaktivieren müssen, führen Sie disableusb.reg aus. Alle bereits angeschlossenen Geräte bleiben davon unberührt, bis sie ersetzt werden. Wenn Sie den USB-Speicher erneut aktivieren müssen, verwenden Sie enableusb.reg. Speichern Sie die Dateien an einem leicht zu merkenden Ort.
Zu verhindern, dass andere enableusb.reg verwenden, sollte nicht zu schwierig sein. Nur ein Administratorkonto kann die Datei ausführen. Solange Sie Ihr Profil nicht freigeben (und es gesperrt halten, wenn Sie nicht mit der Tastatur verbunden sind), sollte es einfach sein, die Sicherheit zu wahren.
3. Verwenden Sie den Gruppenrichtlinien-Editor
Eine dritte Option ist für Windows 10 Pro und Enterprise verfügbar: Bearbeiten der Einstellung für den USB-Speicher im Gruppenrichtlinien-Editor.
Drücken Sie Win + R, um zu starten, und geben Sie "gpedit.msc" ein. Dies öffnet den Gruppenrichtlinien-Editor, in dem Sie Administrative Vorlagen> System> Wechselmedienzugriff erweitern sollten. Im rechten Bereich sehen Sie mehrere Elemente, die den Medienzugriff auf Ihrem Computer steuern. Drei davon müssen aktiviert werden:
- Removable Disks: Verweigern Sie den Zugriff
- Removable Disks: Lesezugriff verweigern
- Removable Disks: Schreibzugriff verweigern
Klicken Sie nacheinander auf die einzelnen Elemente und dann auf das Optionsfeld Aktiviert. Klicken Sie auf OK, um zu bestätigen, bevor Sie zum nächsten Element wechseln.
Wenn nun ein USB-Speichergerät angeschlossen ist, wird beim Versuch, den Laufwerkbuchstaben zu öffnen, die Meldung Zugriff verweigert angezeigt. Um dies umzukehren, ändern Sie die drei oben aufgeführten Einstellungen so, dass jedes auf Deaktiviert gesetzt ist .
Einschränken von USB-Speichergeräten auf dem Mac
Um den USB-Speicher auf Ihrem Mac einzuschränken, verwenden Sie zuerst unseren Leitfaden zum Deaktivieren des Systemintegritätsschutzes (SIP).
Öffnen Sie dann Dienstprogramme> Terminal und entladen Sie den Treiber.
kextunload /System/Library/Extensions/IOUSBMassStorageClass.kext/ Als nächstes öffne / System / Library / Extensions und benenne (oder verschiebe an einen sicheren Ort) IOUSBMassStorageClass.kext . Eine sinnvolle Umbenennung könnte darin bestehen, die Erweiterung .KEXT zu ändern, damit Sie sie leicht wiederfinden können, wenn Sie den USB-Speicher wieder aktivieren möchten.
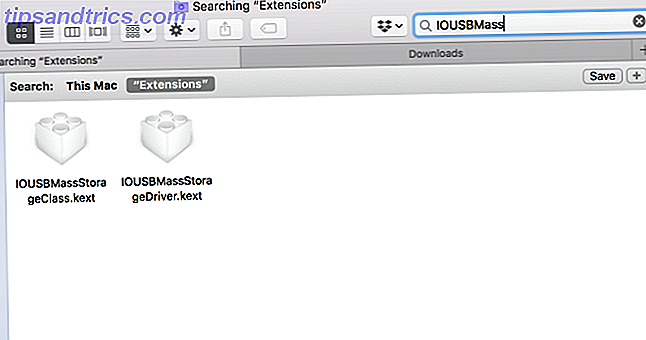
Wenn Sie damit fertig sind, kehren Sie zum Terminal zurück und geben Sie Folgendes ein:
sudo touch /System/Library/Extensions Dadurch werden die Cachedateien gelöscht, wodurch eine Neuerstellung ohne Referenz auf die umbenannte Datei erzwungen wird. Jetzt sollten USB-Speichergeräte nicht zugänglich sein, wenn sie angeschlossen sind. Andere USB-Geräte sollten jedoch ohne Probleme funktionieren.
So blockieren Sie USB-Speichergeräte unter Linux
Müssen Sie USB-Speicher auf Ihrem Linux-Computer blockieren? Öffnen Sie dazu das Terminal und verwenden Sie den Befehl mv (move), um den USB-Treiber auszublenden:
sudo mv /lib/modules/$(uname -r)/kernel/drivers/usb/storage/usb-storage.ko /home/user1 Wenn ein USB-Speichergerät angeschlossen ist, funktioniert es nicht. Kurz gesagt, es wird unzugänglich bleiben. Beachten Sie, dass dies bei einem Kernel-Update rückgängig gemacht würde.
Oder noch besser: USB-Zugriff kontrollieren, nicht verbieten
Während USB und portabler Flash-Speicher ein großes Problem darstellen können, gibt es sehr wenig, was getan werden kann. Einfach gesagt, während USB-Flashspeicher mit einem Passwort geschützt werden kann, verhindert dies nicht den Datendiebstahl, sondern nur Datenverlust.
Die einzige wirkliche Lösung ist die Kontrolle des USB-Zugriffs. Zu Hause bedeutet dies, dass Sie niemanden ohne Ihr Wissen (und Ihre Aufmerksamkeit) auf Ihren Computer zugreifen lassen und ihn sperren lassen, wenn Sie ihn nicht verwenden. Am Arbeitsplatz scheint die Beschränkung des USB-Zugangs auf einen überschaubaren Anteil von Benutzern eine vernünftige IT-Richtlinie zu sein. Dies kann bedeuten, dass der USB-Laufwerkzugriff deaktiviert wird.
Für Work-from-Home-Projekte und andere Remote-Aktivitäten, bei denen Daten von der Arbeit benötigt werden, ist ein dediziertes privates VPN eine sicherere Option. Lesen Sie unsere Artikel darüber, warum Sie ein VPN und die besten und zuverlässigsten VPNs verwenden sollten. Die besten VPN-Dienste Die besten VPN-Dienste Wir haben eine Liste zusammengestellt, die wir als die besten Anbieter von VPN-Diensten (Virtual Private Network) betrachten, gruppiert von Premium, frei und Torrent-freundlich. Weiterlesen .

![Genießen Sie großartige Desktop-Effekte mit Compiz Fusion [Linux]](https://www.tipsandtrics.com/img/linux/606/enjoy-great-desktop-effects-with-compiz-fusion.jpg)

