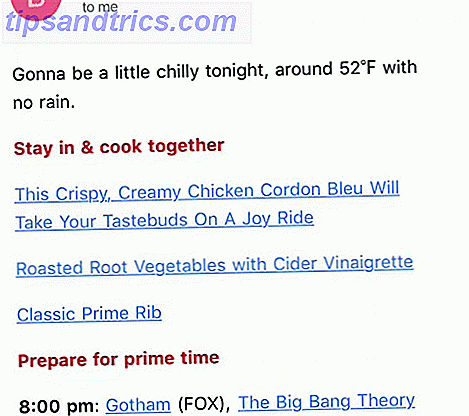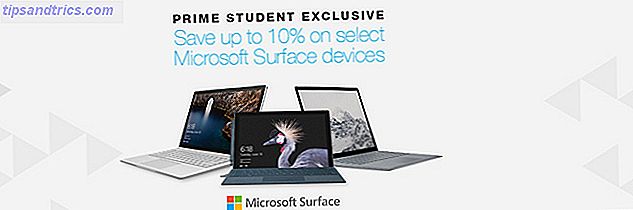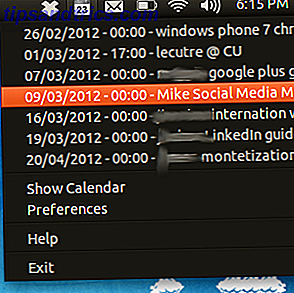 Klicken Sie auf eine Schaltfläche in der Taskleiste und sehen Sie, was Sie heute tun müssen. Mit der Kalenderanzeige haben Sie schnellen Zugriff auf Ihre bevorstehenden Google Kalender-Termine und benötigen keine andere Software, um diese Informationen zu erhalten. Das bedeutet, dass Sie Evolution nicht benötigen, um Ihre Termine im Tray zu sehen.
Klicken Sie auf eine Schaltfläche in der Taskleiste und sehen Sie, was Sie heute tun müssen. Mit der Kalenderanzeige haben Sie schnellen Zugriff auf Ihre bevorstehenden Google Kalender-Termine und benötigen keine andere Software, um diese Informationen zu erhalten. Das bedeutet, dass Sie Evolution nicht benötigen, um Ihre Termine im Tray zu sehen.
Evolution, die Linux-Antwort auf Microsoft Outlook, ist in Ubuntu standardmäßig nicht mehr enthalten. Es gibt einen Grund dafür - es war gelegentlich fehlerhaft, oft langsam und zu kompliziert für neue Benutzer, um es herauszufinden. Aber es ist auch gut in Ubuntu integriert, besonders wenn es um Kalender geht. Wenn man auf die Uhr klickt, erscheint ein Kalender, wie die meisten Ubuntu-Benutzer wissen. Klicken Sie auf die Uhr, wenn Sie Ihre Kalender mit Evolution eingerichtet haben, um Ihre Termine anzuzeigen.
Der Kalenderindikator ist leider nicht so in den Kalender integriert; Stattdessen ist es ein Symbol in der Taskleiste, auf das Sie klicken können, um eine Liste der bevorstehenden Termine anzuzeigen, und es unterstützt nur den Kalenderserver von Google. Aber der Kalenderindikator ist leicht, schnell und sehr einfach zu bedienen, und Google bietet den besten Kalenderservice.
Kalenderanzeige verwenden
Beim ersten Start des Kalenderindikators müssen Sie Ihren Google-Nutzernamen und Ihr Passwort eingeben. Tun Sie dies und ein Kalendersymbol wird zu Ihrem Fach hinzugefügt. seine Nummer ist die des aktuellen Tages.
Klicken Sie auf das Symbol und Sie sehen Ihre bevorstehenden Termine:
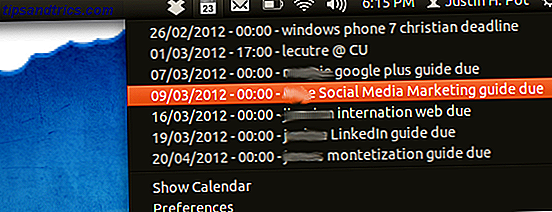
Oh Mann, ich habe ein paar Handbücher zum bearbeiten. Eine Liste der bevorstehenden Termine ist ein guter Weg, um sich auf die kommende Woche oder den nächsten Monat vorzubereiten, daher ist diese Übersicht großartig. Ein Klick auf die Verabredungen tut leider nichts.
Wenn Sie die Tage sehen möchten, an denen Sie im kommenden Monat frei sind, können Sie auf die Schaltfläche " Kalender anzeigen" klicken, um (seltsamerweise) einen Kalender anzuzeigen.
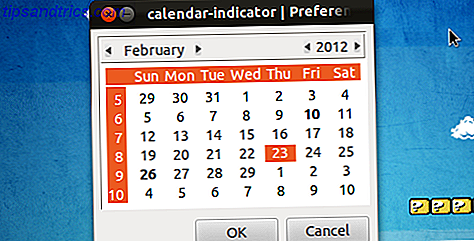
Mutige Tage haben Verabredungen; Bewege den Mauszeiger über einen solchen Tag, um sie im Tooltip zu sehen.
Es gibt nicht viele Optionen, aber Sie können das Programm leicht so einstellen, dass es beim Booten startet und das Icon-Thema ändert:
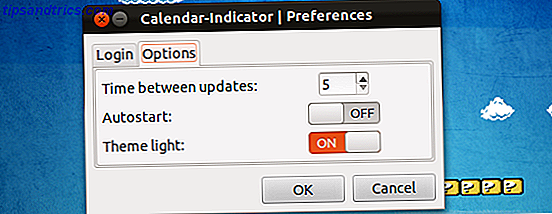
Es ist zwar eine einfache Anwendung, aber es ist funktional.
Kalenderindikator installieren
Um dieses Programm in Ubuntu zu installieren, müssen Sie das PPA "atareao / atareao" hinzufügen. Nicht sicher, wie man das macht? Sie können Y PPA, ein GUI-Tool zum Verwalten Ihrer PPAs, auschecken. Y PPA Manage: Eine GUI zur Verwaltung von Ubuntu-PPAs [Linux] Y PPA Manage: Eine GUI zur Verwaltung von Ubuntu-PPAs [Linux] Möchten Sie die Verwendung der Befehlszeile bei der Installation modernster Software vermeiden? Verwalten Sie dann Ihre Ubuntu PPAs über eine einfache GUI mit Y PPA Manager. Ubuntu-Benutzer erhalten ihre Software von Ubuntu ... Lesen Sie weiter Andernfalls öffnen Sie einfach das Terminal und fügen Sie diesen Code ein:
sudo add-apt-repository ppa:atareao/atareao
Dadurch wird das Repository sicher hinzugefügt. Sobald Sie es hinzugefügt haben, aktualisieren Sie Ihren Paket-Manager und installieren Sie " Kalender-Indikator ". Wenn Ihr Terminal noch geöffnet ist, können Sie beides mit diesen beiden Befehlen tun:
sudo apt-get update
sudo apt-get install calendar-indicator
Wenn man durch die (spanische) Homepage nach Atareao schaut, scheint es, dass dieses Projekt hauptsächlich für Ubuntu gedacht ist. Das macht Sinn: Es ist ein Indikator-Applet für Unity. Daher kann ich keine Installationsanweisungen für andere Distributionen finden, aber wenn Sie können, können Sie sie in den Kommentaren unten hinzufügen.
Fazit
Dieses Programm hat einen großen Nachteil - es unterstützt nicht mehrere Kalender. Wenn Sie Google Kalender für mehr als den Standardkalender verwenden, haben Sie kein Glück (obwohl ich hoffe, dass sich das in zukünftigen Versionen ändert!)
Wie immer möchte ich hören, was Sie denken. Ist dieser Indikator nützlich oder möchtest du ihn lieber in den integrierten Kalender von Ubuntu integrieren? Lass es mich in den Kommentaren unten wissen.