
macOS steckt voller versteckter Überraschungen. Es bietet eine ganze Reihe von nützlichen Erweiterungen für die Barrierefreiheit und Dock-Anpassungen.
Das heutige Thema ist ein super einfacher Zeitspan: heiße Ecken. Heiße Ecken sind Gesten, die Ihnen Klicks oder umständliche Multitouch-Fingerbewegungen ersparen. Sie machen den Zugriff auf bestimmte Funktionen etwas einfacher, und diese Art von Funktion wird schnell natürlich.
Sehen wir uns an, was Hot Corner für Ihren Mac-Workflow leisten können.
Was sind heiße Ecken?
Bei heißen Ecken können Sie eine bestimmte Funktion auslösen, wenn Sie Ihre Maus in die Ecke des Bildschirms bewegen. Es ist jedoch keine Besonderheit von Mac OS. Linux Mint hat das Feature seit vielen Jahren und es ist einfach, die Funktionalität zu Ubuntu hinzuzufügen. Selbst Windows 8 hatte es.
Keine heißen Ecken auf deinem Mac zu benutzen, ergibt für mich keinen Sinn
- Ernest Baker (@ernestbaker) 5. Januar 2011
Die Funktion ist vielleicht am nützlichsten für Mac-Benutzer, denen ein Trackpad fehlt, da es so viele nützliche Trackpad-Gesten gibt Warum OS X mit einem Trackpad besser funktioniert Warum OS X besser mit einem Trackpad funktioniert? Apple hat weiterhin für den eher traditionellen zeigerbasierten Ansatz optimiert. Lesen Sie mehr für Auslösungsfunktionen wie Notification Center oder Mission Control. Heiße Ecken sind auch nützlich, wenn Sie Apples Gesten nicht mögen.
So aktivieren Sie Hot Corners auf dem Mac
Um heiße Ecken zu aktivieren, gehe zu System Preferences> Mission Control und klicke auf den Hot Corners Button am unteren Rand des Fensters. Sie sehen eine Dropdown-Box für jede der vier Ecken Ihres Bildschirms mit der gleichen Liste von Funktionen, die für jeden verfügbar sind.
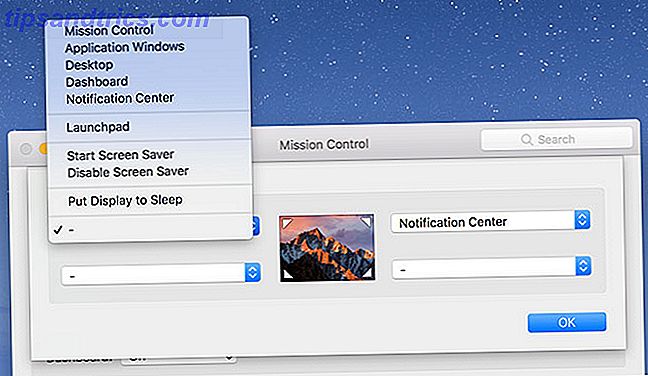
Klicken Sie auf eine Dropdown-Box und weisen Sie einer bestimmten Ecke eine Funktion zu. Die Optionen sind:
- Mission Control: Wie Drücken von F3 auf Ihrer Tastatur; zeigt alle derzeit laufenden Apps und geöffneten Fenster an.
- Anwendungsfenster: Zeigt alle aktuellen Fenster für eine bestimmte Anwendung an.
- Desktop: Scattert alle Fenster, um den Desktop vorübergehend anzuzeigen.
- Dashboard: Zeigt das Mac-Dashboard an Machen Sie Ihr Mac Dashboard wieder nützlich mit Web-Clips Machen Sie Ihr Mac Dashboard wieder nützlich Mit Web-Clips Apple hat versucht, Dashboard vorher loszuwerden, aber die Funktion ist immer noch hier nach dem letzten macOS-Update. Wie macht Dashboard wieder nützlich? Lesen Sie mehr, wenn Sie es noch aktiviert haben.
- Benachrichtigungscenter: Öffnet das Benachrichtigungscenter auf der rechten Seite des Bildschirms.
- Launchpad: Zeigt eine Liste der installierten Anwendungen an, genau wie bei einem iOS-Startbildschirm.
- Bildschirmschoner starten: Löst den Bildschirmschoner aus, ideal zum schnellen Sperren Ihres Computers.
- Bildschirmschoner deaktivieren: Verhindert, dass der Bildschirmschoner ausgelöst wird, solange sich die Maus in der Ecke befindet.
- Schalten Sie das Display in den Energiesparmodus: Schaltet das Display aus, für das zum erneuten Aufwachen Maus- oder Tastatureingaben erforderlich sind.
Einige davon sind nützlicher als andere, und einige werden ein wenig getestet werden müssen, bevor Sie sich darauf festlegen. Wenn Sie eine bestimmte Funktion deaktivieren möchten, klicken Sie auf das Dropdown-Menü und wählen Sie die Option Bindestrich.
Ecken zu empfindlich? Verwenden Sie Modifikatortasten
Wie die Idee von heißen Ecken, aber besorgt, dass Sie unbeabsichtigt Verknüpfungen auslösen könnten? Verwenden Sie die Modifizierertasten, um Ecken unempfindlicher gegenüber versehentlicher Eingabe zu machen. Gehe zurück zu den Systemeinstellungen> Mission Control und klicke auf Hot Corners .
Halten Sie bei der Auswahl einer bestimmten Funktion die gewünschte Kombination von Zusatztasten gedrückt. Um die heiße Ecke auszulösen, müssen Sie auch die gleiche Taste gedrückt halten. Die Modifizierschlüssel, die Sie hier verwenden können, sind: Cmd, Shift, Option und Control .
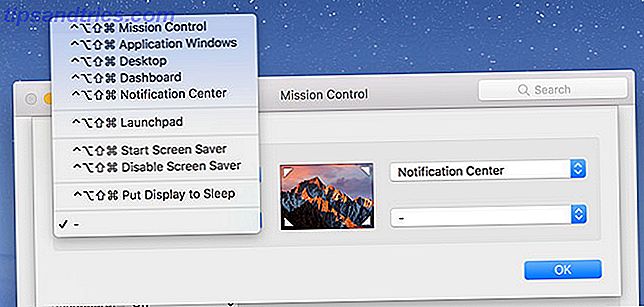
Im obigen Screenshot hielt ich alle Schlüssel auf einmal. Sie können eine beliebige Kombination dieser Schlüssel verwenden und verschiedene Schlüssel für unterschiedliche Ecken verwenden. Wenn Sie also die Idee haben, Ihr Display schnell auszuschalten, aber es nicht versehentlich passieren lassen möchten, sperren Sie es hinter einer Zusatztaste.
Tipps und Tricks zur effizienten Nutzung von Hot Corners
Das Beste an dieser Funktion ist, dass Sie nicht jeder Ecke eine Funktion zuweisen müssen. Je nachdem, wie Sie Ihr Dock eingerichtet haben, möchten Sie möglicherweise die unteren beiden Ecken nicht verwenden, da sich die Symbole für Finder und Papierkorb häufig hier befinden und möglicherweise versehentlich Tastenkombinationen auslösen.
Von allen Funktionen finden wir zwei von ihnen am nützlichsten. Die erste besteht darin, die obere rechte Ecke einer Notification Center- Verknüpfung zuzuordnen, da der Schalter für diese Funktion auf dem Bildschirm angezeigt wird. Es ist perfekt für Mausbenutzer, die den Zwei-Finger-Swipe verpassen, den ein Trackpad bietet.
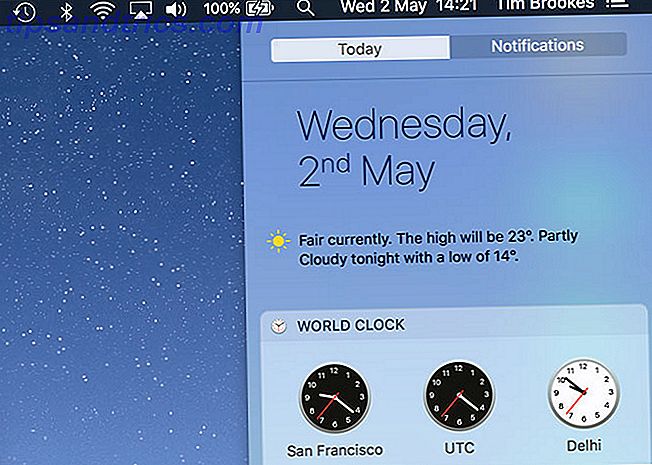
Der andere zeigt die obere linke Ecke auf Desktop an . Obwohl Sie Gesten unter Systemeinstellungen> Trackpad ändern können, ist die standardmäßige Geste "Desktop freigeben" nicht besonders intuitiv. Der beste Teil dieser Verknüpfung besteht darin, dass Sie klicken und halten können, um eine Datei oder einen Ordner zu ziehen, und dann die heiße Ecke auslösen, während Sie das Element weiterhin gedrückt halten.
Dies macht das Kopieren von Objekten auf den Desktop (und umgekehrt) viel einfacher als den bloßen Gebrauch von Gesten. Sie können das gleiche Konzept verwenden, um eine Datei in eine offene Anwendung zu ziehen, indem Sie stattdessen eine Ecke auf Mission Control setzen .
Ein weiterer Tipp ist, eine Ecke zu benutzen, um schnell deinen Mac zu sperren, egal ob du dich vor deinem Boss versteckst oder schnell den Raum verlässt. Navigieren Sie zu Systemeinstellungen> Sicherheit und Datenschutz und stellen Sie auf der Registerkarte Allgemein sicher, dass die Option Passwort nach dem Einschalten oder Bildschirmschoner erforderlich aktiviert ist.
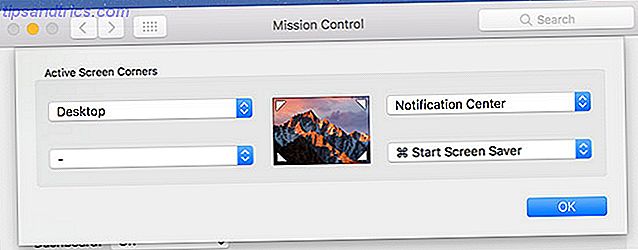
Weisen Sie nun eine Bildschirmspitze Ihrer Wahl dem Bildschirmschoner starten zu . Wenn Sie die Verknüpfung auslösen, wird der Bildschirmschoner aktiviert und Sie müssen das Administratorkennwort eingeben, um mit der Arbeit fortzufahren. Beachten Sie, dass die Anmeldeaufforderung übersprungen wird, wenn Sie den Bildschirmschoner sofort nach dem Auslösen deaktivieren.
Ein glatterer Workflow mit heißen Ecken
Heiße Ecken werden dein Leben nicht verändern, aber die Funktion kann bestimmte Arbeitsabläufe drastisch beschleunigen und die Navigation von macOS zu einem angenehmeren Erlebnis machen. Leider gibt es derzeit keine Apps, mit denen Sie diese Funktionen für erweiterte Funktionen wie das Auslösen von Skripts oder das Starten von Anwendungen anpassen können.
CornerClick hat dies einmal getan, aber das Projekt hat seit 2012 kein Update mehr gesehen. BetterTouchTool könnte einen Blick wert sein, wenn Sie etwas leistungsfähigeres suchen. Wenn Sie weitere Projekte kennen, um heiße Ecken noch heißer zu machen, schreiben Sie uns eine Nachricht in die Kommentare unten.
In der Zwischenzeit sollten Sie sich andere Mac-Systemeinstellungen ansehen, die Sie konfigurieren sollten. 9 Mac-Systemeinstellungen Sie haben noch keine Änderungen vorgenommen 9 Mac-Systemeinstellungen Sie haben noch keine Änderungen vorgenommen Ob Sie neu bei OS X oder ein langjähriger Benutzer sind, da ist wahrscheinlich etwas dran Systemeinstellungen, die Sie noch nicht gefunden haben. Hier sind neun Dinge, die Sie vielleicht verpasst haben. Weiterlesen .



