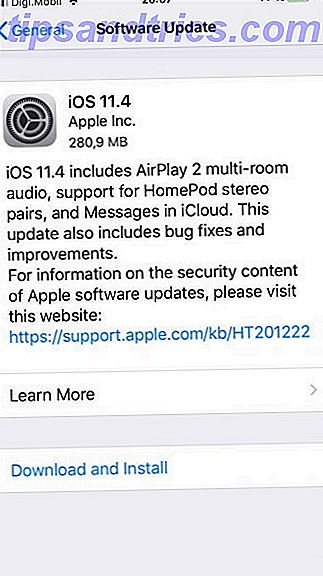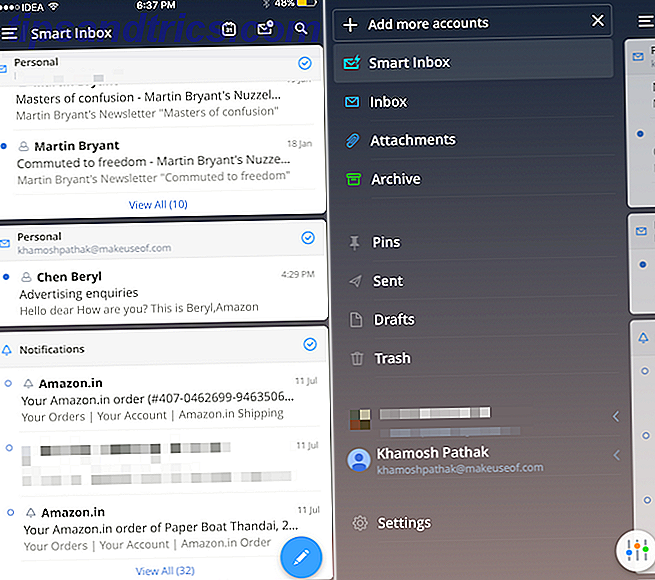Sie haben Ihren Computer schon seit einiger Zeit und es war ein Match im Paradies. Das heißt, bis Sie bemerkt haben, dass Ihr Computer nicht mehr so läuft wie früher. Das Laden dauerte jetzt ein paar Minuten, und Sie brauchen eine Änderung.
Ich habe gute und schlechte Nachrichten. Die gute Nachricht ist, es ist überraschend einfach, Ihren PC zu beschleunigen Wie Sie Windows 10 beschleunigen Vom Start bis zum Herunterfahren Wie Sie Windows 10 beschleunigen Vom Start bis zum Herunterfahren Registry-Optimierungen und ominöse Reiniger beheben selten einen langsamen Computer. Wir haben eine Liste von bewährten Methoden zusammengestellt, die Ihrem Windows 10-Computer einen sofortigen Leistungsschub verleihen. Weiterlesen . Die schlechten Nachrichten? Es dauert eine Weile, bis die falschen Methoden und billigen Tricks online gefunden sind, bevor man tatsächlich Ergebnisse erzielt.
Viele Online-Ressourcen versprechen, Ihre Computergeschwindigkeit zu beschleunigen und zu erhöhen. Leider haben diese Produkte selten einen Einfluss auf die PC-Leistung. Verwenden Sie diese Liste, um das echte von der Fälschung zu umfassen!
1. Leistung / Gaming Optimizer
Unzählige Softwarepakete, die als Optimierer oder Booster betrachtet werden, versprechen, Ihren PC für Spiele oder den allgemeinen Gebrauch zu optimieren. Leider werden sie selten, wenn überhaupt, einen Leistungsschub bringen.
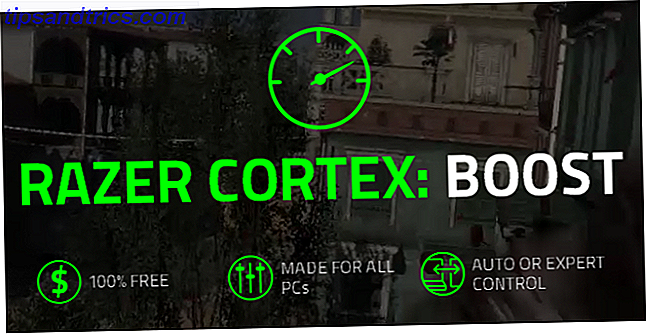
Das Hauptproblem bei PC-Boostern sind ihre Methoden, um Ihren Computer zu verbessern. Anstatt Ihre Hardware zu übertakten oder Ihre RAM-Auslastung zu optimieren Alles, was Sie über RAM & Speichermanagement wissen sollten Alles, was Sie über RAM & Speicherverwaltung wissen müssen RAM ist der Kurzzeitspeicher Ihres Computers. Daher hat die Speicherverwaltung einen wesentlichen Einfluss auf die Systemleistung. Hier erklären wir, wie RAM funktioniert und ob Sie etwas tun können, um seine Effizienz zu erhöhen. Mehr lesen, Booster nur Hintergrundprozesse und Dienstleistungen herunterfahren. Das ist es. Außerdem können sie die Leistung herabsetzen, indem sie selbst im Hintergrund laufen.
Tun Sie das stattdessen
Task-Manager 10 Windows-Task-Manager-Tricks, die Sie nicht kannten 10 Windows-Task-Manager-Tricks, die Sie nicht kennen Wenn Sie den Task-Manager nur öffnen, wenn eine Anwendung eingefroren ist und gelöscht werden muss, übersehen Sie einige davon leistungsfähigere Funktionen. Read More bietet dieselbe Funktionalität wie Performance-Booster, ohne dass eine Anwendung von Drittanbietern benötigt wird. Drücken Sie STRG + UMSCHALT + ESC auf Ihrer Tastatur, um den Task-Manager zu öffnen. Klicken Sie auf die Registerkarte CPU, um die Programme nach% der CPU-Auslastung zu sortieren. Klicken Sie dann mit der rechten Maustaste auf nicht benötigte Programme und klicken Sie auf Task beenden. Programme wie Microsoft Autoruns geben Ihnen noch mehr Kontrolle über Ihre laufenden Prozesse So verwalten Sie Windows-Startup-Programme mit Autoruns So verwalten Sie Windows-Startup-Programme mit Autoruns Jeder Power-Benutzer hat mit dem Windows-Startup an einem Punkt oder einem anderen gerungen. Wir zeigen Ihnen, wie Sie Ihre Bootzeit beschleunigen können, entweder manuell oder mit Autoruns, einem Tool von Microsoft. Weiterlesen .

Danach wählen Sie die Registerkarte Start und starten Sie die Deaktivierung nicht benötigter Programme Entfernen Sie Windows-Startobjekte, um Ihren langsamen Computer kostenlos zu beheben Entfernen Sie Windows-Startobjekte, um Ihren langsamen Computer für kostenlose Programme beim Start zu starten kann die Windows-Startgeschwindigkeit und die Gesamtleistung Ihres Computers beeinflussen. Reparieren Sie Ihren langsamen Computer, indem Sie Anwendungen vom Autostart entfernen. Wir zeigen Ihnen, wie Sie alle fangen können. Weiterlesen . Dies verhindert, dass störende Autostart-Programme die PC-Leistung beeinträchtigen. Konfigurieren Sie dann die auf Ihrem Computer ausgeführten Dienste. Drücken Sie WIN KEY + R auf Ihrer Tastatur und geben Sie msconfig in die Eingabeaufforderung ein. Wählen Sie im Fenster Systemkonfiguration die Registerkarte Dienste, und aktivieren Sie die Option Alle Microsoft-Einträge ausblenden . Übergehen Sie die Einträge und deaktivieren Sie unnötige Programme wie Symbolleisten und Hintergrundscanner. Übernehmen Sie die Einstellungen und starten Sie Ihren PC neu.
Sie können den Task-Manager auch verwenden, um Programmprioritäten festzulegen, wodurch die Programmleistung gesteigert wird. Klicken Sie mit der rechten Maustaste auf ein Element in der Liste und wählen Sie Gehe zu Details . Klicken Sie mit der rechten Maustaste erneut auf das Element, und legen Sie die Priorität auf Über Normal oder Hoch fest .

2. PC-Reiniger
PC-Reiniger Verwenden Sie diese PC-Cleaner-Software, um Windows reibungslos laufen zu lassen Verwenden Sie diese PC-Cleaner-Software, um Windows reibungslos zu halten Übereifrige PC-Reinigung kann Dinge zu brechen, aber einige Reinigung hilft Ihnen, Speicherplatz freizugeben und Ihr System läuft schnell. Read More unterscheidet sich von PC-Boostern. PC-Booster stoppen bestimmte Prozesse auf Ihrem Computer. PC-Reiniger versprechen, Ihre Registrierung zu bereinigen, löschen Sie Ihren Internet-Cache, und geben Sie Speicherplatz frei - alle Methoden, die nicht zur Computergeschwindigkeit beitragen Wie Sie Ihren Computer wirklich beschleunigen - Gemeinsame Mythen und was zu tun ist stattdessen, wie Sie Ihren Computer wirklich beschleunigen - Häufige Mythen und was zu tun, anstatt von einem langsamen Computer leiden? Du weißt vielleicht nicht warum und vielleicht versuchst du es auf die falsche Art und Weise zu beheben. Lassen Sie sich mit Tipps für einen echten Geschwindigkeitsschub helfen. Weiterlesen .

PC-Reiniger löschen in der Regel drei Schlüsselbereiche 7 Versteckte Windows-Caches und wie Sie sie löschen 7 Versteckte Windows-Caches und wie sie gelöscht werden Cached-Dateien können eine Menge Bytes einnehmen. Während dedizierte Tools Ihnen helfen können, Speicherplatz freizugeben, wird möglicherweise nicht alles gelöscht. Wir zeigen Ihnen, wie Sie Speicherplatz manuell freigeben. Lesen Sie weiter: Browser-Caches, Browserverlauf und Ihr Papierkorb.
Temporäre Internetdateien und der Browserverlauf häufen sich beim Surfen im Internet an. Im Laufe der Zeit könnten Sie mehrere GB dieser Dateien auf Ihrer Festplatte entwickeln. Das Bereinigen dieser Dateien scheint zwar nützlich zu sein, trägt jedoch nicht zur Geschwindigkeit beim Laden von PCs oder Websites bei, es sei denn, auf Ihrem Systemlaufwerk ist der Speicherplatz knapp.
Browser-Caches funktionieren tatsächlich, um Seiten schneller zu laden Alles, was Sie über den Browser-Cache wissen sollten [MakeUseOf erklärt] Alles, was Sie über den Browser Cache wissen müssen [MakeUseOf erklärt] Wenn Sie ein Problem mit einer Website haben, eine der ersten Vorschläge hören von IT-Support ist "versuchen, Ihren Browser-Cache löschen" zusammen mit "und löschen Sie Ihre Cookies". Also, was ist ... Lesen Sie mehr, so dass dieser Prozess am Ende langsam Internet-Probleme schlimmer machen kann.
Tun Sie das stattdessen
CCleaner ist eine beliebte und hoch angesehene Reinigungsanwendung Die beste Windows-Reinigungs-Tool Ruft eine Disk-Analyzer Die beste Windows-Reinigungs-Tool Ruft eine Disk-Analyzer Sie können jetzt sauberer Müll mit CCleaner v5 effizienter. Die neue Disk Analyzer-Funktion zeigt an, welche Dateien Speicherplatz belegen. Sehen Sie, wie es CCleaners bewährte Junk-Removal-Tools ergänzt. Lesen Sie mehr, die Ihren PC so viel wie alle anderen PC-Reiniger auf dem Markt kostenlos reinigen wird. Führen Sie den Cleaner aus, um temporäre Dateien, den Browserverlauf, Internetcaches und mehr zu löschen.
Wenn Sie mit der Reinigungsleistung von CCleaner nicht zufrieden sind, installieren Sie das CCEnhancer-Addon. CCEnhancer ist ein CCleaner-Addon, das dem ursprünglichen CCleaner Funktionalität hinzufügt. Es erlaubt Benutzern, Programm-Caches und System-Ordner zu säubern, auf die CCleaner sonst keinen Zugriff hat. Wenn Sie sich nicht sicher sind, was Sie putzen, deaktivieren Sie die Pfade auf der linken Seite des Fensters, um Probleme zu vermeiden.
Befolgen Sie die nachstehenden Anweisungen, um die Browser-Caches einzeln zu löschen.
- Firefox: Menü> Verlauf> Aktuelle Chronik löschen . Ändern Sie den Zeitbereich, um zu " Alles" zu löschen, und wählen Sie " Jetzt löschen" .
- Chrome: STRG + H> Browserdaten löschen . Ändern Sie die folgenden Elemente bis zum Beginn der Zeit aus und wählen Sie Browserdaten löschen aus .
- Opera: Menü> Verlauf> Browserdaten löschen . Ändern Sie die folgenden Elemente bis zum Beginn der Zeit aus und wählen Sie Browserdaten löschen aus .
- Internet Explorer: Einstellungen> Internetoptionen> Browserverlauf> Löschen . Wählen Sie Ihre Einstellungen, vorzugsweise alle, und wählen Sie Löschen .
- Microsoft Edge: Menü> Einstellungen> Browser-Daten löschen> Wählen Sie, was gelöscht werden soll . Wählen Sie Ihre Einstellungen, vorzugsweise alle, und wählen Sie Löschen .
Dies deckt die meisten PC-Reiniger ab und Sie erhalten keine lästigen Popups auf Ihrem Computer.
3. CPU-Kern Entparken
Das Entparken des CPU-Kerns verspricht, FPS zu steigern und die Latenz in PC-Spielen zu verringern. Es ist ein relativ seltener Prozess, daher ist es überraschend, ein Programm wie CPUCores im Steam Store zu sehen.

CPU-Kerne "parken" standardmäßig oder werden inaktiv, wenn sie nicht verwendet werden. Das bedeutet, dass bestimmte Kerne nicht mehr funktionieren, um Strom zu sparen. Wenn der Computer stark ausgelastet ist, werden die CPU-Kerne automatisch entladen. Bestimmte Programme ermöglichen es Benutzern auch, ihre Kerne zu entparken, falls ihr PC "vergisst". Für diesen Service wird Schlangenöl an ahnungslose Opfer verkauft.
Das Entparken des Kerns fluktuiert als eine Praxis in der Nützlichkeit. Einige schwören auf einen Gewinn von 10-20 FPS in ihren Spielen, während andere behaupten, dass die Ergebnisse des Kern-Entparkens vernachlässigbar sind. Auf jeden Fall schadet das zentrale Parken und Entparken Ihrem PC nicht, wenn Sie in einer experimentellen Stimmung sind.
Darüber hinaus ist das Kernparken ein Feature, das in Windows 7 und Server 2008 R2 besonders häufig auftritt. Es wird gemunkelt, dass es für Windows 8, 8.1 und 10 deaktiviert wurde, obwohl zu diesem Thema nicht viel offizielle Dokumentation existiert.
Tun Sie das stattdessen
Das Entparken von Cores behält Energie, sodass Sie denselben allgemeinen Effekt erzielen können, indem Sie die Energieoptionen auf Ihrem PC ändern. Sie können auf Ihre Energieoptionen in Ihrer Systemsteuerung zugreifen, indem Sie die Windows-Taste + X- Tastenkombination verwenden. Öffnen Sie Systemsicherheit und dann Energieoptionen, um Ihren Energiesparplan anzupassen. Wählen Sie Hohe Leistung und Sie sollten eingestellt werden. Diese Einstellung senkt die CPU-Geschwindigkeit im Ruhezustand nicht und simuliert das Entparken des Kerns.

Alternativ können Sie die kostenlose Anwendung CPU Core Parking Manager verwenden, um Ihre Cores zu entparken. Laden Sie die Anweisungen auf der Coderbag-Website herunter und befolgen Sie sie, um den gewünschten Effekt zu erzielen.
4. RAM Laufwerke
RAM-Laufwerk-Software ermöglicht es Ihnen, Programme auf Ihren RAM-Modulen zu speichern und verwandelt Ihre Sticks in tatsächliche Laufwerke.
Das Speichern von Programmen auf dem Arbeitsspeicher kann problematisch sein. Zum einen ist RAM viel teurer - pro GB Speicherplatz - als sowohl Festplatten (HDDs) und Solid State Drives (SSDs) 5 Dinge, die Sie beim Kauf einer SSD beachten sollten 5 Dinge, die Sie beim Kauf einer SSD beachten sollten Home Computing bewegt sich auf Solid-State-Laufwerke für die Speicherung. Sollten Sie einen kaufen? Weiterlesen . RAM ist auch ein Beispiel für flüchtigen Speicher, der seinen Inhalt jedes Mal löscht, wenn Sie den PC herunterfahren.

Selbst eine Fix-All-Lösung wie das auf Steam verfügbare Dimmdrive hat mehrere Probleme. Dimmdrive führt Software von Ihrem RAM-Modul aus und beschleunigt die Ladezeiten des Programms. Es ist jedoch nahezu unmöglich, die gesamte Steam-Bibliothek von Ihren RAM-Modulen zu trennen, wenn Sie die Kosten und den Platzbedarf auf dem Motherboard berücksichtigen. Außerdem wird dieses Programm keine Spiele schneller oder in höherer Qualität ausführen, da dies die Aufgabe Ihrer Grafikprozessoreinheit (GPU) ist. Was ist der Unterschied zwischen einer APU, einer CPU und einer GPU? Was ist der Unterschied zwischen einer APU, einer CPU und einer GPU? In den letzten fünf oder mehr Jahren gab es eine Reihe unterschiedlicher Begriffe, die Computerhardware beschreiben. Einige dieser Begriffe umfassen, sind aber nicht beschränkt auf APU, CPU und GPU. Aber ... Lesen Sie mehr.
Tun Sie das stattdessen
Ein 32-GB-RAM-Kit kostet etwa 120 US-Dollar, vier RAM-Slots und ein Motherboard, das 32 GB RAM nutzen kann, ohne die Kosten von Dimmdrive zu übernehmen.
Ballistix Sport 32GB Kit (8GBx4) DDR3 1600 MT / s (PC3-12800) UDIMM 240-Pin Speicher - BLS4KIT8G3D1609DS1S00 Ballistix Sport 32GB Kit (8GBx4) DDR3 1600 MT / s (PC3-12800) UDIMM 240-Pin Speicher - BLS4KIT8G3D1609DS1S00 Jetzt kaufen Bei Amazon $ 315, 99
Eine 32-GB-SSD dagegen kostet ca. 50 US-Dollar und eine SATA-Verbindung.
SanDisk ReadyCache 32 GB 2, 5-Zoll 7-mm-Höhen-Cache Nur Solid State Drive (SSD) mit Upgrade-Kit SDSSDRC-032G-G26 SanDisk ReadyCache 32 GB 2, 5-Zoll 7 mm Höhe Cache Solid State Drive (SSD) mit Upgrade-Kit SDSSDRC-032G-G26 Jetzt kaufen bei Amazon
Beide bieten ähnliche Ladegeschwindigkeiten und nur die SSD funktioniert wie eine normale HDD. Sparen Sie das Geld, das Sie für den Kauf eines Dimmdrives ausgegeben hätten, und investieren Sie es in eine SSD. Du wirst es nicht bereuen.
5. ReadyBoost
ReadyBoost ist eine Windows-Funktion, die Ihr normales Flash-Laufwerk in einen Festplatten-Cache verwandelt, um die Leseleistung der Festplatte zu verbessern. ReadyBoost arbeitet mit SuperFetch 10 Tipps zur Behebung von 100% Festplattenauslastung und Verbesserung der Windows-Leistung 10 Tipps zur Behebung von 100% Festplattenauslastung und Verbesserung der Windows-Leistung Sie können die langsame Leistung nicht immer auf mangelnde Prozessorleistung oder Arbeitsspeicher zurückführen. Windows 10 und 8 haben Probleme mit der Laufwerksnutzung zu 100%. Hier erfahren Sie, wie Sie dies beheben können. Lesen Sie mehr - ein Speichermanager, der bestimmte Programmdateien für einen schnelleren Zugriff auf Ihre Festplatte vorlädt. Flash-Speichergeschwindigkeiten sind schneller als mechanische Festplattenlaufwerke (HDD). Aus diesem Grund sollte ReadyBoost theoretisch dazu beitragen, dass Programme mit Hilfe Ihres Flash-Laufwerks schneller auf Ihrem PC laufen. Aber nur wenn Ihr System auf einer Festplatte installiert ist.

Obwohl ReadyBoost die Leistung von älteren und RAM-armen PCs beeinträchtigt, profitieren die meisten Computer nicht von dem Programm. Das Hauptproblem bei ReadyBoost ist, dass RAM das leistet, was ReadyBoost tun kann. Benötigen Sie ein Speicher-Upgrade? RAM auslagern und Ihren Computer mit ReadyBoost beschleunigen Benötigen Sie ein Speicher-Upgrade? Outsource RAM & Beschleunigen Sie Ihren Computer mit ReadyBoost Wenn Sie Ihren Computer schnell und kostenlos beschleunigen möchten, probieren Sie ReadyBoost. Die Windows-Funktion fügt Ihrem System zusätzlichen Speicher hinzu. Alles was Sie brauchen, ist ein kompatibles Flash-Laufwerk. Lesen Sie mehr bei einer größeren und schnelleren Kapazität. Darüber hinaus können Sie Daten nur so oft auf einem Flash-Laufwerk schreiben, bis das Flash-Laufwerk ausfällt. Wenn Sie ReadyBoost mit Ihrem Flash-Laufwerk aktivieren, können Sie das Laufwerk ohne ersichtlichen Grund opfern.
Tun Sie das stattdessen
Moderne Computer benötigen nur 8 GB RAM für intensive Spiele und Programme. Wie viel RAM benötigen Sie wirklich? Wie viel RAM brauchen Sie wirklich? RAM ist wie Kurzzeitgedächtnis. Je mehr Sie Multitasking, desto mehr brauchen Sie. Finden Sie heraus, wie viel Ihr Computer hat, wie Sie das Beste daraus machen oder wie Sie mehr bekommen. Weiterlesen . Eine Erhöhung der RAM-Kapazität um einige Gigabyte wirkt sich stärker aus als die Verwendung von ReadyBoost und schützt Ihr Flash-Laufwerk vor Fehlern. Wenn ein RAM-Upgrade Ihren PC nicht beschleunigt, schauen Sie, um es an anderer Stelle zu beschleunigen 5 Einfache Gewohnheiten, Ihren Computer vom Laufen zu stoppen 5 Einfache Gewohnheiten, um Ihren Computer vom Langsamen zu stoppen Nur drei Dinge im Leben sind sicher: Tod, Steuern, und langsamen Computer nach stundenlangem Surfen im Internet. Lassen Sie uns Ihnen Gewohnheiten zeigen, um Ihren Windows-Computer so schnell wie neu zu halten. Weiterlesen .
Wachsam sein!
In der Vergangenheit habe ich jeden Trick auf dem Markt versucht, um so viel Saft wie möglich von meinem PC zu bekommen. Aber einige Optionen werden einfach nicht funktionieren. Programme, die versprechen, Ihren Computer mit einem einzigen Klick zu beschleunigen, klingen zu gut, um wahr zu sein, weil sie es sind.
Sie sollten sich nie mit einem langsamen Computer begnügen müssen, und es gibt Methoden, um Ihren PC zu beschleunigen und zu optimieren. 7 Methoden zur Optimierung von Windows 10 Für Spiele 7 Methoden zur Optimierung von Windows 10 Für Gaming Immer mehr Spieler verwenden Windows 10 Mit diesen einfachen Optimierungen können Sie das beste Spielerlebnis genießen, das Windows 10 zu bieten hat! Weiterlesen . Sie müssen sich nicht mit den verschiedenen Formen von Schlangenöl im Internet zufrieden geben.
Welche der oben beschriebenen Schlangenöltaktiken hast du gesehen? Würden Sie andere zur Liste hinzufügen? Lass es uns in den Kommentaren wissen!

![So übertragen Sie Musik und andere Medien auf Ihr iPod oder iOS-Gerät [Linux]](https://www.tipsandtrics.com/img/iphone-ipad/962/how-transfer-music-other-media-your-ipod.jpg)