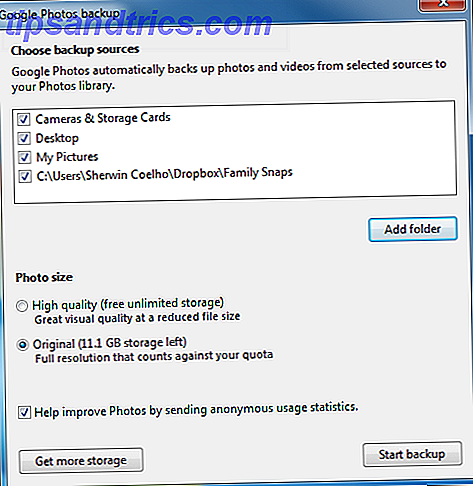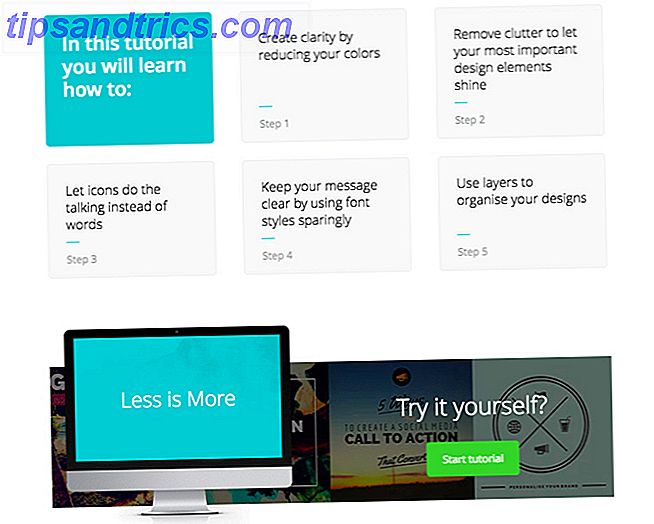Windows 10 läuft ziemlich schnell - aber Sie können es mit einer Handvoll Tipps und Tricks noch schneller machen!
Dieser Leitfaden kann als kostenloses PDF heruntergeladen werden. Download Wie Sie Windows 10 Performance steigern und sich jetzt schneller fühlen . Fühlen Sie sich frei zu kopieren und teilen Sie dies mit Ihren Freunden und Familie.Es gibt drei grundlegende Kategorien von Geschwindigkeits- und Performance-Hacks: Verbesserungen beim Betriebssystem (OS), Softwareverbesserungen und App-Ersatz oder -Entfernung. Sie können auch alle Arten von Hardware-Upgrades durchführen, z. B. mehr Arbeitsspeicher kaufen, was noch wichtiger ist: schnellerer Arbeitsspeicher oder mehr Arbeitsspeicher? Was ist wichtiger: Schneller RAM oder mehr RAM? Sie haben die Ursache für die Trägheit Ihres PCs auf RAM beschränkt. Wie geht's? Erhöhen Sie die Menge an RAM? Oder wärst du besser mit schnellerem RAM? Es ist nicht so einfach. Lesen Sie mehr oder investieren Sie in eine SSD Wie Sie Windows von der Festplatte auf die SSD verlagern, um die Leistung zu verbessern Wie Sie Windows von der Festplatte auf die SSD verlagern, um die Leistung zu verbessern Ein Solid State Drive-Upgrade verbessert die Leistung. Aber wie kann man eine große Windows-Installation auf eine winzige SSD pressen? Windows Benutzer können bequem von HDD zu SSD in sehr kurzer Zeit wechseln. Lesen Sie mehr, aber diese kosten Geld, also werde ich sie überspringen.
Beginnen wir mit den effektivsten Methoden, um Windows 10 zu beschleunigen und dann auf die langsameren Optionen zu wechseln.
Windows 10 Betriebssystem Geschwindigkeit optimiert
1. Schalten Sie den Spielmodus ein
Die neueste Version von Windows 10, das Creators Update, fügt eine neue Funktion namens "Game Mode" hinzu. Es gibt leider keine Möglichkeit, ständig im Spielmodus zu laufen, aber Sie können es mit einer einfachen Tastenkombination der Windows-Taste + G aktivieren. Sie müssen jedoch zunächst den Spielmodus aktivieren.
Um den Spielmodus zu aktivieren (er ist nur in Windows 10 Creators Update verfügbar), öffne Einstellungen > Spiele und wähle Spielmodus . Aktiviere den Spielmodus. Es sollte nur für Spiele verwendet werden, aber Sie können es aktivieren, wann immer Sie ein wenig Geschwindigkeit brauchen. Dies ist besonders nützlich, wenn Sie viele Hintergrund-Apps haben, die ein ressourcenintensives Programm nach unten ziehen.

Leider verbessert der Spielmodus nur die Leistung Kann der Windows 10 Game Mode die Leistung steigern? Wir haben es getestet! Kann der Windows 10 Game-Modus die Leistung steigern? Wir haben es getestet! Kann Windows 10 die Leistung Ihrer Spiele steigern? Microsoft verspricht mit seinem neuen Spielemodus höhere Spielgeschwindigkeiten und mehr FPS. Wir haben getestet, wie gut es funktioniert. Lesen Sie mehr über Spiele um ein paar Prozentpunkte. Trotzdem werden einige einen größeren Leistungsschub erfahren als andere. Die reduzierte Anzahl von Hintergrund-Apps kann Ihre Leistung verbessern, wo keine anderen Tricks helfen würden. Theoretisch kann der Spielemodus in jeder Anwendung funktionieren, die GPU-Beschleunigung verwendet. Wenn Sie es in Adobe Premiere ausprobieren möchten, probieren Sie es aus.
2. Deaktivieren Sie visuelle Effekte
Windows bietet eine wirklich einfache Möglichkeit, alle visuellen Verbesserungen zu deaktivieren. Navigieren Sie einfach zu System > Erweiterte Systemeinstellungen und wählen Sie Erweitert aus den Registerkarten oben. Wählen Sie unter Leistung die Option Einstellungen . Aktivieren Sie dann die Optionsschaltfläche für die beste Leistung, um alle visuellen Effekte auszuschalten.
Ich habe visuelle Effekte auf einigen Systemen deaktiviert und es scheint eine große Wirkung zu haben, besonders auf älteren Computern. Auf der anderen Seite werden die Dinge nicht so schön aussehen. Ich rate, glatte Ränder der Bildschirmschriftarten aktiviert zu lassen, da es beim Lesen von Text hilft.
3. Beschleunigen Sie Ihren Prozessor
Windows verfügt über mindestens drei vordefinierte Einstellungen für die Skalierung des Prozessors durch den Prozessor bis hin zur Ausführung von Prozessen. Die drei Standardwerte sind Balanced, High Performance und Power Saver . (Manchmal fügen Hersteller auch benutzerdefinierte Pläne hinzu.) Mit einem Balanced- oder Power-Saver ist es fast immer besser, wenn Sie einen Laptop verwenden. Hohe Leistung - wie der Name schon sagt - macht Windows schneller. Da es die meiste Energie verbraucht, ist es auch besser für Desktops geeignet. Wählen Sie diese Option, wenn Sie den meisten Saft aus Ihrem Computer holen möchten.
Sie können Ihre Einstellungen ändern, indem Sie in der Systemsteuerung zu Energieoptionen navigieren.

4. Deaktivieren Sie die Startprogramme
Ungefähr die Hälfte der Programme, die ich installiere, versuchen still im Hintergrund zu laufen. Das ist in Ordnung für eine Handvoll Programme, aber der Effekt auf die Leistung ist kumulativ. Wenn Ihr Computer über genügend Programme verfügt, die beim Start ausgeführt werden, wird das gesamte System beeinträchtigt. Unerhebliche Startup-Software ist für die Performance unbedingt erforderlich.
Glücklicherweise macht es Windows einfach, die meisten Auto-Starter zu entfernen Windows schneller starten: 10 nicht wichtige Startobjekte, die Sie sicher entfernen können Windows schneller starten: 10 nicht wichtige Startobjekte, die Sie sicher entfernen können So wurde Ihr Computer in letzter Zeit langsam gebootet ? Wahrscheinlich haben Sie zu viele Programme und Dienste, die versuchen, alle auf einmal zu starten. Fragst du dich, wie sie dort hingekommen sind und wie man sie entfernt hat? Weiterlesen .
Drücken Sie die Tastenkombination Strg + Alt + Entf, um den Windows Task-Manager aufzurufen. Wählen Sie Task-Manager aus dem Menü, das angezeigt wird. Wählen Sie dann oben auf dem Bildschirm die Registerkarte Startup . Auf der Registerkarte Start können Sie die meisten automatisch startenden Anwendungen entfernen. Die meisten Apps müssen nicht im Hintergrund ausgeführt werden, es sei denn, sie sind mit Ihrem Computer vorinstalliert (und selbst diese sind oft Bloatware).
Leider verstecken sich einige Programme an anderen Orten, aber Sie können Stealth-Autostarter finden und beseitigen. Wie man Windows-Autostart-Programme mit Autoruns verwaltet Wie man Windows-Autostart-Programme mit Autowelt verwaltet Jeder Power-User hat irgendwann einmal mit seinem Windows-Startup gerungen. Wir zeigen Ihnen, wie Sie Ihre Bootzeit beschleunigen können, entweder manuell oder mit Autoruns, einem Tool von Microsoft. Lesen Sie auch mehr.
5. Optimieren Sie Ihre Internetverbindung
Einer der Hauptgründe für langsame Internetgeschwindigkeiten ist nicht Ihr Provider. Es ist Ihre WLAN-Verbindung. Dank häufigen Problemen wie Kanalüberlastung und überlappenden Wi-Fi-Signalen kann es schwierig sein, ein stabiles Signal zu erhalten, wenn Sie in einem Apartmentkomplex wohnen. Glücklicherweise bieten die meisten Router zwei Funktionen, die die Geschwindigkeit und Stabilität Ihrer Verbindung verbessern können: eine direkte Kabelverbindung oder Sie können den Kanal Ihres Routers ändern.
Die Konfiguration einer Kabelverbindung ist einfach: Kaufen Sie einfach ein Ethernet-Kabel. Den Kanal eines Routers ändern So reparieren Sie eine langsame oder instabile WLAN-Verbindung So reparieren Sie eine langsame oder instabile WLAN-Verbindung Ein einfacher Trick könnte Ihre Wi-Fi-Verbindung beschleunigen. Wir erläutern das Problem, wie WLAN-Netzwerke in Ihrer Umgebung analysiert werden und wie Sie diese Informationen verwenden können, um Ihre WLAN-Verbindung zu beschleunigen. Lesen Sie mehr, während einfach, erfordert eine ausführlichere Erklärung. Eine kurze Zusammenfassung des Prozesses sieht folgendermaßen aus: Verwenden Sie zuerst ein Wi-Fi-Analysetool, um festzustellen, welche Kanäle für Ihren Computer am besten geeignet sind, und zweitens gehen Sie in die Einstellungen Ihres Routers, um den Kanal zu ändern.
Schau dir ein tolles Video an, wie es geht:
6. Verwalten Sie Windows Update für Leistung
Aktive Stunden ändern
Windows Update, ob Sie es glauben oder nicht, schikaniert Ressourcen, wenn es im Hintergrund läuft. Sie können es so konfigurieren, dass es nur zu bestimmten Zeiten ausgeführt wird - beispielsweise wenn das Gerät nicht in Betrieb ist - was bedeutet, dass Sie nicht mehr neu starten müssen, während Sie sich in einer wichtigen Aufgabe befinden. Um zu konfigurieren, dass Windows Update nur zu bestimmten Uhrzeiten ausgeführt wird, geben Sie Windows Update-Einstellungen in die Windows-Suchleiste ein und führen Sie das Konfigurationsdienstprogramm aus.

Wählen Sie unter Einstellungen aktualisieren aktive Stunden ändern .

Sie können die aktiven Stunden in diesem Menü ändern. Ich rate, es zu ändern, wenn der Computer eingeschaltet ist, aber nicht benutzt wird.

Hinweis: Diese Einstellung beschränkt nur die Zeiten, in denen Windows Updates automatisch installiert. Windows Update lädt während dieser Zeit weiterhin Updates herunter.
Stellen Sie Ihre Internetverbindung auf Metered ein
Wenn Sie über eine WLAN-Verbindung mit begrenzter Bandbreite verfügen, kann Windows Update die Internetleistung erheblich beeinträchtigen, indem Sie Updates im Hintergrund herunterladen. Sie können dies verhindern, indem Sie Ihre Verbindung auf Meter einstellen. Das wird Windows Update 7 deaktivieren Möglichkeiten zum vorübergehenden Deaktivieren von Windows Update in Windows 10 7 Möglichkeiten zum vorübergehenden Deaktivieren von Windows Update in Windows 10 Windows Update hält Ihr System gepatcht und sicher. In Windows 10 sind Sie dem Zeitplan von Microsoft ausgeliefert, es sei denn, Sie kennen versteckte Einstellungen und Optimierungen. Behalten Sie Windows Update also im Griff. Lesen Sie weiter, auch wenn einige Sicherheitspatches möglicherweise noch heruntergeladen werden.
Öffnen Sie die Windows-Einstellungen ( Windows-Taste + I ) und gehen Sie zu Netzwerk & Internet> WLAN . Wählen Sie das Netzwerk aus, mit dem Sie gerade verbunden sind, und wählen Sie unter Messbare Verbindung> Als gemessene Verbindung festlegen den Schalter Ein .

Hinweis: Dies funktioniert nur mit Wi-Fi-Netzwerken, obwohl ein Hack für die Anwendung dieser Einstellung auf Ethernet-Verbindungen existiert.
Windows 10 Software Verbesserungen
7. RAM-Disk
Von all den Apps, die behaupten, die Leistung zu verbessern, ist kein Programm besser als eine RAM-Disk. Was ist eine RAM-Disk? Und wie kann man sie einrichten? Was ist eine RAM-Disk und wie kann man sie einrichten? Solid State Festplatten sind nicht der erste nicht-mechanische Speicher in Consumer-PCs. RAM wird seit Jahrzehnten verwendet, aber vor allem als kurzfristige Speicherlösung. Die schnellen Zugriffszeiten des RAM machen es ... Read More. Ein RAM-Disk-Programm erstellt ein Laufwerk mit physischem RAM, das obszön schnell ist. Die Benutzer verschieben dann Teile der wesentlichen Software auf die RAM-Disk, was zu großen Geschwindigkeitsgewinnen führt.
Ich empfehle jedoch RAM-Disk-Nutzung nur für diejenigen, die die Leistung einer einzelnen Anwendung verbessern möchten. Die wichtigsten Beispiele für Software, die von RAM-Disks profitieren, sind Photoshop, Browser und Videobearbeitungssoftware. Ich zeige Ihnen, wie Sie eine RAM-Disk mit dem Chrome Browser kombinieren. Ich empfehle Ihnen, mindestens 1 GB RAM frei zu haben. Meiner Meinung nach sollten Benutzer mindestens 8 GB RAM für ein 64-Bit-System haben (der Unterschied zwischen 64-Bit und 32-Bit Was ist der Unterschied zwischen 32-Bit und 64-Bit Windows? Was ist der Unterschied zwischen 32 -Bit & 64-Bit Windows? Weißt du, ob dein Computer 32-Bit oder 64-Bit ist? Ist das überhaupt von Bedeutung? Ja, das ist der Fall! Sehen wir uns an, woher diese Begriffe kommen und was sie für Sie bedeuten Mehr) und mindestens 4 GB RAM auf einem 32-Bit-System. Aber du kannst mit weniger davonkommen.
Eine Menge RAM-Disk-Software existiert. Mein Favorit ist nicht kostenlos: SoftPerfect RAM Disk. Wenn Sie jedoch nur Ihre Füße nass machen wollen, probieren Sie DataRAM's RamDisk aus. Die kostenlose Version ist auf 1 GB beschränkt. Wenn Sie jedoch ein AMD-basiertes System besitzen, erhalten Sie stattdessen maximal 4 GB.
Das Einrichten einer RAM-Disk erfordert nur das Herunterladen und Installieren der Software. Nachdem Sie die Software ausgeführt haben, müssen Sie sie mit den folgenden Optionen konfigurieren:

Zur Erinnerung, Sie sollten die maximale RAM-Disk-Größe wählen, die ungefähr 1 GB beträgt. Sie können jede Größe verwenden, aber eine kleinere Kapazität begrenzt deren Nutzen. Aktivieren Sie außerdem das Kontrollkästchen Datenträgerkennung festlegen . Auf diese Weise können Sie den Datenträger im nächsten Schritt identifizieren. Wählen Sie dann Start RAMDisk .
Der nächste Schritt besteht darin, Ihren Browser so zu konfigurieren, dass er Cachedateien auf und von der RAM-Disk lesen und schreiben kann. Klicken Sie zunächst mit der rechten Maustaste auf Ihre Browserverknüpfung und wählen Sie im Kontextmenü Eigenschaften . Windows 10 macht es einfacher denn je, auf eine Browserverknüpfung zuzugreifen. Sie können es direkt von der Taskleiste aus tun.

Wählen Sie unter Eigenschaften die Registerkarte Verknüpfung . Fügen Sie dann im Textfeld Ziel: Text den folgenden Code an das Ende des Textes an, wobei "R" der Buchstabe Ihres eigenen RAM-Laufwerks ist:
--disk-cache-dir=R:\ Die vollständige Codezeile sollte etwa so aussehen:
"C:\Program Files (x86)\Google\Chrome\Application\chrome.exe" --disk-cache-dir=R:\ Je nach der Chrome-Konfiguration kann sich Ihr eigener Code unterscheiden.
Wählen Sie schließlich OK und starten Sie Ihren Browser neu. Von nun an wird Chrome Cachedateien auf der RAM-Disk lesen und schreiben.

Ich sollte beachten, dass Christian Bonilla glaubt, dass RAM-Laufwerke undurchführbar sind. 5 Falsche Computergeschwindigkeits-Tweaks aufgedeckt und was zu tun ist stattdessen 5 falsche Computer-Geschwindigkeits-Tweaks aufgedeckt & was zu tun ist Viele allgemein empfohlenen Optimierungen, um Ihren Windows-Computer zu beschleunigen, haben keinen dauerhaften Effekt auf Leistung . Wir enthüllen die billigen Tricks und zeigen Ihnen die echten Speed-Booster für Ihren PC. Weiterlesen . Ich stimme nicht zu, aber er macht ein paar gute Punkte. Einer der größten Nachteile ist, dass sie Ihren Computer langsamer herunterfahren können. Und da sie im Hintergrund laufen, können ältere Computer den zusätzlichen Overhead möglicherweise nicht gut bewältigen.
8. Malware-Scanner
Wir haben das Thema Malware-Scanner aus gutem Grund zu Tode geschrieben: Die meisten Leistungsprobleme entstehen durch bösartige Programme, die im Hintergrund wild herumlaufen. Einige der besseren kostenlosen Malware-Scanner gibt es Malwarebytes, SuperAntiSpyware und ClamWin ClamWin, eine Open-Source-Anti-Virus-Lösung für Ihren PC [Windows] ClamWin, eine Open-Source-Anti-Virus-Lösung für Ihren PC [Windows] Neu online Bedrohungen entstehen jeden Tag und greifen Unternehmen und Verbraucher gleichermaßen an. Diese potenziellen Bedrohungen werden nicht mehr nur als Links oder E-Mails verschleiert. Sie könnten für Ihre persönlichen Informationen in vielerlei Hinsicht kommen .... Lesen Sie mehr.
Dann Albright schrieb über die besten kostenlosen Anti-Malware-Clients Die 10 besten kostenlosen Anti-Virus-Programme Die 10 besten kostenlosen Anti-Virus-Programme Sie müssen jetzt wissen: Sie brauchen Antivirus-Schutz. Macs, Windows und Linux PCs brauchen es. Du hast wirklich keine Entschuldigung. Also schnapp dir eins von diesen zehn und fang an, deinen Computer zu schützen! Weiterlesen . Ich empfehle es jedem mit einem Computer langsamer.
9. Registry Cleaner
Die Windows-Registrierung behält ein Manifest der Einstellungen für Windows und andere Programme bei. Häufig nehmen Programme bei der Installation Änderungen an der Registrierung vor, bei der Deinstallation können diese Änderungen jedoch nicht entfernt werden. Mit der Zeit verlangsamen Tausende von Registrierungsänderungen die Systemleistung. Ein Registrierungs-Reiniger entfernt diese Änderungen. Meiner Meinung nach verursachen Registry Cleaner mehr Probleme als sie lösen . Während Sie möglicherweise eine geringfügige Verbesserung der Leistung feststellen, werden Sie wahrscheinlich nach dem Ausführen eines Cleansers ein störendes Betriebssystemverhalten feststellen.
Das beste Programm für die Reinigung Ihrer Registry ist CCleaner.

Wir haben über die Verwendung von CCleaner geschrieben Optimieren Sie Ihr System, um es am besten zu nutzen Mit CCleaner Optimieren Sie Ihr System, um mit CCleaner optimal zu arbeiten In den letzten zwei Jahren hat CCleaner einiges an Versionsnummern ... geändert jetzt zu Version 3.10 zum Zeitpunkt dieses Schreibens. Obwohl sich das Programm visuell nicht wirklich verändert hat (es ist ... Read More vorher, also werde ich Sie nicht langweilen mit den Einzelheiten, wie es zu benutzen ist.
10. Windows 10 App ersetzen oder entfernen
Viele Benutzer installieren schreckliche Software und denken, dass sie sie brauchen. Zu den schlimmsten Übeltätern zählen PDF-Reader, Musik- und Videoplayer, Browser und BitTorrent-Software. Zum Glück gibt es viele gute Alternativen.
PDF Reader Ersatz: Sumatra PDF
Viele Internetnutzer glauben, dass Adobe Acrobat PDF Reader das einzige Programm ist, das PDF-Dateien lesen kann. Das ist ein Mythos. Da Adobe Acrobat Malware verbreiten kann, möchten Sie vielleicht eine Alternative. Ein weitaus besseres Programm, für die Mehrheit der Menschen, ist Sumatra PDF Reader. Darüber hinaus können die meisten Browser PDF-Dateien lesen Deshalb brauchen Sie nicht Adobe Reader Dies ist, warum Sie nicht benötigen Adobe Reader Adobe Reader ist aufgebläht, langsam und eine Haftung. Kurz gesagt, es ist unnötig. Brauchen Sie überhaupt einen PDF Reader? Wir zeigen Ihnen, wie Sie PDF-Dateien ohne Adobe Reader öffnen können. Weiterlesen . Möglicherweise benötigen Sie nicht einmal einen dedizierten PDF-Reader.
Trotzdem empfehle ich Sumatra jedem. Es ist nicht nur Open Source, es liest Comic-Bücher (CBZ- oder CBR-Dateien), blockiert potenziell bösartige Skripte und läuft auf älteren Systemen.

Musik- und Videospieler: VLC Player
VLC Player ist einer der besten - wenn nicht der beste - Media Player der Welt.

Man könnte argumentieren, dass bessere Musikspieler da draußen sind. Aber für Video können wenige VLC übertreffen. Darüber hinaus ist es Open Source, unterstützt Tastaturkürzel. Wichtige VLC Keyboard Shortcuts Sie müssen wissen VLC Keyboard Shortcuts Sie müssen wissen, VLC ist ein großartiger Media Player, aber es ist noch besser, wenn Sie alle wichtigen Tastatur lernen Verknüpfungen. Liest mehr, spielt fast jede Videodatei und kostet nichts . Wenn Sie bereits mit VLC Player vertraut sind, möchten Sie vielleicht etwas über seine geheimen Funktionen lesen. 6 Fantastische VLC-Funktionen, die Sie vielleicht nicht kennen 6 Fantastische VLC-Funktionen, die Sie vielleicht nicht kennen Es gibt einen Grund, warum VLC das Schweizer Taschenmesser der Medienspieler heißt . Dieser Artikel beschreibt sechs großartige VLC-Funktionen und erklärt, wie sie verwendet werden. Weiterlesen .
Browser Ersatz: Chrome Browser
Chrome ist vielleicht die schnellste Alternative zu Microsoft Edge oder Internet Explorer. Es kommt sowohl in den Standard-32-Bit- als auch 64-Bit-Varianten. Google erstellt sogar eine Open Source-Version von Chrome namens Chromium.

Insgesamt bietet Chrome alles, was Edge nicht bietet: Erweiterbarkeit, Sicherheit und Geschwindigkeit. Wenn Sie das Internet häufig verwenden, gehört Chrome zu den ersten Apps, die Sie installieren sollten. Allerdings bietet Firefox den gleichen Grad an Erweiterbarkeit und es ist zu 100 Prozent Open Source. Und da Sie Windows nutzen, sollten Sie sich den Windows-optimierten Browser Firefox ansehen: Pale Moon. Pale Moon funktioniert mit vielen Firefox-Erweiterungen und kommt mit 64-Bit-Versionen.
BitTorrent-Ersatz: qBittorrent
Für diejenigen, die einen schrecklichen, Malware-ähnlichen BitTorrent-Client verwenden, gibt es Hoffnung. Sehen Sie sich das quelloffene qBittorrent an. Im Gegensatz zum plattformübergreifenden BitTorrent-Client Deluge erhält es regelmäßig Updates. Darüber hinaus ist qBittorrent voll ausgestattet und enthält alle Extras seiner Konkurrenten, ohne die verrückten Malware-Infektionen.

11. Deblotieren von Windows 10 mit dem In-Place-Upgrade
Die neueste Version von Windows enthält eine lächerliche Anzahl vorinstallierter Apps - von denen viele ein zweifelhaftes Dienstprogramm bieten. Für diejenigen, die daran interessiert sind, sie zu entfernen, haben wir eine hervorragende Anleitung zum Debuggen von Windows 10 geschrieben. So entfernen Sie Bloatware ganz einfach von Windows 10 So entfernen Sie Bloatware ganz einfach von Windows 10 Windows 10 wird mit mehreren vorinstallierten Apps geliefert, die Speicherplatz auf Ihrem Gerät belegen und sind nicht einfach zu entfernen. Klingt wie Bloatware, oder? Wir zeigen Ihnen, wie Sie diese Apps entfernen können. Weiterlesen .
In den meisten Fällen macht das Entfernen der Software nichts. Die meisten Apps sind tatsächlich Platzhalter, die sich bei der Aktivierung selbst installieren. Wenn Sie sich jedoch nicht für die Bloatware von Microsoft interessieren, sollten Sie das In-Place-Upgrade in Betracht ziehen. Das direkte Upgrade ist am nützlichsten, wenn Sie Ihren Computer in einen neuwertigen Zustand zurückversetzen möchten, ohne alle Ihre Anwendungen neu zu installieren. Das direkte Upgrade aktualisiert lediglich die Kerndateien des Betriebssystems von Windows.
Führen Sie die folgenden Aktionen aus, um eine direkte Aktualisierung durchzuführen:
Laden Sie zuerst das Windows 10 Media Creation Tool herunter und führen Sie es aus. Wählen Sie dann Upgrade dieses PCs und dann Weiter .

Der Computer lädt dann eine Kopie von Windows 10 herunter, was mehrere Stunden dauern kann. Nachdem es beendet ist, installiert das Media Creation Tool Windows 10 automatisch neu. Wenn Ihre Systeme durch Malware oder durch eine andere Art von Beschädigung der Kern-BS-Dateien verkrüppelt wurde, kann eine In-Place-Reparatur den Schaden beheben. Wie kann man eine beschädigte Windows 10-Installation reparieren? ist das Schlimmste, was bei Ihrer Windows-Installation passieren kann. Wir zeigen Ihnen, wie Sie Windows 10 wieder auf Kurs bringen können, wenn Sie an BSODs, Treiberfehlern oder anderen ungeklärten Problemen leiden. Lesen Sie mehr und stellen Sie die Leistung Ihres Computers auf einem neuen Niveau wieder her.
Für weitere Informationen zum Prozess, hier ein Video:
12. Deblotieren von Windows 10 mit Apps
Leider ersetzt oder ersetzt ein direktes Upgrade alle in Windows 10 integrierten Bloatware (wenn Sie sie entfernt haben). Glücklicherweise machen einige Apps Windows von Bloatware müde? Wie Windows 10 Store Apps müde von Bloatware zu löschen? So löschen Sie Windows 10 Store-Apps Für Microsoft ist Windows 10 ein Geldautomat. Bei zukünftigen Updates werden mehr Apps im Startmenü vorinstalliert und hochgestuft. Lassen Sie uns Ihnen zeigen, wie Sie vorinstallierte Windows Store-Apps einfach entfernen können. Lesen Sie mehr denn je.
Die drei besten sind 10AppsManager, Windows 10 App Remover und Windows X App Remover. Treffen Sie Ihre Wahl, alle von ihnen funktionieren gut, um die Crapware loszuwerden. Ich habe mit 10AppsManager experimentiert und festgestellt, dass das Tool extrem einfach zu bedienen ist. Darüber hinaus ist es auch portabel, dh es muss nicht installiert werden.

Um Ihren Computer zu entpacken, tippen Sie einfach auf die App, die Sie entfernen möchten. Wenn Ihnen beispielsweise Solitaire auf die Nerven geht, klicken Sie einfach mit der linken Maustaste darauf und Sie werden gefragt, ob Sie beabsichtigen, die App zu entfernen. Wenn Sie dies bestätigen, wird die Anwendung entfernt. Die erstaunliche Sache ist, dass 10AppsManager Benutzern erlaubt, entfernte Software neu zu installieren.
Sie werden feststellen, dass die Option " Alle entfernen" unten links auf dem Bildschirm verfügbar ist. Ich rate nicht, diese Option zu verwenden, aber für den Fall, dass Sie keine Micorsoft-Produkte verwenden, ist es da.
Wie machen Sie Windows 10 schneller?
Abgesehen von den Standardempfehlungen für das Deinstallieren von Malware und Bloatware oder das Beenden von Autostart-Programmen hilft eine RAM-Disk, Windows 10 schneller auszuführen. In der Tat würde ich sagen, dass es den größten Unterschied aus all den Möglichkeiten gibt - besonders wenn Ihr Computer eine Festplatte verwendet. Auf der anderen Seite bietet eine RAM-Disk die besten Ergebnisse für diejenigen, die einen Browser oder Video-Editor verwenden. Für diejenigen, die für relativ einfache Aufgaben auf ihren Computer angewiesen sind, möchten Sie möglicherweise eine Vielzahl von Methoden aus dieser Zusammenfassung von Tipps zur Geschwindigkeitssteigerung verwenden.
Hat jemand Speed-Hacks für Windows 10? Bitte lassen Sie uns in den Kommentaren wissen.