
Die Möglichkeit, Split-Screen-Apps auf iPhones und iPads zu betreiben, gibt es seit einigen Jahren. Es bleibt jedoch wohl eines der am wenigsten genutzten Features von iOS.
Es ist vielleicht verständlich, dass sich geteilte Bildschirme unter mobilen Nutzern nie wirklich durchgesetzt haben. On-Screen-Immobilien haben einen hohen Preis, selbst mit der erhöhten Bildschirmgröße des iPhone X.
Tablet-Benutzer profitieren jedoch erheblich davon, Split-Screen-Apps zu einem Teil ihres Workflows zu machen. Die Funktion hilft Ihnen, Zeit zu sparen und produktiver zu sein.
Lassen Sie uns untersuchen, wie Sie die Split-Screen-Funktion auf Ihrem iPad verwenden können. Wir stellen Ihnen auch einige der besten Tipps und Tricks vor, mit denen Sie den Split-Screen-Modus optimal nutzen können.
Was ist Split View auf dem iPad?
Der geteilte Bildschirm - oder die geteilte Ansicht, wie Apple es nennt - ermöglicht die Verwendung von zwei Apps nebeneinander. Sie könnten beispielsweise eine E-Mail schreiben, in der Sie jemandem eine Wegbeschreibung erklären und gleichzeitig die Karte ansehen.
Die Funktion ist am angenehmsten zu verwenden, wenn Sie den Bildschirm im Querformat ausgerichtet haben, aber auch im Hochformat.
Hinweis: Nicht alle iPad-Modelle unterstützen die Split-Screen-Funktion. Sie benötigen mindestens ein iPad Pro, ein iPad Air 2 oder ein iPad Mini 4. Wenn Ihr iPad die Anforderungen nicht erfüllt, können Sie weiterhin mit der Vier-Finger-horizontalen Wischgeste zwischen Apps wechseln.
So starten Sie den Split-Screen-Modus auf einem iPad
Um den geteilten Bildschirmmodus zu starten, müssen Sie zuerst sicherstellen, dass eine der zwei Anwendungen, die Sie verwenden möchten, auf Ihrem Dock ist Verwenden Sie iOS 11 iPad Dock für bessere Multitasking und App Switching Verwenden Sie iOS 11 iPad Dock für besseres Multitasking und App Switching das iPad Dock, neu in iOS 11, ist dem Mac Dock nachempfunden. Diese Funktion macht Multitasking auf Ihrem iPad einfacher und macht mehr Spaß - hier erfahren Sie, wie Sie es verwenden. Weiterlesen . Denken Sie daran, dass die zuletzt verwendeten Apps auf der rechten Seite liegen, sofern Sie die Standardeinstellung nicht ändern.
Öffnen Sie als Nächstes die andere App, die Sie im geteilten Bildschirmmodus verwenden möchten. Es muss nicht auf dem Dock sein.
Wenn eine App geöffnet ist, wische vom unteren Bildschirmrand nach oben, um das Dock anzuzeigen. Drücke und halte das Symbol der App, die du öffnen möchtest, und ziehe es auf die rechte Seite deines Bildschirms.
Der Bildschirm sollte automatisch neu eingestellt werden. Wenn Sie sehen, dass die Anpassung erfolgt, können Sie Ihren Finger loslassen. Diese beiden Apps sind jetzt im Split-Screen-Modus geöffnet.
So passen Sie die Größe des geteilten Bildschirms an
Wenn Sie mit zwei Apps Multitasking durchführen, müssen Sie die Größe der App, an der Sie gerade arbeiten, anpassen, ohne die andere App zu schließen.
Es ist einfach zu machen. Finde einfach die schwarze Trennlinie zwischen den beiden Apps, tippe und ziehe sie an den gewünschten Ort.
So schließen Sie geteilte Bildschirm-Apps
Wenn Sie mit dem Multitasking fertig sind, müssen Sie eine der beiden Apps schließen, um zur normalen Verwendung zurückzukehren.
Suchen Sie erneut den schwarzen Balken zwischen den beiden Apps. Sie müssen darauf tippen und ziehen, aber dieses Mal schieben Sie den ganzen Weg bis zum Rand des Bildschirms.
Dies ist auch die Methode, die Sie verwenden möchten, wenn Sie eine App schließen und eine andere App im geteilten Bildschirmmodus erneut öffnen möchten.
Verwenden von Slide Over auf einem iPad
Ein weiteres Merkmal, das eng mit dem geteilten Bildschirm verbunden ist, ist Slide Over. Um es zu benutzen, benötigen Sie mindestens ein iPad Pro, iPad Air oder iPad mini 2.
Sie können damit in einer zweiten App in einem schwebenden Fenster über einer Vollbild-App arbeiten, so wie Sie es von Ihrem Computer gewohnt sind.
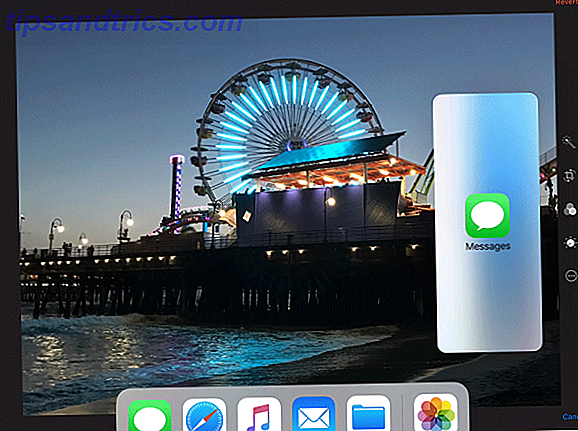
Damit die Folie wieder funktioniert, müssen Sie erneut sicherstellen, dass die gewünschte App im Dock verfügbar ist.
Öffnen Sie eine reguläre App, sodass sie im Vollbildmodus angezeigt wird. Wischen Sie als nächstes vom unteren Bildschirmrand nach oben, um das Dock anzuzeigen. Halten Sie das Symbol der App gedrückt, die Sie im Modus "Überschieben" verwenden möchten, ziehen Sie es auf den Bildschirm und lassen Sie den Finger los.
Um eine Slide Over-App zu schließen, wischen Sie sie zur rechten Seite des Bildschirms.
Von "Überschieben" auf "Geteilter Bildschirm" wechseln
Wenn Sie im Slide-Over-Modus arbeiten, können Sie stattdessen einfach in die Split-Screen-Ansicht springen.
Streichen Sie einfach von oben über die App "Folie über" und ziehen Sie sie an die Seite des Bildschirms. Lassen Sie Ihren Finger nicht los, bis Sie das Hauptfenster sehen.
Vom geteilten Bildschirm zum rutschen wechseln
Auf ähnliche Weise können Sie zwischen der geteilten Bildschirmansicht und dem Slide Over-Modus wechseln.
Wischen Sie erneut vom oberen Rand der App, die Sie ändern möchten, in "Überschieben", ziehen Sie sie in die Mitte des iPad-Bildschirms und legen Sie sie ab.
So öffnen Sie drei Apps auf einmal auf einem iPad
Es ist sogar möglich, drei Apps gleichzeitig zu öffnen, indem Sie eine Kombination aus geteiltem Bildschirm und Slide Over verwenden.
Starten Sie zuerst die geteilte Bildschirmansicht, indem Sie den vorherigen Anweisungen folgen. Wenn Sie sich die geteilte Bildschirmansicht ansehen, wischen Sie vom unteren Bildschirmrand nach oben und ziehen Sie eines der Symbole des Docks in die Mitte des Bildschirms.
Sie müssen die App, die Sie im Slide Over-Modus ausführen möchten, genau auf den schwarzen Teiler zwischen den beiden Split-Screen-Apps legen. Wenn Sie es nicht richtig platzieren, ersetzt es stattdessen eine der geteilten Bildschirm-Apps durch die App, die Sie ziehen.
Ziehen und Ablegen auf einem iPad
Immer wenn Sie den Split-Screen- oder den Slide-Over-Modus verwenden, können Sie mithilfe der Drag & Drop-Funktion von iOS 11 Dateien zwischen den geöffneten Apps per Drag-and-Drop verschieben. 11 Möglichkeiten iOS 11 macht Ihr iPad noch besser 11 Möglichkeiten iOS 11 macht Ihr iPad sogar Bessere iOS 11 ist die erste Version von iOS in der Geschichte, die hauptsächlich iPad-zentriert ist. Noch besser: Die neuen Funktionen funktionieren auf den meisten alten und neuen iPads! Weiterlesen .
Nicht alle Apps sind kompatibel, aber die meisten Produktivitäts-Apps sind. Das bedeutet, dass Sie beispielsweise eine Textdatei von iMessage in Notes oder ein Foto von Ihrem E-Mail-Konto in einen Kalendereintrag ziehen können.
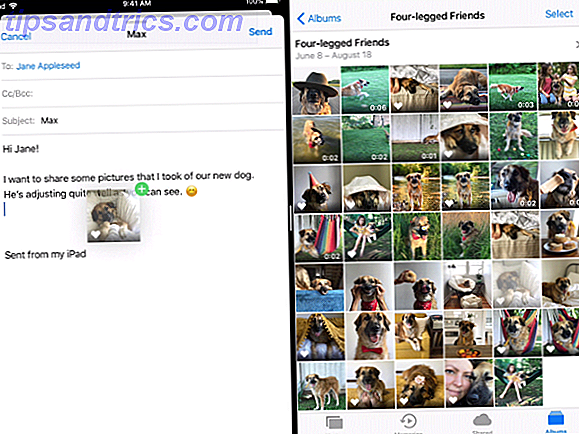
Um ein Element zu ziehen und abzulegen, halten Sie die betreffende Datei gedrückt, bis sie auf dem Bildschirm angezeigt wird. Wenn Sie möchten, können Sie mehrere Elemente auswählen, indem Sie mit einem anderen Finger auf weitere Dateien tippen.
Wenn Sie alle benötigten Dateien ausgewählt haben, ziehen Sie die Objekte in die App, wo Sie sie haben möchten, und lassen Sie Ihren Finger los.
Wenn Ihr iPad die Funktion nicht unterstützt, können Sie eine Drag & Drop-App eines Drittanbieters verwenden. Die besten Drag & Drop-Apps für iPads mit iOS 11 Die besten Drag & Drop-Apps für iPads mit iOS 11 Drag & Drop-Apps haben angekommen auf dem iPad, und dieses scheinbar einfache Feature entfernt einige der größten Frustrationen und bringt es näher zu einem "echten" Computer. Weiterlesen .
Multitasking auf Ihrem iPad leicht gemacht
Apples Vision von iPads, die Laptops ersetzen, könnte noch in ferner Zukunft sein. Es ist jedoch nicht zu leugnen, dass Features wie Splitscreen und Slide Over immer mehr Nutzer in Frage stellen, ob sie einen Laptop brauchen, wenn ihr aktueller irgendwann stirbt.
Mit jeder neuen Version von iOS, die Apple veröffentlicht, wird das iPad zu einem eindrucksvolleren Produktivitätswerkzeug Verwenden Sie Ihr normales iPad Wie ein iPad Pro und mehr Erledigt Verwenden Sie Ihr normales iPad Wie ein iPad Pro und mehr erledigt Genau wie normale MacBooks sind normale iPads fähig, auch ernsthafte Arbeit zu erledigen. Weiterlesen .



