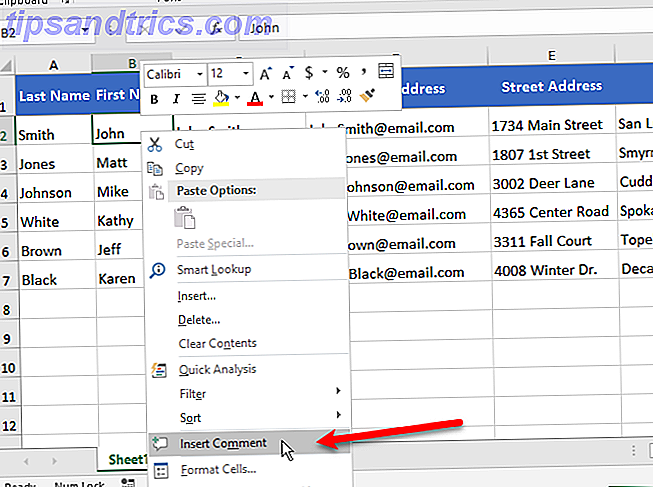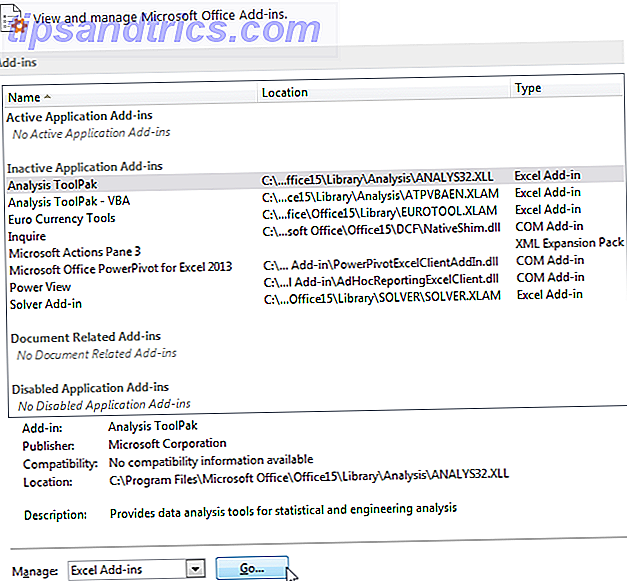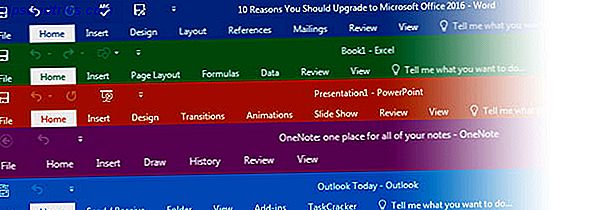Bei den meisten UNIX- und Linux-basierten Betriebssystemen werden Dateinamen und Groß- und Kleinbuchstaben unterschieden. In der Vergangenheit war dies jedoch nie eine Option unter Windows.
Was verstehen wir unter "Groß- / Kleinschreibung bei Dateinamen"? Nun, wenn ich in Windows eine Datei mit dem Namen "Productivity.txt" erstelle, könnte ich keine andere Datei im selben Ordner namens "produktivity.txt" erstellen, obwohl sie technisch unterschiedlich sind. Windows wird die Fehlermeldung "Es gibt bereits eine Datei mit dem gleichen Namen an diesem Ort" ausgeben :

Wenn Sie diese optionale neue Funktion aktivieren, können Sie diese Einschränkung entfernen, und in Windows 10 werden "Productivity.txt" und "produktivity.txt" als zwei separate Dateien angezeigt.
So aktivieren Sie Groß- / Kleinschreibung für Dateinamen unter Windows
Sie müssen die Groß- / Kleinschreibung der Dateinamen für jedes Verzeichnis einzeln aktivieren. Und zum Zeitpunkt des Schreibens gibt es leider keine Möglichkeit, dies über eine Benutzerschnittstelle zu tun; Stattdessen müssen Sie die Befehlszeile verwenden. Befolgen Sie die nachstehenden Anweisungen, um Dateinamen unter Beachtung der Groß- und Kleinschreibung in Windows zu aktivieren.
Hinweis: Schließen Sie alle Linux-Apps, bevor Sie fortfahren.
- Klicken Sie mit der rechten Maustaste auf das Startmenü.
- Wählen Sie PowerShell (Administrator) im Popup-Menü.
- Geben Sie fsutil.exe file setCaseSensitiveInfo C: \ folder enable ein und ersetzen Sie den Ordner C: \ durch das Ziel, das Sie ändern möchten.
- Wenn der Ordner, den Sie bearbeiten möchten, ein Leerzeichen in seinem Namen enthält, setzen Sie den Namen in Anführungszeichen (z. B. fsutil.exe file setCaseSensitiveInfo "C: \ my documents" aktivieren .
Leider können Sie immer nur einen Ordner gleichzeitig ausführen, und Unterordner übernehmen nicht die Einstellungen ihres übergeordneten Ordners. Daher müssen Sie den Befehl fsutil.exe für jeden Ordner wiederholen, in dem Sie Namen mit Groß- und Kleinschreibung aktivieren möchten.
Um die Änderungen rückgängig zu machen, gehen Sie zurück zu PowerShell und geben Sie fsutil.exe ein. SetCaseSensitiveInfo "C: \ Ordner" deaktivieren (ersetzen Sie "C: \ Ordner" wieder durch den entsprechenden Speicherort.
PowerShell ist übrigens eine erstaunliche App, und Sie können viele erweiterte Aufgaben unter Windows ausführen. 15 Erweiterte Aufgaben PowerShell kann in Windows 10 arbeiten 15 Erweiterte Aufgaben PowerShell kann in Windows 10 behandelt werden PowerShell ähnelt der Eingabeaufforderung, ist aber besser. Es ist ein leistungsfähiges Systemverwaltungswerkzeug. Wir haben 15 Aufgaben zusammengestellt, einige einfache, einige komplexe, die von der Magie von PowerShell profitieren. Weiterlesen . Erfahren Sie mehr darüber, wenn Sie Ihre Windows-Administrationsfähigkeiten und Ihre Produktivität um mehrere Stufen verbessern möchten.