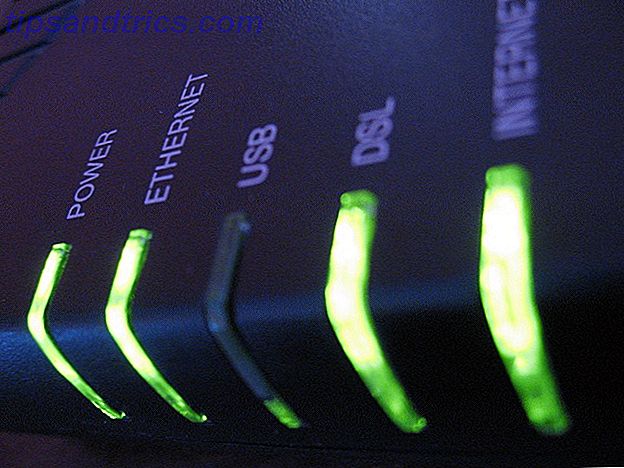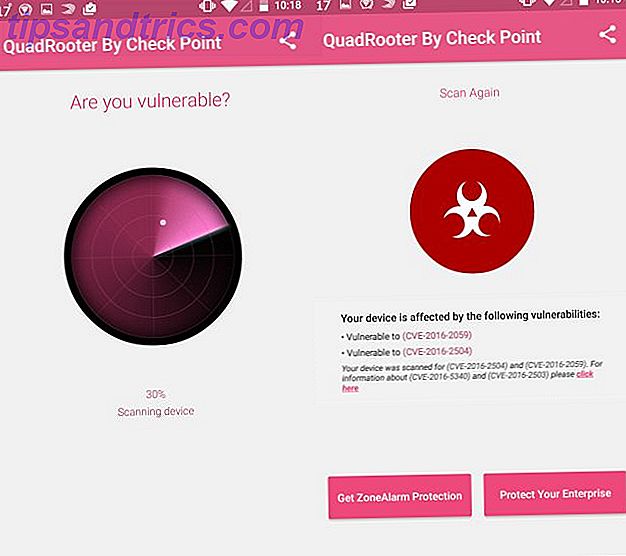Wenn Sie von den neuesten Funktionen von Windows 10 9 Windows 10 Anniversary Update Features begeistert sind, werden Sie 9 Windows 10 Anniversary Update Features lieben, die Sie lieben Werden Sie immer noch am Zaun über das Windows 10 Anniversary Update? Wir haben die wichtigsten neuen Funktionen zusammengefasst. Probieren Sie alle aus, wenn Sie bereits ein Upgrade durchgeführt haben! Lesen Sie mehr und nutzte die Lücke für ein kostenloses Windows 10-Upgrade Sie können weiterhin auf Windows 10 kostenlos upgraden (mit einer Lücke) Sie können noch auf Windows 10 kostenlos aktualisieren (mit einer Lücke) Wenn Sie die Frist für die kostenlose Windows 10 verpasst haben upgrade, du hast Glück, denn es gibt noch eine andere Methode, die du benutzen kannst - solange dein Gewissen es dir erlaubt. Lesen Sie mehr, eines der ersten Probleme, auf die Sie stoßen können, ist ein glatter oder anderweitig problematischer Bildschirm.
Beispielsweise sind einige Benutzer verwirrt, wenn Windows 10 nur etwa zwei Drittel ihres Bildschirms verwendet und dicke schwarze Ränder an den Rändern hinterlässt. Andere erleben verzerrte oder verpixelte Grafiken, die schwer zu erkennen sind. Oder das Problem könnte so banal sein, dass es nicht möglich ist, eine bestimmte Auflösung auszuwählen.
Die Lösung kann für jedes Problem anders aussehen, aber der allererste Schritt, den Sie durchführen sollten, ist immer derselbe: Überprüfen Sie, ob Ihre Grafiktreiber auf dem neuesten Stand sind.

Zum Glück ist dies in Windows 10 überraschend einfach. Folgen Sie einfach diesen Schritten und Sie werden wahrscheinlich gut gehen:
- Suchen Sie im Startmenü nach dem Geräte-Manager .
- Öffnen Sie das Untermenü Grafikkarten.
- Finden Sie Ihren Grafikadapter, der normalerweise zu Ihrer Grafikkarte passt. Für mich war es Intel Iris Pro Graphics 6200. Ihr Beispiel könnte etwas mit Radeon oder NVIDIA zu tun haben.
- Klicken Sie mit der rechten Maustaste darauf und wählen Sie Treibersoftware aktualisieren .
- Wenn Sie dazu aufgefordert werden, wählen Sie Automatisch nach aktualisierter Treibersoftware suchen . Dies wird durch die Microsoft-Datenbank der Treiberupdates sehen und, wenn festgestellt wird, dass Ihr Treiber veraltet ist, wird Ihr auf die neueste Version aktualisiert.
An diesem Punkt müssen Sie möglicherweise Ihren Computer neu starten oder nicht.
Die meisten Bildschirmprobleme können mit einem Treiberupdate behoben werden. Beachten Sie jedoch, dass die Hersteller solche Updates benötigen. Wenn Windows 10 nur eine neue Version veröffentlicht und das Problem damit begann, müssen Sie möglicherweise einige Tage oder Wochen warten, bis der Treiber aktualisiert wurde.
Wenn das Aktualisieren auf den neuesten Treiber ein anderes Problem verursacht, können Sie jederzeit ein Rollback durchführen und zu einer früheren Version zurückkehren. Kontrolle über Treiber-Updates in Windows 10 zurücknehmen Kontrolle über Treiber-Updates in Windows 10 Ein schlechter Windows-Treiber kann Ihren Tag ruinieren. In Windows 10 aktualisiert Windows Update automatisch die Hardwaretreiber. Wenn Sie die Folgen erleiden, zeigen wir Ihnen, wie Sie Ihren Fahrer zurückrollen und die Zukunft blockieren können ... Lesen Sie mehr. Vermeiden Sie die Verwendung von Treibermanagern von Drittanbietern, da diese im besten Fall ungenau oder im schlimmsten Fall mit Malware behaftet sind.
Hat dies Ihre Bildschirmprobleme gelöst? Lass es uns wissen! Wenn dies nicht der Fall ist, aber Sie eine andere Lösung gefunden haben, lassen Sie uns wissen, was funktioniert hat.