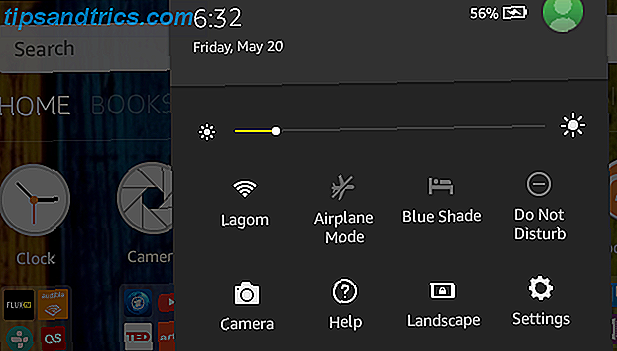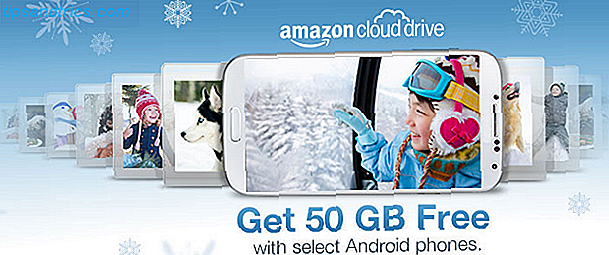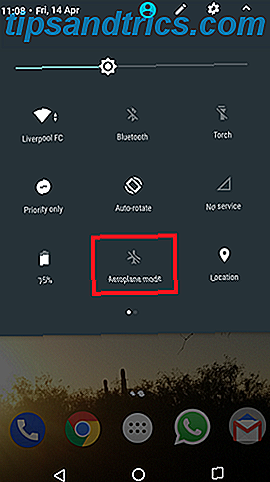Arbeitest du jemals an Computern, die nicht deine eigenen sind? Sind Sie jemals frustriert darüber, dass Sie nicht berechtigt sind, Ihre eigenen Programme zu installieren oder sich an andere Einstellungen anzupassen, nachdem Sie bereits einen Computer personalisiert haben, damit er genau zu Ihnen passt?
Was, wenn ich dir sagte, dass es nicht so sein musste? Was wäre, wenn ich Ihnen sagen würde, dass Sie Ihre eigene Windows-Version in Ihrer Tasche mit sich führen könnten, bereit, auf jedem Computer zu laufen, mit allen Programmen, die Sie normalerweise bereits installiert haben, und genau so einzurichten, wie Sie es möchten?
Ja, du kannst. Mach dir keine Sorgen, ich werde dich nicht in der Schwebe halten. So können Sie Ihr eigenes Windows 2 Go-USB-Laufwerk (oder ein externes Laufwerk, falls gewünscht) einrichten, mit dem Sie Windows 8 oder 8.1 an einem beliebigen Ort ausführen können. Es ist kostenlos, es ist tragbar und es gehört dir.
Was ist Windows zu gehen?
Windows To Go ist eine Version von Windows 8.1 Enterprise, die auf einem tragbaren Gerät wie einem USB-Flashlaufwerk oder einem externen Laufwerk ausgeführt wird. Sie können Anwendungen installieren und mit Dateien arbeiten, die auf dem Laufwerk gespeichert sind. Sie müssen jedoch alle Apps, die Sie möglicherweise erworben haben, manuell im Windows Store synchronisieren.
Was du brauchst
Sie benötigen ein USB-Flash-Laufwerk mit 16 GB oder höher (32 GB wären ideal, um Dateien darauf zu speichern) oder ein externes Laufwerk. Es gibt zertifizierte USB-Laufwerke für dieses Projekt, aber Sie benötigen sie nicht mit diesen Anweisungen.
Ein zertifiziertes USB-Laufwerk stellt sicher, dass Ihre Windows To Go-Installation ordnungsgemäß funktioniert und schnell hochfährt. Auch wenn eine normale Festplatte funktioniert, sollten Sie wissen, dass sie langsamer sein kann - von einigen zusätzlichen Momenten zum Booten bis zu 30 oder 40 Minuten zum Hochfahren. USB 3.0 wird helfen, aber Ihre Laufleistung kann variieren. Sie werden auch brauchen:
- Eine ISO-Datei oder CD-ROM der Installationsdateien für Windows 8 Brauchen Sie eine legale & billige Windows-Lizenz? Dies sind Ihre Optionen brauchen eine legale und billige Windows-Lizenz? Dies sind Ihre Optionen Windows ist teuer. Für Budgetbewusste unter Ihnen haben wir Tipps und Tricks zusammengestellt, mit denen Sie Geld für Ihre nächste Windows-Lizenz oder Ihren Windows-Produktschlüssel sparen können. Lesen Sie mehr, 8.1 oder 10. Mit dieser Methode benötigen Sie die Enterprise-Lizenz mit Ausnahme von Windows 10 Die ultimative Windows 10-Aktivierung und Lizenz-FAQ Die ultimative Windows 10-Aktivierung und Lizenz-FAQ Eine der großen Verwirrungen um Windows 10 betrifft seine Lizenzierung und Aktivierung. In dieser FAQ finden Sie Informationen zu den Änderungen in Windows 10 Version 1511 (Fall Update) und zum Übersetzen von Aktivierungsfehlern. Weiterlesen . Sie können eine ISO von Windows 10 von Microsoft herunterladen.
- Rufus, eines von vielen Tools, mit denen Sie bootfähige USB-Laufwerke erstellen können 10 Tools zum Erstellen eines bootfähigen USB von einer ISO-Datei 10 Tools zum Erstellen eines bootfähigen USB von einer ISO-Datei Ein bootfähiges USB ist die beste Möglichkeit, ein Betriebssystem zu installieren. Neben dem ISO und einem USB-Laufwerk benötigen Sie ein Tool, um alles einzurichten. Das ist, wo wir hereinkommen. Lesen Sie mehr, oder um die Befehlszeile zu verwenden Ein Anfängerhandbuch für die Windows-Befehlszeile Ein Anfängerhandbuch für die Windows-Befehlszeile Über die Befehlszeile können Sie direkt mit Ihrem Computer kommunizieren und verschiedene Aufgaben ausführen . Lesen Sie mehr (es ist überhaupt nicht schwer).
- GImageX, das Werkzeug, mit dem Sie die Windows-Installationsdateien auf den USB-Stick legen können. Sie werden dies nicht benötigen, wenn Sie ein zertifiziertes USB-Laufwerk verwenden.
So richten Sie Windows To Go ein
Stecken Sie zuerst Ihren USB in Ihren Computer und machen Sie ihn bootfähig. Das bedeutet, dass es in der Lage ist, ein Betriebssystem zu speichern, und es kann es starten, wenn Sie Ihren Computer starten.
Sie können ein USB-Boot mit Rufus oder über die Befehlszeile starten, die tendenziell zuverlässiger ist.
Befehlszeilenanweisungen zum Erstellen eines bootfähigen USB
Rufus kann ein bootfähiges USB erstellen So erstellen Sie ein bootfähiges USB, CD oder DVD zur Installation von Windows mit einer ISO-Datei So erstellen Sie ein bootfähiges USB, CD oder DVD zur Installation von Windows mit einer ISO-Datei Benötigen Sie Installationsmedien, um Windows neu zu installieren? In diesem Artikel zeigen wir Ihnen, wo Sie Windows 7, 8, 8.1 und 10 Installationsdateien erhalten und wie Sie einen bootfähigen USB, CD oder DVD von Grund auf neu erstellen können. Lesen Sie mehr, aber gelegentlich ist es nicht erfolgreich. Wenn Sie Ihre Befehlszeile verwenden können, wird es nicht fehlschlagen.
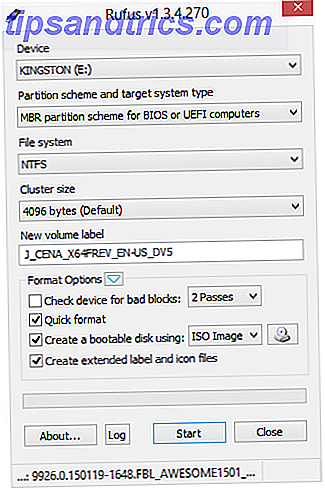
Befolgen Sie diese Anweisungen in der Befehlszeile.
diskpart- Geben Sie die
list disk - Identifizieren Sie die Laufwerksnummer, die Ihren USB darstellt. Es ist die mit ungefähr der Anzahl von GB, die Ihr USB hat. In meinem Fall ist es der, der sagt, dass es 14 GB hat.
- Wenn Sie die Nummer des
select disk [x]kennen, geben Sie den Befehlselect disk [x]ohne die eckigen Klammern und mit Ihrer Datenträgernummer anstelle desx. - Geben Sie
cleanum die Festplatte zu reinigen. - Geben Sie
create part pri, um eine Partition zu erstellen. - Wählen
select part 1, um die erste Partition auszuwählen. - Eingabe
active, um die Partition als aktiv zu markieren. - Eingabe
exit

Sie können überprüfen, ob Ihr USB-Laufwerk mit einem Festplattenpartitions-Manager bootfähig wurde. Top Tools zum Verwalten und Pflegen Ihrer SSD Top-Tools zum Verwalten und Pflegen Ihrer SSD Hat Ihre SSD Usain Bolt schnell gestartet, aber jetzt hinkt? Sie können Ihr Laufwerk wieder in Form bringen mit einer Handvoll Toolkits und Optimierungssoftware, aber caveat emptor: Einige SSD-Optimierungssoftware ... Lesen Sie mehr wie AOMEI Partition Assistant - es sollte unter Status als "Aktiv" gekennzeichnet werden. Sie müssen es in NTFS formatieren.
Jetzt ist Ihr USB-Laufwerk bootfähig und bereit für Ihre Windows To Go-Installation.
Imaging der Windows-Installationsdateien auf Ihren USB-Stick
Um Windows auf dem vorbereiteten Laufwerk zu installieren, mounten Sie Ihre Windows ISO-Dateien, damit Sie auf die install.wim-Dateien zugreifen können.
Um Ihre Windows-ISO-Dateien zu mounten, öffnen Sie das Kontextmenü, indem Sie mit der rechten Maustaste auf die ISO-Datei für die Windows-Version klicken, die auf dem USB-Stick installiert werden soll. Es sollte eine Menüoption geben, mit der Sie das Laufwerk mounten können.
Jetzt, da Ihre Windows-ISO-Dateien geladen sind, öffnen Sie GImageX . Dieses Programm bietet Ihnen eine grafische Benutzeroberfläche, um diese Installation ohne einen zertifizierten USB-Stick abzuschließen.

Klicken Sie im Abschnitt " Anwenden " von GImageX auf die Schaltfläche " Durchsuchen", navigieren Sie zum Ordner "Quellen" in der angehängten ISO-Datei und wählen Sie die Datei " install.wim " aus.

Klicken Sie auf Anwenden, und warten Sie ab, was lange dauern könnte, insbesondere wenn Ihre Festplatte nicht sehr schnell ist.

Meine schätzte fünf Stunden und war in etwas mehr als viereinhalb Stunden fertig.

Nachdem die Installation abgeschlossen ist, können Sie Windows To Go auf einem Computer verwenden, der so eingerichtet wurde, dass Sie von anderen als dem Hauptbetriebssystem booten können.
So booten Sie von Ihrem Windows To Go USB
Eine Sache, die Sie über dieses Projekt wissen müssen, ist, dass Sie den USB nicht einfach an Ihren Computer anschließen, ihn einschalten und erwarten können, dass er läuft. Stellen Sie zunächst sicher, dass das BIOS des Computers so eingestellt ist, dass es von einem externen USB-Laufwerk (Flash-Laufwerk) gestartet wird, bevor Sie mit dem Booten vom Systemlaufwerk fortfahren.
Wie Joel in diesem Artikel alles über das BIOS erklärt Entdecken Sie Ihr BIOS und lernen Sie, wie Sie es optimal nutzen können Entdecken Sie Ihr BIOS und lernen Sie, wie Sie es optimal nutzen Was zum Teufel ist das BIOS überhaupt? Ist es wirklich so wichtig zu wissen? Wir denken es und zum Glück ist es ziemlich einfach. Lass uns dich vorstellen. Lesen Sie mehr, es ist die allererste Software, die auf Ihrem Computer läuft. Es steht für Basic Input / Output System, und wenn Sie sich die Zeit nehmen, es richtig einzurichten, können Sie mehrere Betriebssysteme auf Ihrem Computer hosten und ändern, welche zuerst gestartet wird.
Wenn Sie zum ersten Mal versuchen, ein anderes Betriebssystem als das mit dem Betriebssystem zu verwenden, sollten Sie sich nicht ärgern. Chris erklärt eine Reihe von BIOS-Problemen einschließlich der Änderung der Startreihenfolge. Das BIOS erklärt: Startreihenfolge, Grafikspeicher, Speichern, Zurücksetzen und optimale Voreinstellungen Das BIOS erklärt: Startreihenfolge, Videospeicher, Speichern, Zurücksetzen und optimale Standardwerte Das BIOS Ihres Computers ( Basis-Ein- / Ausgabesystem) ist die Low-Level-Software, die beim Booten des Computers gestartet wird. Es führt einen POST (Power-On-Selbsttest) durch, initialisiert die Hardware Ihres Computers und übergibt die Kontrolle an den Boot ... Lesen Sie mehr auf Ihrem PC hier bei MakeUseOf.
Nachdem das BIOS richtig eingerichtet wurde, können Sie Ihren USB-Port an einen Anschluss Ihres Computers anschließen. Das Booten kann sehr lange dauern, wenn Sie es auf einem nicht zertifizierten USB-Gerät betreiben - für mehr als 30 Minuten (Ihre Laufleistung kann natürlich je nach Lese- / Schreibgeschwindigkeit Ihres USB-Geräts stark variieren), aber Eine zertifizierte sollte in ein paar Minuten oder schneller starten. Wählt es aus dem BIOS und es sollte direkt in die Windows-Version auf Ihrem Windows To Go-Laufwerk starten.
Jetzt können Sie Windows in Ihrer Tasche tragen
Da hast du es: Windows, in deiner Tasche. Natürlich müssen Sie es mit Ihren bevorzugten Einstellungen einrichten, aber sobald Sie das tun, bleiben sie.
Wofür verwenden Sie Windows To Go? Welche anderen portablen Apps werden Sie auf Ihren verbleibenden freien Speicherplatz laden? Führen Sie andere Betriebssysteme auf einem nicht traditionellen Computer oder einem externen Laufwerk aus, und wenn ja, was führen Sie und warum? Lass es uns in den Kommentaren wissen!