
Wenn Sie viel Spam und Unordnung in Ihrem Posteingang bekommen Immer noch Spam? 4 E-Mail-Fehler zu vermeiden heute immer noch Spam? 4 E-Mail-Fehler zu vermeiden heute Spam zu vermeiden ist unmöglich. Aber es gibt einige weniger bekannte Tipps, Tricks und Geheimnisse, die Ihnen helfen können, den Kampf gegen verdächtige E-Mails zu bestehen. Lesen Sie mehr, es kann überwältigend sein, die Nachrichten zu finden, die Sie tatsächlich lesen möchten. Um Ihnen dabei zu helfen, haben wir einige der besten Methoden zur Vermeidung unnötiger E-Mails in Outlook zusammengestellt.
Durch die Verwendung des eingebauten Filtersystems, das Genehmigen und Blockieren von Absendern, das Anwenden von Regeln und mehr können Sie sicherstellen, dass Sie nur legitime E-Mails sehen, die von Interesse sind.
Wenn Sie Ihre eigene Methode zum Teilen haben, teilen Sie uns dies bitte im Kommentarbereich mit.
1. Passen Sie den Junk-Filter an
Outlook verfügt über ein Filtersystem, das Ihre eingehenden E-Mails automatisch überprüft, feststellt, ob es sich um Junk handelt, und es dann an einen geeigneten Ort zu verschieben. Das System weist verschiedene Ebenen auf, von denen jede ein unterschiedliches Schutzniveau bietet. Um Ihre Einstellungen zu ändern, gehen Sie zur Registerkarte Start und navigieren Sie zu Junk> Junk-E-Mail-Optionen ...
Standardmäßig gibt es keine automatische Filterung. Wenn Sie jedoch blockierte Absender eingerichtet haben, werden sie in den Junk-Ordner verschoben. Sie können Low einstellen, um offensichtlichen Junk zu filtern, High, um den meisten Junk zu fangen, aber mit der Chance, dass auch normale E-Mails abgefangen werden, oder Nur sichere Listen, um nur E-Mails von denen zu erhalten, die Sie genehmigt haben.
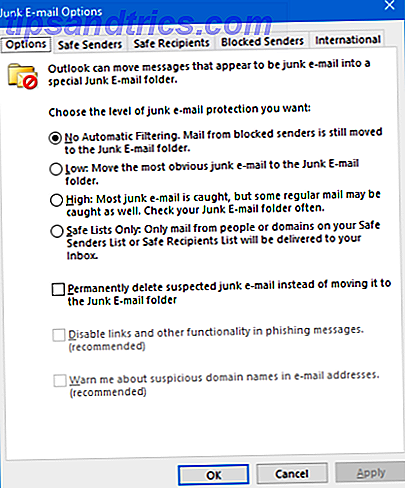
Sie können auch festlegen, dass verdächtige Junk-E-Mails endgültig gelöscht werden, anstatt sie in den Junk-E-Mail-Ordner zu verschieben . Dies wird jedoch nicht empfohlen. Wenn Sie diese Option wählen, könnten einige echte E-Mails falsch markiert werden und Sie können sie nicht abrufen.
2. Verwenden Sie den Unordnung-Ordner
Wenn Sie Office 365 for Business verwenden, können Sie die Funktion Clutter verwenden. Standardmäßig aktiviert, analysiert Clutter eine Nachricht und entscheidet, ob sie in Ihrem Posteingang oder in Ihrem Clutter-Ordner gespeichert wird.
Das System wird sich verschiedene Teile der Nachricht ansehen, z. B. wer der Absender ist und ob es eine Konversation ist, an der Sie teilgenommen haben. Anhand Ihrer früheren Lesegewohnheiten wird bestimmt, was mit der E-Mail geschehen soll. Sie können dem System beim Lernen helfen, indem Sie eine Nachricht in Clutter verschieben, indem Sie mit der rechten Maustaste darauf klicken und zu Verschieben> In Unordnung gehen wechseln . Ebenso können Sie eine Nachricht in den Posteingang verschieben, indem Sie mit der rechten Maustaste auf eine Nachricht in Unordnung klicken und zu Verschieben> In Posteingang verschieben gehen .
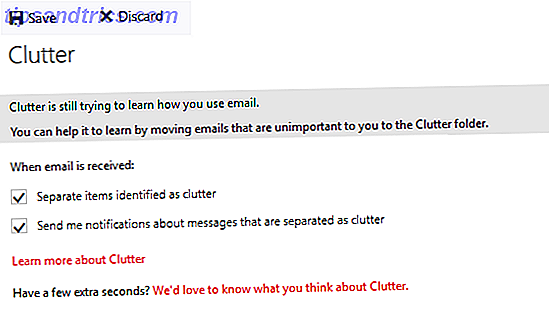
Wenn Sie Unordnung nicht verwenden möchten, müssen Sie sie über die Webversion von Outlook Microsoft Outlook Web Vs. Desktop: Welches ist das Beste für Sie? Microsoft Outlook Web Vs. Desktop: Welches ist das Beste für Sie? Outlook.com ist ein leistungsstarker Online-E-Mail-Client, der kostenlos mit Office Online zur Verfügung gestellt wird. Aber kann Outlook im Web mit seinem Desktop-Pendant konkurrieren? Unser Outlook-Vergleich hilft Ihnen, selbst zu entscheiden. Weiterlesen . Klicken Sie nach der Anmeldung auf das Zahnradsymbol und navigieren Sie zu Optionen> Mail> Automatische Verarbeitung> Clutter . Sobald Sie hier sind, deaktivieren Sie das Kontrollkästchen Separate Elemente, die als Unordnung identifiziert wurden, und klicken Sie auf Speichern .
3. Sehen Sie sich die Sicherheitstipps an
Wenn Sie Office 365 ausführen und einen Exchange-Server verwenden, werden in einigen Nachrichten farbige Sicherheitstipps angezeigt, um Sie auf die Art des Inhalts aufmerksam zu machen. Diese Indikatoren zeigen an, ob die Nachricht verdächtig, unbekannt, vertrauenswürdig oder sicher ist.
Die als verdächtig markierten haben eine fehlgeschlagene Absenderauthentifizierung oder verdächtige Spoofing-Nachrichten. Wie man eine Phishing-E-Mail ausfindig macht Wie man eine Phishing-E-Mail erkennt Eine Phishing-E-Mail ist schwer zu finden! Betrüger stellen sich als PayPal oder Amazon dar, versuchen ihr Passwort und Kreditkarteninformationen zu stehlen, sind ihre Täuschung fast perfekt. Wir zeigen Ihnen, wie Sie den Betrug erkennen können. Weiterlesen . Es wird empfohlen, diese E-Mails zu löschen, ohne mit ihnen zu interagieren. Sie können jedoch festlegen, dass geblockte Inhalte angezeigt werden, wenn Sie sicher sind, dass sie sicher sind.

Diejenigen, die als unbekannt markiert sind, stehen im Verdacht, Spam zu sein und werden in den Junk-Ordner verschoben. Sie können auf Es ist kein Spam klicken, um es in Ihren Posteingang zu verschieben. Wenn die Nachricht vertrauenswürdig oder sicher ist, ist keine Aktion erforderlich, aber Sie erhalten den Sicherheitshinweis zur Bestätigung der Authentizität der Nachricht.
4. Blockieren und genehmigen Sie Absender
Sie können Absender in Outlook blockieren und genehmigen. entweder eine bestimmte E-Mail-Adresse oder eine gesamte Domain. Um einen E-Mail-Absender zu blockieren, klicken Sie mit der rechten Maustaste auf die Nachricht und gehen Sie zu Junk> Absender blockieren. Jetzt wird jede von dieser E-Mail-Adresse empfangene Nachricht automatisch in Ihren Junk-Ordner verschoben.
Sie können diese Liste jederzeit verwalten, indem Sie auf die Registerkarte Start gehen, dann auf Junk> Junk-E-Mail-Optionen ... und zur Registerkarte Gesperrte Absender wechseln. Hier können Sie die Schaltflächen zum Hinzufügen, Bearbeiten und Entfernen von Einträgen aus der Liste verwenden. Hier können Sie entweder eine bestimmte E-Mail-Adresse oder nur eine gesamte Domain hinzufügen, zum Beispiel [email protected] oder nur example.com .
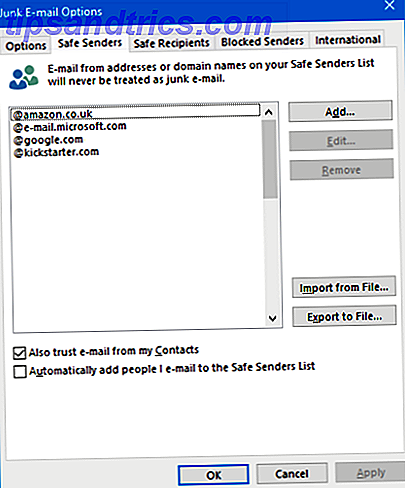
Im Fenster Junk-E-Mail-Optionen können Sie auch Absender genehmigen. Wechseln Sie dazu auf die Registerkarte " Sichere Absender" . Hier können Sie E-Mail-Adressen oder Domänen hinzufügen, denen Outlook immer vertrauen soll. Das bedeutet, dass die Nachrichten von diesen Absendern niemals in Ihren Junk-Ordner gesendet werden und alle darin enthaltenen Bilder automatisch angezeigt werden.
Sie können auch auf E-Mail von meinen Kontakten vertrauen und Personen automatisch per E-Mail an die Liste sicherer Absender ankreuzen wählen, um die Verwaltung zu beschleunigen und zu vermeiden, dass Sie viele Adressen manuell hinzufügen müssen.
5. Filtern Sie mit Regeln
Die Verwendung von Regeln in Outlook ist eine großartige Möglichkeit, die Kontrolle über Ihren Posteingang zu übernehmen. Indem Sie die Bedingungen angeben, können Sie die durchgeführte Aktion festlegen. Sie könnten beispielsweise E-Mails von bestimmten Personen automatisch in einen bestimmten Ordner verschieben. Oder Sie könnten E-Mails mit bestimmten Wörtern automatisch kategorisieren.
Um mit dem Outlook-Client zu beginnen, gehen Sie zur Registerkarte Start und klicken Sie auf Regeln> Regel erstellen ... Wenn Sie bereits eine E-Mail geöffnet haben, werden einige Optionen ausgewählt, Sie können jedoch auf Erweiterte Optionen ... klicken, um die Regel vollständig anzupassen. Wählen Sie zunächst die gewünschten Bedingungen aus und klicken Sie dann auf den unterstrichenen Wert, um die Regelbeschreibung anzugeben. Klicken Sie dann auf Weiter, um festzulegen, was mit Nachrichten zu tun ist, die diesen Bedingungen entsprechen. Klicken Sie dann auf Fertig stellen .
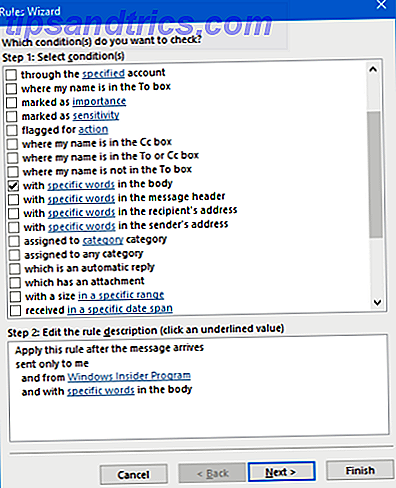
Ähnliches können Sie in der Web-Version von Outlook erreichen. Klicken Sie oben rechts auf das Zahnradsymbol und dann auf Regeln verwalten> Neu . Die verfügbaren Optionen sind jedoch im Vergleich zum Desktop-Client eingeschränkter.
Weitere Informationen zum Einrichten von Regeln in Outlook finden Sie in unserem Leitfaden zum Verwalten Ihres Posteingangs mit Regeln Lassen Sie Outlook-Regeln Ihren E-Mail-Posteingang verwalten Lassen Sie Outlook-Regeln Ihren E-Mail-Posteingang verwalten Clevere Benachrichtigungen und Filter können Ihnen helfen, den Überblick über Ihren E-Mail-Posteingang zu behalten. Outlook Desktop und Outlook.com bieten eine Funktion namens "Regeln" und wir zeigen Ihnen, wie Sie es einrichten. Weiterlesen .
Steuern Sie Ihren Posteingang
Mithilfe einiger der oben genannten Methoden können Sie die Kontrolle über Ihren Posteingang übernehmen, den Junk-Filter herausfiltern und schnell auf die E-Mails zugreifen, die Sie tatsächlich lesen möchten. Sehen Sie sich unseren Leitfaden zur Steigerung Ihres Outlook-Workflows an 6 Best Practices für Outlook zur Steigerung Ihres Workflows 6 Best Practices für Outlook zur Steigerung Ihres Workflows Wenn Sie viel Zeit mit Outlook verbringen, sollten Sie Ihren Workflow untersuchen. Sorgen Sie dafür, dass Ihre E-Mail für Sie funktioniert und sparen Sie Zeit für wichtigere Aufgaben. Lesen Sie mehr, wenn Sie mit Ihrer E-Mail-Verwaltung noch effizienter arbeiten möchten.
Denken Sie daran, dass einige Spam-E-Mails immer noch durch die Risse gleiten und in Ihrem Posteingang landen. Wenn Sie den Absender oder den Inhalt nicht erkennen, seien Sie vorsichtig. Seien Sie besonders vorsichtig, wenn ein gefährlicher E-Mail-Anhang angezeigt wird. So erkennen Sie einen gefährlichen E-Mail-Anhang So erkennen Sie einen gefährlichen E-Mail-Anhang E-Mails können gefährlich sein. Das Lesen des Inhalts einer E-Mail sollte sicher sein, wenn Sie über die neuesten Sicherheitspatches verfügen, E-Mail-Anhänge jedoch schädlich sein können. Suchen Sie nach den üblichen Warnzeichen. Weiterlesen .
Verwenden Sie eine der oben genannten Methoden, um E-Mail-Unordnung zu vermeiden? Haben Sie einen eigenen Rat zum Teilen?



