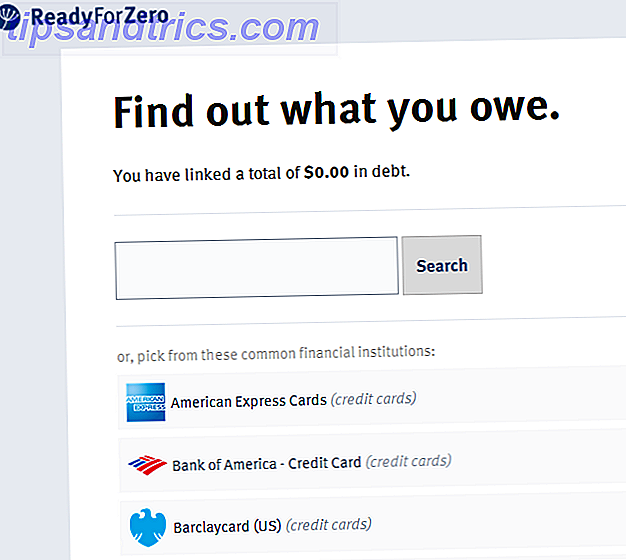Wahrscheinlich interagieren Sie sehr oft mit der Windows-Taskleiste, was eine Anpassung an Ihre Bedürfnisse wert ist. 7 Tipps zum Anpassen der Windows 10-Taskleiste 7 Tipps zum Anpassen der Windows 10-Taskleiste Die Taskleiste bleibt ein wichtiges Feature in Windows 10. Sie wurde neu gestaltet und neue Funktionen, einschließlich Cortana. Wir zeigen Ihnen alle Optimierungen, um die Taskleiste zu Ihrer eigenen zu machen. Weiterlesen . Die richtigen Apps zum Start bereit zu haben, zusammen mit der richtigen Farbe und den Symbolen der Taskleiste, ist Teil dessen, was Ihren Computer so einzigartig macht.
Während Sie jede App an die Taskleiste anheften können, lassen sich mit Windows normalerweise keine Dateien anheften. Aber Sie können das mit einem kleinen Workaround beheben.
Navigieren Sie zunächst mithilfe des Datei-Explorers zu der Datei, die Sie anheften möchten. Wählen Sie oben die Registerkarte Ansicht und stellen Sie sicher, dass Dateinamenerweiterungen aktiviert sind. Klicken Sie dann mit der rechten Maustaste auf die Datei, und benennen Sie sie um, um ihre Erweiterung in .EXE zu ändern. Merken Sie sich die ursprüngliche Dateiendung für später - wie .DOCX für ein Word-Dokument. Sie sehen ein Warndialog - klicken Sie auf Ja, um es zu akzeptieren.
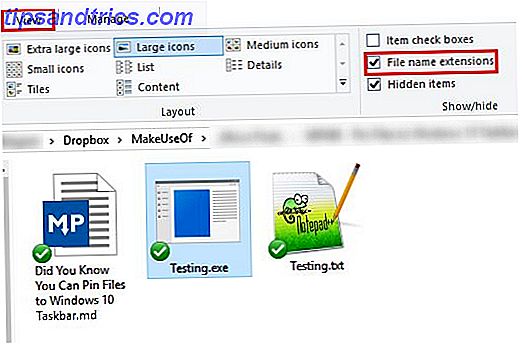
Sobald dies erledigt ist, ziehen Sie die Datei aus dem Datei-Explorer-Fenster in Ihre Taskleiste und es wird gepinnt. Kehren Sie zu der Datei in ihrem ursprünglichen Ordner zurück, und stellen Sie die ursprüngliche Erweiterung mit Umbenennen wieder her. Klicken Sie auf Ja, um die Warnung noch einmal zu akzeptieren.
Klicken Sie nun mit der rechten Maustaste auf das Symbol, das Sie gerade an die Taskleiste angeheftet haben. Klicken Sie mit der rechten Maustaste auf den Dateinamen im resultierenden Popup und wählen Sie Eigenschaften . Wählen Sie im daraufhin angezeigten Fenster die Registerkarte Verknüpfung, und suchen Sie das Feld Ziel . Ändern Sie am Ende des Textes die Dateierweiterung von .EXE in die ursprüngliche Erweiterung.

Abschließend klicken Sie auf OK und Sie sind fertig. Die Verknüpfung, die Sie in der Taskleiste erstellt haben, öffnet jetzt Ihre Datei, sobald Sie Windows Explorer mit dem Task-Manager neu starten oder sich abmelden und wieder anmelden.
Da das Standardsymbol ziemlich hässlich ist, möchten Sie es vielleicht ändern. Klicken Sie dazu mit der rechten Maustaste auf das neue Taskleistensymbol, klicken Sie mit der rechten Maustaste auf den Programmnamen, und wählen Sie erneut Eigenschaften . Wählen Sie die Registerkarte Verknüpfung und klicken Sie auf die Schaltfläche Symbol ändern . Sie können wählen Sie ein Symbol aus der Liste oder wählen Sie eines Ihrer eigenen Wie Sie jedes Symbol in Windows anpassen Wie Sie jedes Symbol in Windows anpassen Anpassen von Windows-Symbole kann frustrierend sein. Zum Glück haben wir die Arbeit für Sie erledigt! Hier finden Sie eine vollständige Anleitung zum Ändern eines beliebigen Windows-Symbols, unabhängig vom Speicherort. Weiterlesen .
Weitere Tricks wie diese finden Sie in der vollständigen Anleitung zum Anpassen der Taskleiste. Windows 10 Taskleistenanpassung: Das vollständige Handbuch Anpassen der Windows 10-Taskleiste: Das vollständige Handbuch Verwenden Sie diese Anleitung, um Ihre Windows 10 Taskleiste ästhetisch ansprechender und nützlicher zu gestalten. Wir zeigen Ihnen, wie Sie Ihre Taskleiste vollständig anpassen können. Weiterlesen .
Haben Sie eine Lieblingsdatei, die Sie an Ihre Taskleiste angeheftet haben? Welche Programme sitzen gerade auf Ihrer Taskbar? Teilen Sie mit uns in den Kommentaren!