
Jeder Mac seit den Tagen von OS X Lion hat eine Recovery-Partition, ein Tool, mit dem Sie einen Mac mit einem beschädigten Betriebssystem retten können.
Wenn Sie jedoch macOS durch Linux ersetzen möchten, können Sie dies für zusätzlichen Speicherplatz löschen. 3 Kostenlose Apps zum Analysieren und Prüfen des Festplattenplatzes Ihres Macs 3 Kostenlose Apps zum Analysieren und Überprüfen des Festplattenplatzes Ihres Mac Fragen Sie sich wo der Speicher Ihres Mac ist weg? Diese kostenlosen Apps werden Sie darüber informieren. Weiterlesen . Sie können es auch wiederherstellen, wenn Sie zurück zu macOS wechseln.
So können Sie die Wiederherstellungspartition Ihres Macs löschen oder wiederherstellen.
Die Grundlagen der Wiederherstellungspartition
Wenn Sie Ihren Mac hochfahren, können Sie Command + R gedrückt halten, um in die Recovery-Partition Ihres Mac zu booten. Wenn Ihr Mac ein Problem hat, können Sie hier auf Dienstprogramme zugreifen, von Time Machine wiederherstellen oder als letzten Ausweg: Holen Sie sich eine saubere Installation von macOS.
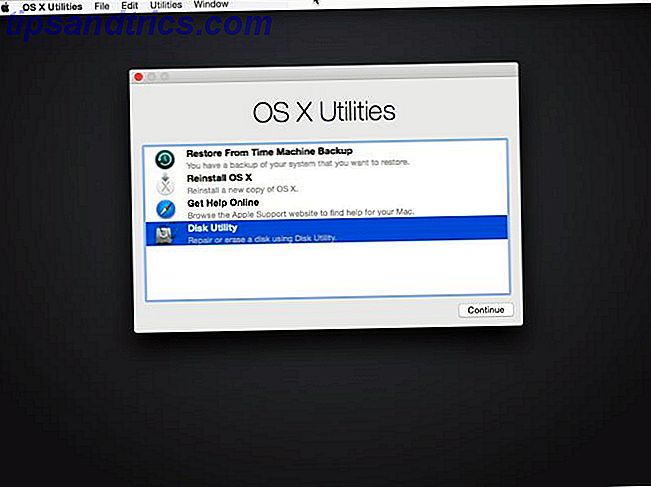
Das Hauptmenü bietet vier Optionen: Wiederherstellen von Time Machine Backup Wiederherstellen von Daten von Time Machine Backups Wiederherstellen von Daten von Time Machine Backups Es ist wirklich einfach, Time Machine, die Backup-Software, die mit jedem Mac geliefert wird, einzurichten - aber wie geht es Ihnen? Holen Sie Ihre Dateien zurück, wenn etwas schief läuft? Lesen Sie mehr , installieren Sie Mac OS neu , rufen Sie Online Hilfe und Festplatten-Dienstprogramm auf . Diese sind selbsterklärend, obwohl Sie online nach Hilfe suchen oder macOS neu installieren müssen, müssen Sie Ihren Mac mit dem Internet verbinden.
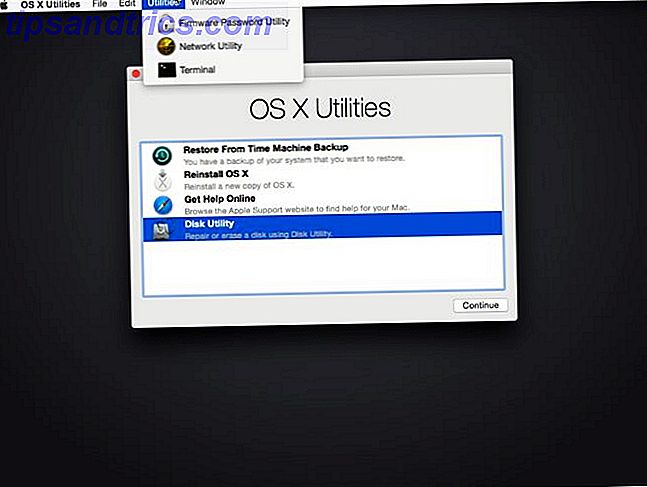
Es gibt zusätzliche Dienstprogramme, die nicht aufgelistet, aber in einem Menüelement verfügbar sind: Firmware Password Utility, Network Utility und Terminal . Wenn Sie einen nach 2010 erstellten Mac verwenden, können Sie auch in einen Wiederherstellungsmodus nur im Netzwerk booten, indem Sie Option + Befehl + R gedrückt halten, um zu helfen, wenn beim Booten Ihres lokalen Laufwerks ein Problem auftritt.
Löschen der Wiederherstellungspartition
Wenn Sie einen USB-Stick mit dem neuesten macOS-Installationsprogramm haben So installieren Sie Mac OS X mithilfe eines austauschbaren USB-Laufwerks So installieren Sie Mac OS X mithilfe eines austauschbaren USB-Laufwerks Apple bietet kein offizielles Tool zum Erstellen bootfähiger Kopien ihres Betriebssystems. aber das heißt nicht, dass es nicht getan werden kann. Lesen Sie mehr und möchten Sie ca. 650 MB Speicherplatz auf Ihrem Mac zurück erhalten, dann können Sie die Wiederherstellungspartition löschen.
Selbst mit einem Backup-Installationsprogramm möchten Sie sicherstellen, dass Sie alle Ihre Daten mit etwas wie Carbon Copy Cloner sichern, falls etwas schief geht. Wir sind alle Erwachsene hier, und wenn es Ihnen gut geht, ohne ein Sicherheitsnetz zu arbeiten, brauchen Sie das USB-Laufwerk nicht an sich, aber Sie wurden gewarnt.
Hinweis: Wie Sie vorgehen, hängt davon ab, ob Sie Core Storage verwenden oder nicht. Achten Sie also auf dieses nächste Bit. Unabhängig davon, was Sie tun, ist eine funktionierende Sicherung sehr wichtig, wenn Sie damit anfangen, mit Partitionen herumzuspielen, so wie es Dinge tun und schiefgehen können.
1. Core Storage und ein schmutziger Hack
Apple hat Core Storage als Teil der Fusion Drive Technologie eingeführt.
Als Teil der späteren Verschiebung von HFS + hat Apple damit begonnen, während des Upgrade-Prozesses auf macOS Partitionen auf Core Storage-Volumes zu verschieben. Ich habe meine alte Air 2011 zweimal mit der Core Storage-Partition herumgewirbelt und musste dann von meinem Time Machine-Backup wiederherstellen.
Sie können herausfinden, ob Ihr Systemlaufwerk in Core Storage konvertiert wurde, indem Sie den folgenden Befehl in Terminal eingeben:
diskutil list 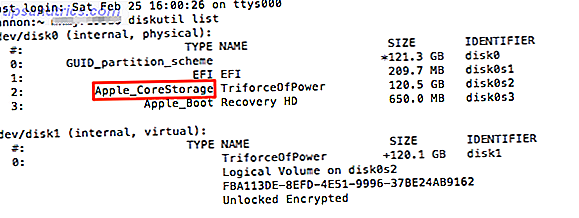
Wenn Sie sehen, dass der Befehl Ihr Systemlaufwerk mit dem Typ AppleCoreStorage auflistet, wird die Weiterleitung nicht empfohlen. Selbst die Leistungsfähigkeit von Terminal macht sich mit diesen Partitionen nicht sonderlich gut und Sie können Ihren Mac aus einem Backup einfach wiederherstellen.
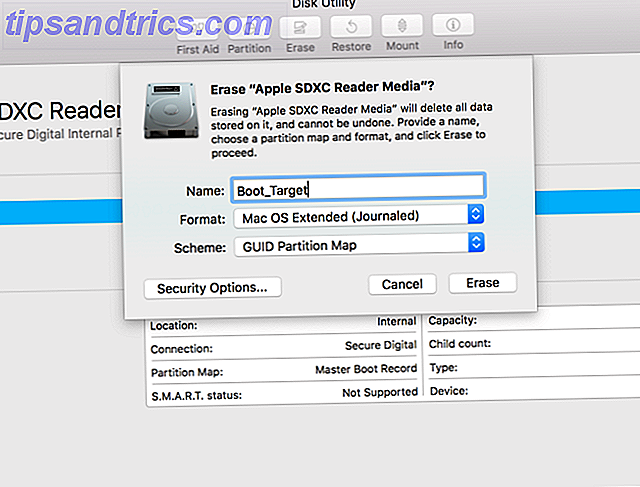
Es gibt eine Lösung, aber es ist ein relativ schmutziger Hack. Was Sie tun können, ist ein Klon der Festplatte extern erstellen mit Carbon Copy Cloner Carbon Copy Cloner - Eine kostenlose und leistungsstarke Backup Utility (Mac) Carbon Copy Cloner - Eine kostenlose und leistungsstarke Backup Utility (Mac) Lesen Sie mehr. Wenn Sie es noch nicht installiert haben, laden Sie es hier herunter.
Danach stecken Sie Ihr USB-Laufwerk ein und öffnen das Festplatten-Dienstprogramm. Klicken Sie auf das USB-Laufwerk und wählen Sie Löschen . Benennen Sie das Laufwerk und stellen Sie das Format auf Mac OS Extended (Journaled) ein und legen Sie das Schema auf GUID Partition Map fest .
Sobald Sie Ihre Festplatte korrekt formatiert haben, öffnen Sie Carbon Copy Cloner. Sie sollten aufgefordert werden, Ihren ersten Job zu erstellen, wenn Sie im Menü Datei nicht die Option Neue Aufgabe auswählen. Wählen Sie das Mac-Systemlaufwerk als Quelle und das neu formatierte Systemlaufwerk als Ziel aus. Sie können Fertig auswählen und die Kopie starten.
Die Wartezeit hängt von der Größe Ihres Systems ab. Sie können also während des Wartens Kaffee oder Tee zubereiten. Wenn es abgeschlossen ist, fahren Sie Ihren Mac herunter und booten Sie, indem Sie die Wahltaste gedrückt halten, um Ihre Bootdiskette auszuwählen. Wählen Sie Ihr USB-Laufwerk zum Booten aus, und Sie sollten in dasselbe System booten.
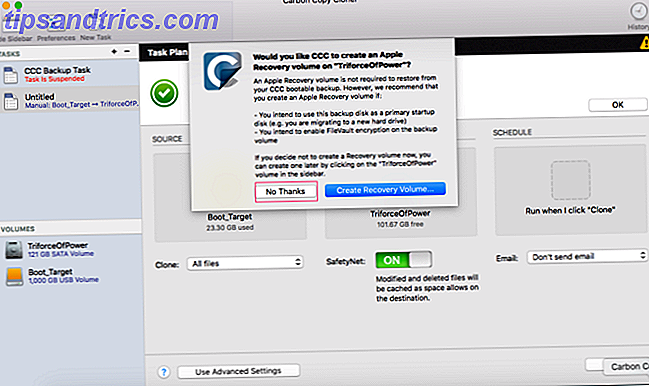
Sobald Sie wieder in macOS sind, öffnen Sie den Ordner Computer von Finder und stellen Sie sicher, dass Sie die Festplatte Ihres Mac auswerfen. Öffnen Sie dann das Festplatten-Dienstprogramm. Wiederholen Sie die Schritte, um Ihre Systemdiskette mit der einzelnen Partition zu löschen. Kehren Sie anschließend den Carbon Copy Cloner-Job um, um das Laufwerk wiederherzustellen.
Wenn Carbon Copy Cloner fragt, ob Sie eine Wiederherstellungspartition hinzufügen möchten, antworten Sie mit Nein . Jetzt hat dein Mac keine Wiederherstellungspartition mehr.
2. Terminal
Wenn Ihr Mac immer noch eine Partitionstabelle älteren Stils hat, ist der einfachste Weg, Ihre Wiederherstellungsparti zu verwenden Terminal Diese 6 fantastischen Terminalbefehle werden Ihr MacBook Boost Diese 6 tollen Terminalbefehle werden Ihr MacBook boosten Sie können nur so viel in grafischen Benutzer stopfen Interface, bevor es unübersichtlich wird, also sollte es keine große Überraschung sein, dass Sie mit dem Mac-Terminal einige wirklich coole Dinge tun können. Lesen Sie mehr, obwohl Ihr Konto Administratorrechte haben muss, damit dies funktioniert. Suchen Sie Ihre Wiederherstellungspartition mit dem folgenden Befehl:
diskutil list 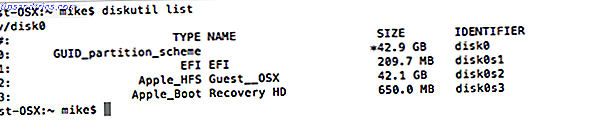
Dieser Befehl ist die Terminal-Version des Festplatten-Dienstprogramms und eine Liste enthält eine Liste aller Ihrer Festplatten und ihrer Partitionen. Sie möchten hier vorsichtig sein, da Sie die falsche Partition nicht versehentlich löschen möchten. Suchen Sie nach der Partition, wahrscheinlich am Ende der Liste, Recovery HD . Sie möchten dies löschen und es in Ihre Hauptpartition zusammenführen. Löschen Sie dazu zunächst die Partition mit dem Befehl:
diskutil eraseVolume JHFS+ Blank disk0s3 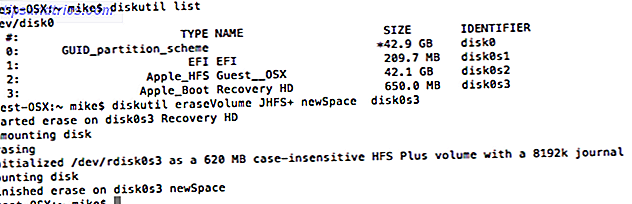
Dieser Befehl löscht die Wiederherstellungspartition und ersetzt sie durch Leerzeichen. Stellen Sie sicher, dass Ihre Recovery HD- Partition als disk0s3 aufgeführt ist . Wenn dies nicht der Fall ist, ändern Sie den Befehl so, dass er Ihrer Festplatte entspricht. Es gibt jetzt zwei Partitionen auf der Festplatte: unsere normale Systemdiskette und eine neue leere Partition. Für den nächsten Schritt müssen wir die beiden kombinieren und unser Laufwerk als eine einzelne Partition verlassen. Das ist ein einfacher Befehl:
diskUtil mergeParitions JHFS+ disk0s2 disk0s3 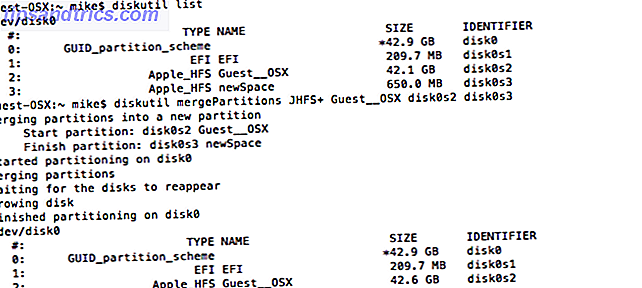
Dieser Befehl führt die beiden zusammen, wobei alle Daten auf Ihrer Systemfestplatte erhalten bleiben. Stellen Sie sicher, dass Sie diese Datenträgerkennungen für Ihre eigenen Datenträger überprüfen, um Datenverluste zu vermeiden. Selbst wenn man alles richtig macht, wenn man mit Partitionstabellen herumhantiert, kann etwas schief gehen. Stellen Sie sicher, dass Sie nicht ohne eine Sicherung arbeiten.
Sie können jetzt Ihre Partitionen erneut auflisten und feststellen, dass es sich bei Ihrer Festplatte um eine Partition für Ihre Systemfestplatte und eine EFI-Startpartition handelt. Jetzt, wo Sie Ihre Festplatte haben, wie Sie es wollen, wird die Herausforderung es so halten.
Wiederherstellen der Wiederherstellungspartition
Eine der einfachsten Möglichkeiten, die Wiederherstellungspartition selbst wiederherzustellen, besteht darin, macOS zu aktualisieren. Leider bedeutet dies, dass es auch dann zurückkommt, wenn Sie es nicht wollen. Wenn Sie es vollständig entfernt haben, kann dies problematisch sein.
Es gibt keine Option beim Anwenden von Updates. Sie müssen daher die Schritte wiederholen, um sicherzustellen, dass Sie sicher sind. Wenn Sie zu Linux gewechselt haben und nur die Hardware verwenden MacBooks für Pinguine: Linux auf Apple Hardware MacBooks für Pinguine kaufen: Linux auf Apple Hardware Sie würden wahrscheinlich denken, dass das freie Open-Source-Betriebssystem Linux nicht so gut mit Apples mischen würde proprietärer, kontrollierender Ansatz, wenn es um Hardware geht - aber Sie würden falsch liegen. Lesen Sie mehr, das wurde viel einfacher. Sie können macOS einfach löschen oder ignorieren und sich Ihrem Geschäft widmen.
Wenn Sie es wiederherstellen möchten, ohne Updates herunterladen zu müssen, sollten Sie die Carbon Copy Cloner-Schritte im Abschnitt zu Core Storage-Partitionen wiederholen. Wählen Sie dort, wo Nein ausgewählt wird, Wiederherstellungsvolumen erstellen .
Die Kontrolle über Ihre Hardware übernehmen
Wie lange kann ein Mac-Benutzer Ihnen noch sagen? 11 Schnellreparaturen für häufige Mac-Probleme und Quirks 11 Schnellreparaturen für häufige Mac-Probleme und -Quicks Wussten Sie schon, dass viele der üblichen Mac-Probleme und -Quirks durch einfaches Ändern einiger Einstellungen behoben werden können? ? Lesen Sie mehr, es ist schwierig, mit den tieferen Levels von macOS herumzuspielen. Das Entfernen der Wiederherstellungspartition unterscheidet sich nicht. Erstellen Sie eine Sicherungskopie und seien Sie vorsichtig, bevor Sie etwas in diesem Artikel versuchen. Wir möchten nicht, dass Sie Daten verlieren.
Haben Sie Ihre Wiederherstellungspartition verlassen? Sag uns warum!



