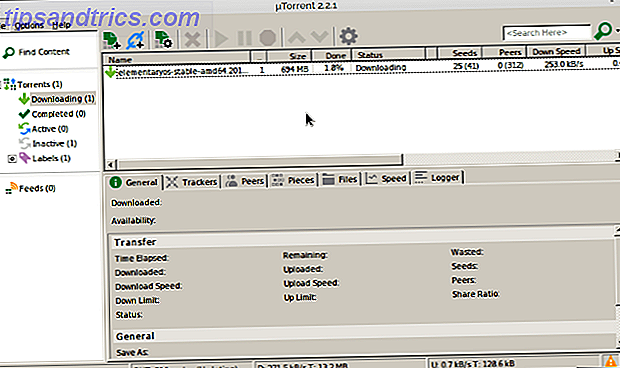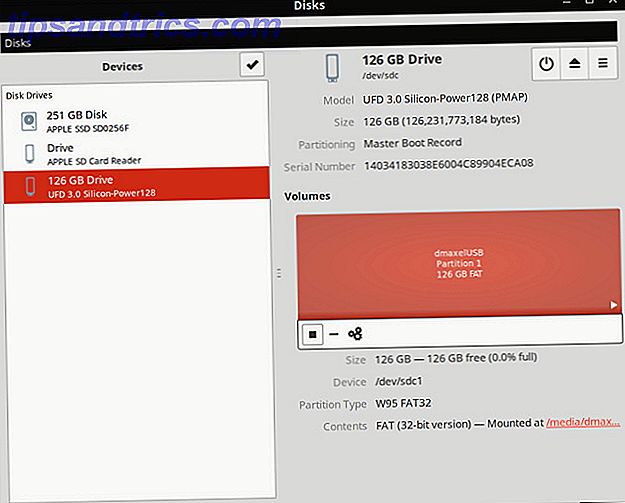Generische Weihnachtskarten sind langweilig. Es sind alles banale Botschaften, klischeehafte Bilder und kitschige Grüße. Wenn Sie eine wirklich interessante Weihnachtskarte haben möchten, müssen Sie Ihre eigene machen.
Glücklicherweise war es nie einfacher, so etwas selbst zu machen - und ich bin hier, um es noch einfacher zu machen. In diesem Artikel werde ich Sie durch die Erstellung Ihrer eigenen Karte führen.

Voraussetzungen
Um meine Weihnachtskarte zu erstellen, verwende ich Photoshop, aber jede gute Bildbearbeitungs-App reicht aus. PC-Benutzer können versuchen, Paint.NET Paint.NET: Der beste verfügbare Bild-Editor, den Sie herunterladen sollten Paint.NET: Der beste verfügbare Bild-Editor, den Sie herunterladen sollten Wir bearbeiten alle Bilder zu einem gewissen Grad. Ob es eine einfache Zuschneidung oder Größenänderung ist, oder einfach nur etwas Text hinzufügen, ist es schön, einen Bild-Editor zu haben, der zuverlässig, schnell, einfach zu navigieren und ... Read More ist, während Mac-Benutzer Pixelmator auschecken sollten. Es gibt viele Linux-Alternativen 5 Photoshop-Alternativen, die Sie unter Linux ausführen können 5 Photoshop-Alternativen, die Sie unter Linux ausführen können, ist tragisch, dass nach all den Jahren die offene Plattform von Linux noch konkurrierende Software produzieren muss, die wirklich Photoshop head- zu Kopf. Aber leistungsfähige Optionen sind verfügbar ... Lesen Sie mehr, aber ich habe noch nie benutzt.
Dieses Projekt ist wirklich einfach, aber je vertrauter Sie mit Photoshop sind, desto einfacher werden Sie es finden. Unser Designer Bohed (der all die wundervollen Artikelbilder macht) hat einen vierteiligen Idiot's Guide für Photoshop zusammengestellt, den Sie sich zuerst anschauen sollten.
- Ein Leitfaden für Idioten zu Photoshop, Teil 1: Einfaches Photoshop Ein Leitfaden für Idioten zu Photoshop, Teil 1: Einfaches Photoshop Ein Leitfaden für Idioten zu Photoshop, Teil 1: Einfaches Photoshop Auf den ersten Blick ist Photoshop verwirrend, aber Sie können schnell auf Ihrem Weg zu werden ein Photoshop-Guru. Dies ist unser Einführungsleitfaden für die grundlegenden Funktionen in Photoshop. Weiterlesen
- Ein Leitfaden für Idioten zu Photoshop, Teil 2: Nützliche Tools & Tipps Ein Leitfaden für Idioten zu Photoshop, Teil 2: Nützliche Tools & Tipps Ein Leitfaden für Idioten zu Photoshop, Teil 2: Nützliche Tools & Tipps In diesem Kapitel werden wir einige nützliche Tools und Tipps, die im ersten Teil nicht erwähnt werden. Sie lernen, wie Sie diese wichtigen Tools "on-the-go" einsetzen und in Aktion sehen können. Weiterlesen
- Ein Leitfaden für Idioten zu Photoshop, Teil 3: Profi-Tipps Ein Leitfaden für Idioten zu Photoshop, Teil 3: Profi-Tipps Ein Leitfaden für Idioten zu Photoshop, Teil 3: Profi-Tipps Es gibt immer mehrere Möglichkeiten, etwas in Photoshop zu tun; Am wichtigsten ist es, die Grundlagen zu erlernen - der Rest ist nur durch Ihre Vorstellungskraft begrenzt. Weiterlesen
- Ein Leitfaden für Idioten zu Photoshop, Teil 4: Erweiterte Funktionen und lustige Fotoeffekte Ein Leitfaden für Idioten zu Photoshop, Teil 4: Erweiterte Funktionen und lustige Fotoeffekte Ein Leitfaden für Idioten zu Photoshop, Teil 4: Erweiterte Funktionen und Spaß Fotoeffekte Ich hoffe, Sie haben heruntergeladen und lesen Sie die ersten drei Teile (Teil I, II und III) bereits, da Sie dieses Wissen benötigen, während Sie dieses Photoshop-Tutorial durchlaufen. Weiterlesen
Schritt eins: Entscheiden Sie, welche Art von Karte zu machen ist
Die meisten Heimdrucker sind nicht in der Lage, eine schöne Weihnachtskarte zu drucken - sie können keine schwere Karte verarbeiten und sind selten in der Lage, kräftige Farben zu produzieren. Daher müssen Sie zuerst entscheiden, wie Ihre Karte gedruckt werden soll. Dies wird bestimmen, welche Art von Karte Sie machen können. In der Vergangenheit habe ich zwei wichtige Optionen genutzt: eine lokale Druckerei, um eine echte Hallmark-ähnliche doppelseitige Karte zu erstellen, und die FujiFilm-Druckkioske, die Sie in Drogerien finden, um Karten im Postkartenstil herzustellen.
Die richtigen Karten erfordern mehr Arbeit und brauchen Zeit, um gedruckt zu werden, während eine Postkarte an einem Nachmittag zusammengestellt und gedruckt werden kann. Sie müssen auch Mindestbestellungen bei Druckereien aufgeben. Wenn Sie also nur ein paar Karten haben möchten, ist der Fotodruck viel billiger.
Entscheiden Sie, welche Art von Karte Sie machen möchten. Wenn Sie mit einer professionell gedruckten Karte arbeiten, wenden Sie sich an Ihren lokalen Drucker und fragen Sie nach ihren Photoshop-Vorlagen. Dadurch wird sichergestellt, dass das, was Sie entwerfen, korrekt gedruckt wird. Für eine reguläre Karte gibt es zwei Vorlagen, eine für die Außenseite und eine für die Innenseite. Jede Vorlage ist anders. Befolgen Sie daher die entsprechenden Anweisungen.
Verwenden Sie für eine Karte im Postkartenstil einfach ein 6 "x4" großes Photoshop-Dokument und speichern Sie das Bild als JPG. Sie können es von jedem Kiosk aus drucken.
Für diesen Artikel verwende ich eine sehr einfache Vorlage für eine doppelseitige Karte. Öffnen Sie entweder Ihre Vorlage oder erstellen Sie ein neues 6 "x4" Photoshop-Dokument, um zu beginnen.

Schritt zwei: Platzieren Sie Ihr Bild
Wenn das Dokument geöffnet ist, ist es an der Zeit, das Bild hinzuzufügen, das Sie für die Karte verwenden möchten. Wenn Sie eine Faltkarte drucken, wird die Hälfte des Dokuments die Vorderseite und die Hälfte des Dokuments die Rückseite sein. Sie möchten das Bild nur in der vorderen Hälfte des Dokuments platzieren.
Gehen Sie zu " Datei"> "Eingebettet" und wählen Sie dann das gewünschte Foto aus, um es dem Dokument hinzuzufügen. Positionieren Sie es so, dass es die gesamte Vorderseite der Karte abdeckt. Möglicherweise müssen Sie Ihr Bild zuschneiden oder maskieren, damit dies funktioniert.

Und ja, ich benutze ein Selfie. Selfies sind die besten Stop hassen auf Selfies: 3 Gründe, die Sie lieben sollten aufhören zu hassen auf Selfies: 3 Gründe, die Sie lieben sollten Selfies sind allzu oft abgeschrieben als die egoistische Masturbation von hirnlosen Jugendlichen, aber das ist eine oberflächliche Einstellung auf sie. Hier ist der Grund. Weiterlesen .
Schritt drei: Hinzufügen eines Rahmens
Als nächstes möchte ich dem Bild eine rote, weihnachtliche Umrandung hinzufügen. Dazu benutze ich das Marquee- Tool. Erstellen Sie eine neue Ebene und wählen Sie das Auswahlrechteck in der Werkzeugleiste oder drücken Sie die M- Taste.
Ziehen Sie mit dem Auswahlrechteck eine Auswahl um die vordere Hälfte der Karte. Die marschierenden Ameisen zeigen dir, was ausgewählt wurde. Wenn Sie eine Vorlage verwenden, sollte es eine Anleitung geben, die Ihnen hilft, Ihre Auswahl zu positionieren.

Danach gehen Sie in der Menüleiste zu Auswählen> Ändern> Vertrag .

Stellen Sie sicher, dass "Effekt auf Leinwandgrenzen anwenden" aktiviert ist und geben Sie einen Wert von etwa 50 Pixel ein.

Jetzt haben wir das Innere der Auswahl ausgewählt. Wir wollen das Äußere auswählen. Wählen Sie im Menü " Auswählen" die Option " Inverse", um genau das zu tun. Wenn Sie dies jedoch tun, werden Sie feststellen, dass die Rückseite der Karte jetzt ausgewählt ist. Um die Auswahl der Rückseite der Karte aufzuheben und gleichzeitig den ausgewählten Randbereich beizubehalten, verwenden Sie das Auswahlrechteck, während Sie die Alt- oder Wahltaste gedrückt halten. Anstatt dieses auszuwählen, wird es aus einer Auswahl entfernt.

Sie sollten jetzt eine scharfe 50-Pixel-Grenze um die Kante der Vorderseite der Karte haben. Um es zu füllen, wählen Sie eine Farbe durch Doppelklick auf das vordere Farbfeld in der linken unteren Ecke.

Wählen Sie mit dem Farbwähler ein schönes Rot oder Grün und dann im Menü Bearbeiten die Option Füllung .

Vergewissern Sie sich, dass Inhalt Vordergrundfarbe sagt, und drücken Sie dann OK .

Schritt vier: Hinzufügen des Textes
Ihre Weihnachtskarte sollte anfangen, Gestalt anzunehmen. Als nächstes ist es Zeit, die Nachricht auf der Vorderseite der Karte hinzuzufügen. Verwenden Sie das Type Tool, das durch Drücken der T- Taste ausgewählt werden kann.
Fügen Sie Ihre Nachricht hinzu. Ich bin gerade mit "Happy Christmas" gegangen.

Um es an der gewünschten Stelle auf der Karte zu positionieren, verwenden Sie das Verschieben-Werkzeug, das Sie mit der V- Taste greifen können.
Schritt fünf: Schneeflocken hinzufügen
Um die Vorderseite der Karte zu beenden, möchte ich einige Schneeflocken hinzufügen, um das Weihnachtsthema wirklich nach Hause zu bringen. Ich benutze dieses Set von Brusheezy Benutzer Hawksmont.
Wenn Sie sie verwenden möchten, laden Sie die ZIP-Datei herunter, entzippen Sie sie und doppelklicken Sie auf die ABR-Datei, um sie in Photoshop zu laden.

Drücken Sie B, um den Pinsel auszuwählen, und wählen Sie dann im Fenster "Pinselvoreinstellungen" eine Ihrer zuletzt hinzugefügten Schneeflocken aus. Fügen Sie eine neue Ebene hinzu und klicken Sie dann auf eine beliebige Stelle im Bild, um sie hinzuzufügen. Achten Sie darauf, die wichtigen Details nicht zu übermalen!

Das ist die Vorderseite meiner Karte, aber du kannst herumspielen und so viel oder so wenig, wie du willst.

Schritt sechs: Beenden der Karte
Wenn Sie eine Hallmark-Stilkarte erstellen, müssen Sie auch Ihre Nachricht nach innen hinzufügen.
Öffnen Sie die Karte in der Vorlage, die Sie verwenden, und fügen Sie mit den gleichen Techniken hinzu, was immer Sie möchten.

Sie sollten auch alle verbleibenden Vorlagenelemente bereinigen. Wenn Sie eine gut gestaltete Vorlage verwenden, sollten sie in einer einzigen Gruppe sein und alle auf einmal löschen. Wenn nicht, müssen Sie sie nacheinander löschen.
Wenn die Karte fertig ist, ist es Zeit, sie zu drucken. Wenn Sie Vorlagen verwendet haben, speichern Sie Ihre Arbeit und senden Sie sie an die Drucker. Sie wissen, was zu tun ist. Wenn Sie eine Karte erstellt haben, können Sie von einem Fotokiosk aus drucken, speichern Sie Ihre Arbeit als JPG mit voller Auflösung und legen Sie sie auf einen Memory Stick. Es wird jetzt wie jedes andere Foto gedruckt.
Aufwickeln
Das Erstellen einer eigenen Weihnachtskarte macht viel Spaß. Es ist eine großartige Möglichkeit, um Ihren Freunden und Ihrer Familie eine personalisierte Urlaubsmeldung zu senden. Es spielt keine Rolle, ob Sie ein Familienfoto, ein Bild von Ihrem Hund oder nur eine alberne Nachricht auf der Vorderseite machen, sie werden wissen, dass es von Ihnen kommt.
Ich würde gerne sehen, welche Art von Weihnachtskarten MakeUseOf Leser sich vorstellen können. Wenn Sie meinen Anweisungen in diesem Artikel folgen, teilen Sie Ihre Ergebnisse bitte in den Kommentaren.