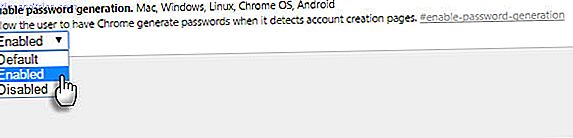Googles E-Mail-Service wurde am Aprilscherz geboren. Heute ist es kein Witz. Wir können keinen Tag ohne sie machen.
Wissenswertes über Google Mail ist möglicherweise nicht nützlich für die Produktivität, aber ich wette, Sie werden einen Tipp überspringen, der Ihnen zeigt, wie Sie Ihre E-Mail an einen Assistenten oder Ehepartner delegieren. Es stellt sich heraus, dass Google mit diesen kleinen Nuggets gefüllt ist. Wir ignorieren sie, weil wir manchmal gemeinsame Werkzeuge für selbstverständlich halten.
Googles Tools sind eine fortwährende Quelle zeitsparender Produktivitätstipps Ein Leitfaden zu Google Tools: Tipps und Tricks Sie können nicht ohne Guide zu Google Tools leben: Tipps und Tricks, auf die Sie nicht verzichten können Finden Sie Tipps, Tricks und Tricks helfen Ihnen, die Google-Tools, die Sie bereits verwenden, besser zu nutzen. Der Leitfaden umfasst fünf wichtige Google-Dienste. Lesen Sie mehr, die dazu beitragen können, die Nutzung der uns zur Verfügung stehenden Ressourcen zu maximieren. Wir könnten wahrscheinlich ohne sie leben - aber warum sollten wir?
Hier sind zehn zeitsparende Funktionen in Google-Produkten, auf die wir nicht verzichten sollten.
Eine Checkliste von Google Aufgaben
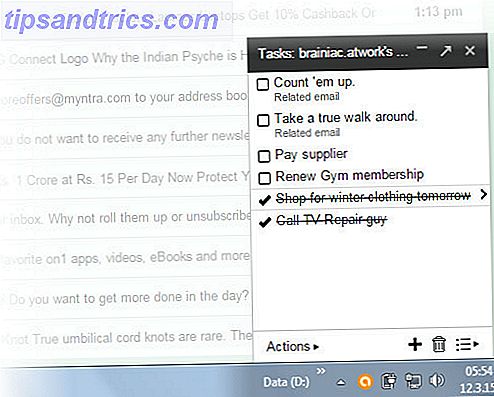
Google Tasks hat mich oft zurückgebracht, als mein Gehirn spazieren gegangen war. Es könnte eines der weniger genutzten Tools sein, um aus Ihren E-Mails umsetzbare Aufgaben zu erstellen.
Matt Cutts, der bekannte Google-Ingenieur denkt das. Er verwendet Google Aufgaben, um seine Aufgabenliste zu verwalten, und lädt sie mit Erweiterungen wie "Neuer Tab für Aufgaben" und "Bessere Google-Aufgaben" auf. Letzteres gibt dem utilitaristischen Google Tasks ein angenehmeres Gesicht. Sie können auch Verbesserungen für Google Aufgaben ausprobieren, die Ihnen Beschriftungen und Schlüsselwörter geben, um die wichtigen Dinge in Ihrer Aufgabenliste hervorzuheben.
Solange es in der Nähe ist, können Sie auch diese fünf Methoden nutzen, um Google Aufgaben zu nutzen. Fünf Killer Möglichkeiten, um Google Aufgaben zu nutzen Fünf Killer Wege, um Google Aufgaben zu nutzen Wenn Sie wie ich sind, verbringen Sie mehr Zeit mit der Verwaltung Ihrer Aufgaben als Sie tatsächlich tun sie auszuführen. Es geht um mehrere Listen, Offline-Zugriff und Ihre Aufgaben unterwegs zu bekommen. Da wir uns das zuletzt angesehen haben ... Lesen Sie mehr auf Ihrem Desktop.
Erinnere dich an das Video Meeting
Fügen Sie jedem Kalenderereignis mit nur einem Klick einen Link zu einem Google+ Hangout hinzu. Es ist eine kleine Einstellung, die eine oder zwei Posts speichert. Oft habe ich eine separate E-Mail gesendet, um jemanden über ein Google Hangouts-Meeting zu informieren. Oder das Video-Meeting ist mir bis zum letzten Moment durch den Kopf gegangen (ein Notfall, wenn Sie den von der Webcam sichtbaren Raum entwirren müssen).

Richten Sie einen zukünftigen Hangout in drei einfachen Schritten ein:
- Gehe zu Google Kalender. Klicken Sie auf Erstellen.
- Geben Sie die Details für Ihre Veranstaltung ein.
- Klicken Sie auf Videoanruf hinzufügen. Wenn alle Informationen vorhanden sind, klicken Sie auf Speichern.
Andere können einem Ereignis auch eine Videokonferenz hinzufügen, wenn der Kalender für den Teilnehmer freigegeben ist.
Inbox Zero mit Archiv & Quick Links
Ich denke, wir machen uns über Inbox Zero zu viele Sorgen. Google Mail verfügt über zwei nützliche (und oft nicht ausreichend genutzte) Funktionen, mit denen Sie alle Nachrichten hinter dem Vorhang aufschaufeln können, ohne den Überblick zu verlieren.
Die Archiv- Schaltfläche oben verbannt alle E-Mails aus Ihrem Blickfeld, während sie im Ordner "Alle E-Mails" intakt bleiben. Aber wie behalten Sie die wichtigen Dinge im Auge, die Sie für später brauchen?
Quick Links ist der kleine Held in Gmail Labs. Quick Links hilft Ihnen beim Speichern von Nachrichten, die Sie später lesen möchten.

Aktivieren Sie Quick Links von Gmail Labs. Wenn Sie es nicht in der linken Seitenleiste sehen, klicken Sie auf die drei kleinen Punkte (Gadgets). Öffnen Sie eine E-Mail, die Sie später lesen möchten. Klicken Sie als Nächstes auf Quick Link hinzufügen in der unteren linken Ecke des Bildschirms. Geben Sie einen beschreibenden Namen in das Feld ein, das den Link zur E-Mail enthält.

Jetzt können Sie diese E-Mail von überall in Ihrem Posteingang mit nur einem Klick abrufen. Wie schwierig ist Inbox Zero mit Archiv, Labels, Quick Links und der leistungsstarken Google Mail-Suche bei Ihrem Anruf?
Lesen Sie E-Mails schneller mit Gmail Auto Advance
Es gibt keine laufende Anzahl, wie oft die "Rückgängig" -Funktion von Gmail Labs meinen Bacon gespeichert hat. Diese Funktion ist ein Gesichtsparer. Es gibt auch eine Auto-Advance Lab-Funktion, die Zeit spart. Es ist für Leute mit schweren Posteingängen empfohlen.
Das Verhalten von Google Mail sorgt dafür, dass Sie immer dann in den Posteingang zurückkehren, wenn Sie eine Unterhaltung löschen, archivieren oder stummschalten. Wenn Sie die automatische Weiterleitung aktivieren, gelangen Sie direkt zur nächsten (oder vorherigen) E-Mail, wenn Sie eine Nachricht löschen oder archivieren. Die eingesparten kleinen Sekunden addieren sich, wenn Sie Hunderte von Nachrichten durchwaten.

Aktivieren Sie es in Google Mail Labs ( Zahnradsymbol> Einstellungen> Labs ). Definitiv aktivieren Sie es, wenn Sie in einem Posteingang sind springcleaning 5 Schritte zum Kurieren des Posteingangs Zero Email Rasery 5 Schritte zum Kurieren des Posteingangs Zero Email Frenzy Posteingang Zero ist eines der beliebtesten Schlagworte. Um Ihre E-Mail-Probleme wirklich zu lösen, müssen Sie über Inbox Zero hinausgehen und die zugrunde liegenden Probleme beheben. Lesen Sie mehr spree.
Achte nicht auf die Punkte
Sie haben nicht die E-Mail-ID erhalten, die Sie wollten, und mussten sie mit einem oder zwei Punkten optimieren. Versuchen Sie, dies mit vielen Hintergrundgeräuschen über das Telefon zu buchstabieren. Gmail aliases nix, dass Irritation und fehlgeleitete E-Mails verhindern.
Wenn Ihre E-Mail-Adresse [email protected] lautet, ist dies das Gleiche wie [email protected] .
Gehen Sie mit letzterem, wenn Sie es jemandem über das Telefon geben. Die "dot-less" Version Ihrer E-Mail-ID macht es für jeden einfach.
Speichere Tabs für später
Zu viele Registerkarten sind Ressourcenfresser und fügen dem Durcheinander hinzu. Sie sind auch eine Sorge, wenn Sie sie schließen müssen, ohne ihren Aufenthaltsort zu verlieren. Tab-Management-Erweiterungen Speichern und laden Sie Ihre Browser-Tabs genau so, wie Sie es mögen mit Layout-Manager [Chrome] Speichern und laden Sie Ihre Browser-Tabs einfach so mit Layout-Manager [Chrome] Layout-Manager ist meiner Meinung nach eine Funktion, die Chrome oder alle Browser sollten als Standard haben. Es ist kein kompliziertes Stück Arbeit, es erlaubt Ihnen einfach zu speichern ... Lesen Sie mehr wie Layout Manager dieses Problem anzugehen. Aber hier ist eine einfachere Problemumgehung, bei der Ihr Chrome nicht mit einer anderen Erweiterung aufgebläht wird. Das Geheimnis liegt im Ordner mit den bescheidenen Lesezeichen.
Fügen Sie Ihren Lesezeichen einen neuen Lesezeichenordner hinzu (entweder die Lesezeichenleiste oder das Menü). Ich nannte meinen "Alle gespeicherten Tabs".
Wenn Sie alle offenen Registerkarten für später speichern möchten, klicken Sie mit der rechten Maustaste auf eine Registerkarte in Ihrem Browser und wählen Sie Alle Registerkarten als Lesezeichen. Sie können auch die Tastenkombination - Strg-Umschalt-D verwenden .

Wählen Sie den erstellten Lesezeichenordner als Speicherort aus. Weisen Sie Ihrer Tab-Gruppe einen bestimmten Namen zu - dadurch wird ein neuer Ordner im Ordner "Alle gespeicherten Tabs" erstellt. Sie können Ihre Tabs mit der gleichen Methode in Firefox speichern.
Um Ihre Tabs wiederherzustellen, klicken Sie einfach mit der rechten Maustaste auf die Gruppe (Ordner), die Sie wiederherstellen möchten, und klicken Sie auf "Alle Lesezeichen öffnen". Diese Problemumgehung ist auch hilfreich, wenn Sie Ihre Lesezeichen auf Geräten synchronisieren.
Automatische Generierung von Passwörtern in Chrome

Es gibt viele Möglichkeiten, sichere Passwörter einzurichten. Werfen Sie diese experimentelle Chrome-Funktion für schnelle Anmeldungen in den Mix. Der "Konkurrent" von Lastpass hat 2012 das Licht der Welt erblickt und ist immer noch nicht fest als feste Größe. Tauchen Sie in die geheimen Einstellungen von Chrome ein und aktivieren Sie sie für einige schnelle und sichere Passwörter. Die Zufallsmethode unterscheidet sich nicht von derjenigen, die von Apps wie LastPass erstellt wird.
Es ist einfach und hat nur drei Schritte.
- Starten Sie Google Chrome. Tippe über: Flags in der Omnibox. Hinweis: About: flags oder chrome: // flags ist eine URL in Chrome, die versteckte Einstellungen anzeigt und Ihnen ermöglicht, neue Funktionen in Chrome auszuprobieren, während sie experimentell sind.
- Scrollen Sie in der Liste nach unten, bis Sie das Feld Passwortgenerierung aktivieren finden. Klicken Sie auf das Dropdown-Menü und wählen Sie Aktiviert aus .
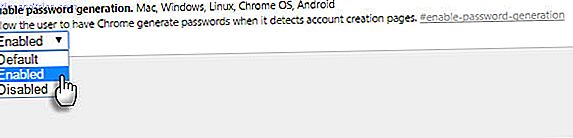
- Starten Sie den Chrome-Browser neu. Jedes Mal, wenn Sie sich für einen neuen Account registrieren, sollten Sie ein Schlüsselsymbol im Passwortfeld sehen. Durch Klicken auf das Symbol wird ein automatisches Passwort erstellt. Sie können das Passwort auch in Chrome speichern.
Delegieren Sie Ihre E-Mail
Sie würden Ihrem Gmail niemandem vertrauen. Ich höre, dass ein echtes Leben Jeeves ein Luxus ist, aber ein virtueller Assistent Die 5 besten Websites, um einen virtuellen Assistenten zu finden Die 5 besten Websites, um einen virtuellen Assistenten zu finden Ein virtueller Assistent ist eine reale Person, die Sie oder Ihr Unternehmen aus der Ferne unterstützt ihr Heimbüro. Sie können praktisch überall sein und die Dienstleistungen, die sie bieten, reichen von professionellen administrativen, technischen, persönlichen oder ... Read More kann eine große Zeitersparnis sein. In der kollaborativen Wirtschaft ist jede Hilfe willkommen, um Ihre Inbox-Überlastung zu verwalten. Wenn Sie Bedenken hinsichtlich der Sicherheit haben, können Sie eine zweite E-Mail-Identität einrichten, um bestimmte E-Mails zu bearbeiten. Berechtigungen können jederzeit widerrufen werden.
Mit Gmail können Sie Ihre E-Mail- und Kalenderaufgaben an zehn Personen delegieren. Google Apps-Nutzer können 25 Nutzer angeben. Google zeigt Ihnen die Schritte zum Einrichten der E-Mail-Delegierung und die geltenden Einschränkungen. Ein ähnlicher Ansatz funktioniert für Google Kalender.
Präzise Auswahl mit Caret Browsing
Vielleicht bist du ein Keyboard-Ninja. Oder ich möchte mich nicht zu sehr auf die Maus verlassen. Aktivieren Sie Caret Browsing, eine erweiterte Eingabehilfe in Chrome. Das Caret ist ein beweglicher Cursor, um Text auszuwählen. Verwenden Sie die Pfeiltasten, um wie ein Textverarbeitungsdokument durch die Webseite zu navigieren.
Um Caret Browsing zu aktivieren, installieren Sie diese Accessibility-Erweiterung. Mit F7 ein- und ausschalten. Verwenden Sie die Pfeiltasten, um sich durch die Seite zu bewegen. Drücken Sie die Umschalttaste + Pfeiltasten, um Text auszuwählen. Öffnen Sie URLs mit der Eingabetaste, wenn das Caret auf den Links ist.

Mit etwas Übung ist die Textauswahl genauer, wenn Sie viel kopieren und einfügen. Ich bin kein Virtuose auf einem Laptop Track Pad, also schalte ich es für bessere Produktivität auf kleinen Bildschirmen ein Arbeiten auf einem kleinen Bildschirm? Verwenden Sie diese 6 Tipps, um Ihre Produktivität auf einem kleinen Bildschirm zu verbessern? Verwenden Sie diese 6 Tipps, um Ihre Produktivität zu verbessern Laptops sind ideal, um Dinge unterwegs zu erledigen, aber die kleinen Bildschirme können einschränkend sein. Mit ein paar Shortcuts, einigen nützlichen Apps und einer guten Organisation können Sie mehr erreichen. Weiterlesen .
Ihre eigene Google-Suchmaschine
Eine benutzerdefinierte Suchmaschine ist ein Scharfschützengewehr. Eine benutzerdefinierte Suchmaschine, die auf eine Reihe Ihrer Lieblingsseiten abzielt, ist wie ein Raketenwerfer mit mehreren Laufwerken. Google Custom Search kann für Ihr eigenes Blog erstellt oder als öffentliche URL als Lesezeichen gespeichert werden. CSE gibt es in zwei Geschmacksrichtungen - kostenpflichtig und frei mit Einschränkungen. Die kostenlose Version beschränkt Sie auf 100 Suchergebnisse, aber für individuelle Bedürfnisse sollte es ausreichen.

Erstellen Sie eine einfachere kostenlose Version mit einer öffentlichen URL. Speichere es als Lesezeichen und teile es mit anderen in deinem Team. Eine benutzerdefinierte Suchmaschine ist eine zeitsparende Abkürzung, wenn Sie regelmäßig einige ausgewählte Websites durchsuchen. Die Suche nach dem letzten Datum und der Relevanz hilft dabei, sich auf die Themen zu beschränken, die Sie suchen.
Wie zu Geek hat ein ausführliches Tutorial, das Ihnen die einfachen Ein- und Ausgänge zeigt.
Die Sekunden addieren sich
Das "nicht verwendete" Bit ist relativ. Aber häufig lenken glänzende neue Apps unsere Aufmerksamkeit ab, während die Lösung in Sicht versteckt werden könnte. Selbst eine kleine Änderung der Einstellung, um die Anzahl der Suchergebnisse auf 100 pro Seite zu erhöhen, spart Zeit. Das beste Produktivitätswerkzeug ist das, das nur für Sie arbeitet. Funktionieren diese gut genug?
Erzählen Sie uns von dem Tipp oder der Funktion, die Ihr Google-Tool bei der Verhandlung Ihres Lebens verändert hat. Über welchen Google-Dienst möchten Sie mehr erfahren?