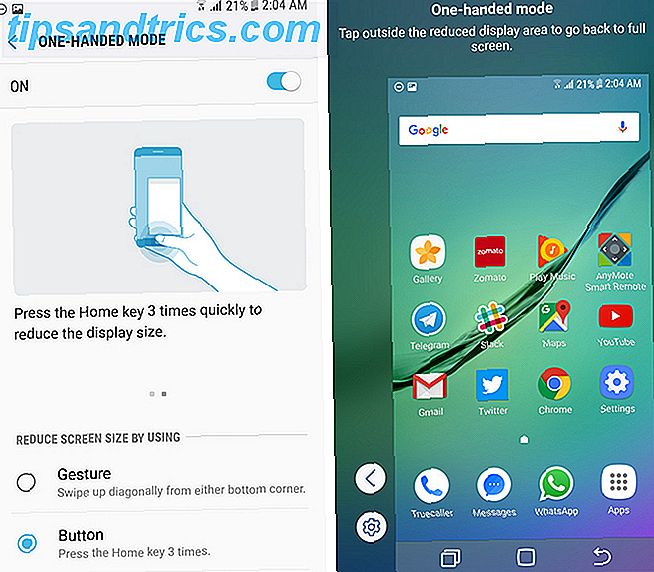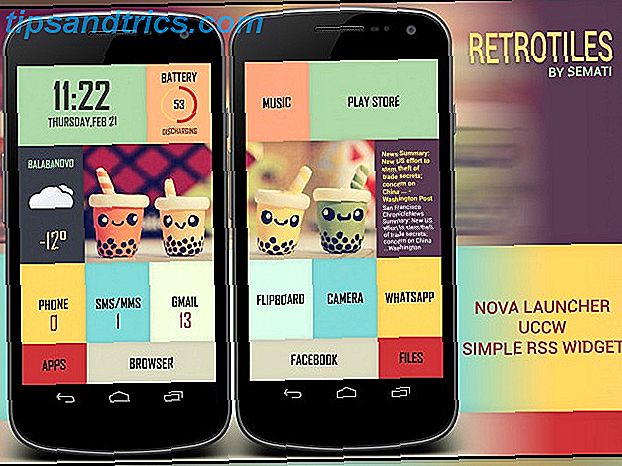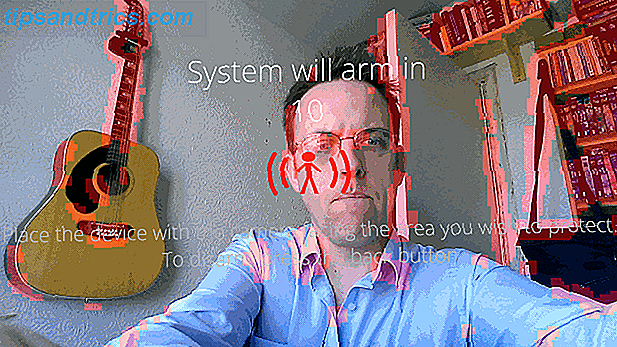Google Chrome Der einfache Google Chrome-Leitfaden Der einfache Google Chrome-Leitfaden Dieses Chrome-Benutzerhandbuch zeigt alles, was Sie über den Google Chrome-Browser wissen müssen. Es behandelt die Grundlagen der Verwendung von Google Chrome, die für Anfänger wichtig sind. Read More ist ein schneller und einfach zu bedienender Browser mit einem einfachen und minimalistischen Design. Viele Funktionen wurden im Laufe der Jahre hinzugefügt, um das Surfen einfacher und angenehmer zu machen.
Dieser Leitfaden kann als kostenloses PDF heruntergeladen werden. Lade 31 Power-Tipps für Chrome herunter, die dein Browsen jetzt sofort verbessern . Fühlen Sie sich frei zu kopieren und teilen Sie dies mit Ihren Freunden und Familie.Heute werden wir Ihnen Tipps für Power-User geben, damit Sie die Funktionen von Chrome optimal nutzen können, sowie einige Erweiterungen, die die Funktionalität von Chrome erweitern.
1. Probieren Sie die experimentellen Funktionen von Chrome aus
Chrome enthält viele experimentelle Funktionen 10 Coole Chrome-Flags Sie sollten 10 coole Chrome-Flags aktivieren Sie sollten aktivieren Chrome hat Tonnen von versteckten Flags, die geheime Features ermöglichen. Hier sind 10 der besten Chrome Flags, die Sie ausprobieren sollten. Lesen Sie mehr, die standardmäßig nicht aktiviert sind. Diese Funktionen werden ausprobiert und manche können es in das Hauptprogramm des Browsers aufnehmen.
Diese experimentellen Funktionen oder Flags funktionieren möglicherweise nicht einwandfrei und können jederzeit entfernt werden. Wenn sie in Chrome Probleme verursachen, deaktivieren Sie alle aktivierten Markierungen. Das sollte die Dinge wieder normalisieren. Sie können die Schaltfläche Alle auf Standard zurücksetzen oben auf der Seite chrome: // flags verwenden, um alle Flags gleichzeitig auf ihre Standardeinstellungen zu ändern.
Einige der Tipps in diesem Artikel beinhalten das Ändern von Flaggen. Unser erster Tipp zeigt Ihnen, wie Sie darauf zugreifen können.
- Geben Sie "chrome: // flags" in die Adressleiste ein und drücken Sie die Eingabetaste.
- Verwenden Sie das Feld " Suchflags ", um das Flag zu finden, das Sie ändern möchten.
- Jedes Flag hat ein Tag, mit dem Sie schnell auf dieses Flag zugreifen können. Auf die Seite "Seite als MHTML speichern" können Sie beispielsweise direkt zugreifen, indem Sie in die Adressleiste "chrome: // flags / # save-page-as-mhtml" eingeben.
- Wählen Sie eine Option aus der Dropdown-Liste, um das Flag zu aktivieren oder die Einstellung zu ändern.
- Nachdem Sie die Einstellung für eine Flagge geändert haben, tippen Sie auf die Schaltfläche Jetzt neu starten, die am unteren Bildschirmrand angezeigt wird, um die Änderung zu übernehmen. Bei einigen Flags müssen Sie Chrome möglicherweise mehrmals neu starten, damit die Änderung wirksam wird.
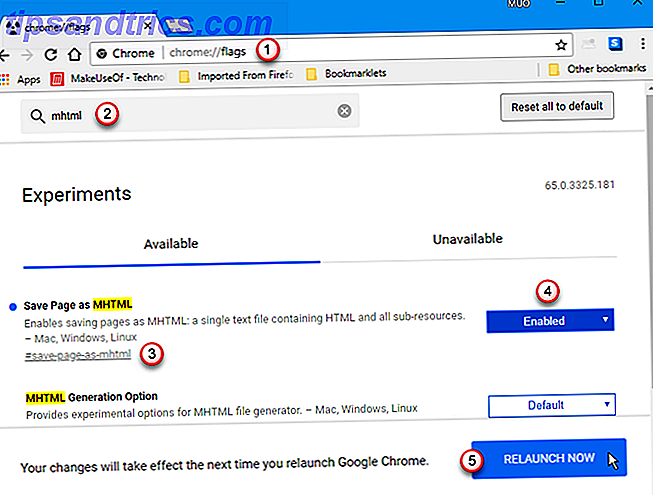
2. Verhindern Sie, dass Videos automatisch abgespielt werden
Hasst du es, wenn Videos beim Öffnen einer Webseite in Chrome automatisch abgespielt werden? In Chrome gibt es eine experimentelle Funktion, die Benutzereingriffe zum Abspielen von Videos auf Webseiten erforderlich machen kann.
- Geben Sie in der Adressleiste "chrome: // flags" ein und drücken Sie die Eingabetaste .
- Geben Sie im Suchfeld oben auf der Seite "Autoplay" ein. Das Flag für die Autoplay-Richtlinie wird in den Ergebnissen angezeigt .
- Wählen Sie aus der Dropdown-Liste die Option Benutzeraktivierung des Dokuments aus.
- Klicken Sie auf Jetzt neu starten, damit die Änderung wirksam wird.
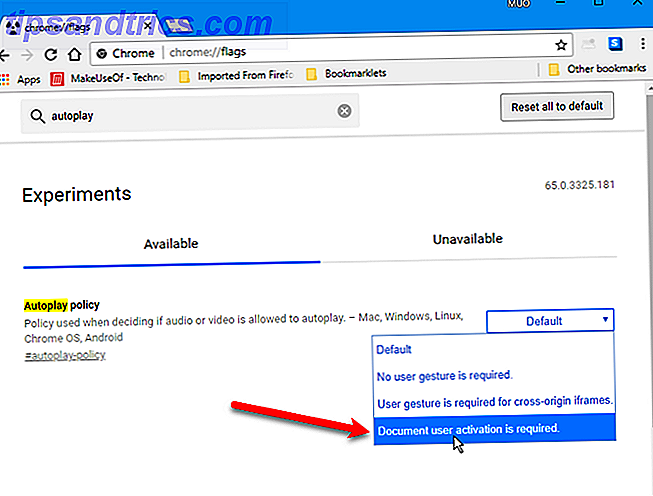
Wenn Sie entscheiden, dass Videos automatisch wieder abgespielt werden sollen, wechseln Sie zum Flag für die Richtlinie "Autoplay" und wählen Sie in der Dropdown-Liste " Standard" aus. Relaunch Chrome erneut.
Es gibt auch einige Erweiterungen, mit denen Sie das automatische Abspielen von Videos in Chrome deaktivieren können:
- AutoplayStopper - Verhindert, dass sowohl Flash- als auch HTML5-Videos automatisch abgespielt werden.
- Video Autoplay Blocker - Verhindert das automatische Abspielen von HTML5-Videos.
- HTML5-Video-Autoplay-Blocker - Verhindert die automatische Wiedergabe von HTML5-Videos.
3. Erstellen Sie mehrere Chrome-Profile
In Chrome können Sie mehrere Profile erstellen. 5 Benutzerdefinierte Chrome-Profile Sie sollten fünf benutzerdefinierte Chrome-Profile verwenden. Sie sollten mit einer Chrome-Funktion beginnen Häufig wird übersehen, dass mehrere Benutzerprofile vorhanden sein können. Wir zeigen Ihnen, wie sie Ihnen das Leben erleichtern können. Und ja, Sie können Profile auch in Firefox und anderen Browsern verwenden. Weiterlesen . In jedem Profil werden Apps, Erweiterungen, Einstellungen, Browserverlauf, Lesezeichen, gespeicherte Passwörter, Designs und Tabs separat gespeichert. So können Sie separate Profile für Arbeit, Hobbies, soziale Medien, Shopping und andere Aktivitäten erstellen, die Sie in einem Browser ausführen.
Gehen Sie folgendermaßen vor um auf den Profilmanager zuzugreifen:
- Starten Sie Chrome.
- Klicken Sie auf die Schaltfläche Profil in der oberen rechten Ecke des Fensters.
- Wählen Sie Personen verwalten aus . Wenn Sie ein Profil im Menü auswählen, wird dieses Profil in einem neuen Fenster geöffnet.
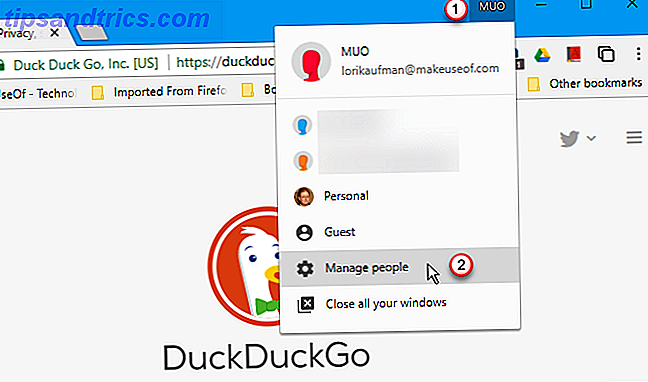
Wenn Sie auf ein Profil in diesem Dialogfeld klicken, wird dieses Profil auch in einem neuen Fenster geöffnet, genau wie im obigen Profilmenü .
Um ein neues Profil hinzuzufügen, klicken Sie auf Person hinzufügen.
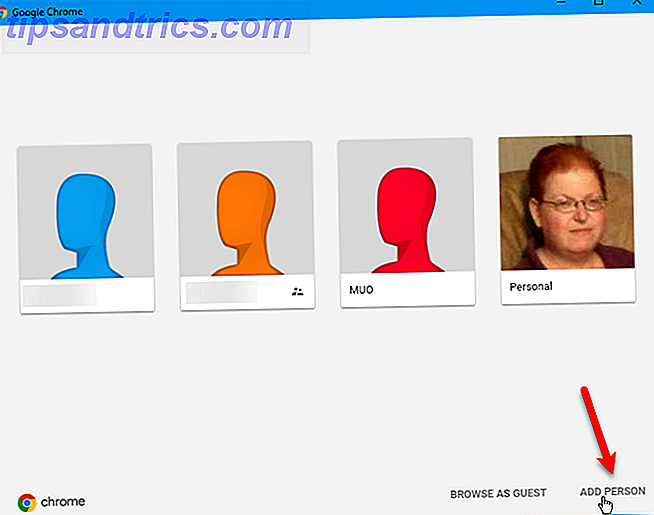
Gehen Sie folgendermaßen vor um das neue Profil zu erstellen:
- Geben Sie einen Namen für das Profil ein.
- Wählen Sie ein Symbol.
- Wenn Sie Windows verwenden und über eine Desktopverknüpfung schnell auf dieses Profil zugreifen möchten, aktivieren Sie das Kontrollkästchen Desktopverknüpfung für diesen Benutzer erstellen . Sie können dann diese Verknüpfung anheften Windows 10 Taskleiste anpassen: Das vollständige Handbuch Windows 10 Taskleiste anpassen: Das vollständige Handbuch Verwenden Sie diese Anleitung, um Ihre Windows 10 Taskleiste ästhetisch ansprechender und nützlicher zu machen. Wir zeigen Ihnen, wie Sie Ihre Taskleiste vollständig anpassen können. Lesen Sie mehr in der Windows-Taskleiste. Diese Option ist in Chrome für Mac nicht verfügbar.
- Klicken Sie auf Hinzufügen .
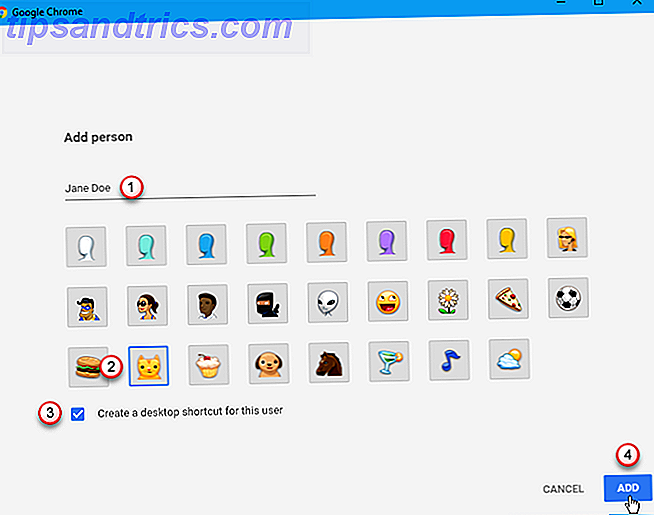
Auf einem Mac können Sie Profile auch über das Menü Personen wechseln.
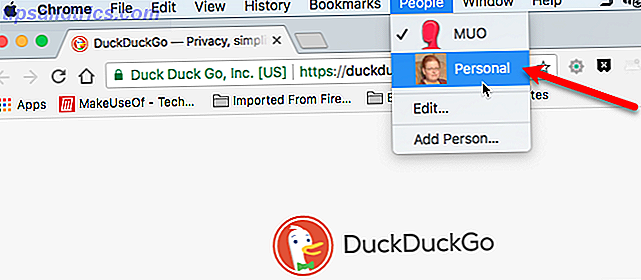
4. Suchen Sie Sites direkt über die Adressleiste
Sie können viele Websites, außer Suchmaschinen-Websites, schnell von der Adressleiste aus durchsuchen, ohne auf diese Websites zu gehen, wenn diese Websites in Ihrer Suchmaschinenliste enthalten sind. Um eine Website von der Adressleiste aus zu durchsuchen, muss diese Website in der Liste der Suchmaschinen enthalten sein.
Sie müssen zunächst die Website aufrufen, die Sie hinzufügen möchten, und dann die folgenden Schritte ausführen.
- Führen Sie eine Suche auf der Website mithilfe des von ihnen bereitgestellten Suchfelds durch.
- Sobald Sie Ihre Suchergebnisse haben, klicken Sie mit der rechten Maustaste auf die Adressleiste.
- Wählen Sie Suchmaschinen bearbeiten .
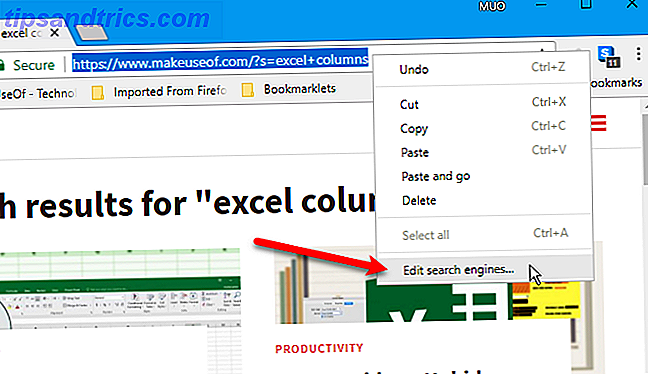
Gehen Sie folgendermaßen vor, um die Site einzurichten, damit Sie es mithilfe der Adressleiste durchsuchen können:
- Scrollen Sie auf dem Bildschirm Suchmaschinen verwalten zum Abschnitt Andere Suchmaschinen .
- Klicken Sie auf die drei vertikalen Punkte rechts neben der Suchmaschine, die Sie einrichten möchten.
- Wählen Sie Bearbeiten .
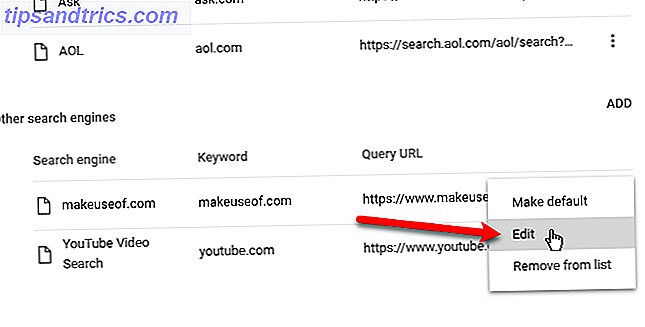
Die Suchmaschine ist bereits eingerichtet, aber wir möchten in der Adressleiste ein kürzeres Keyword zuweisen. Geben Sie ein neues Keyword ein und klicken Sie auf Speichern .
Zum Beispiel möchten wir in der Adressleiste "muo" eingeben können, um die MakeUseOf-Site schnell zu durchsuchen.
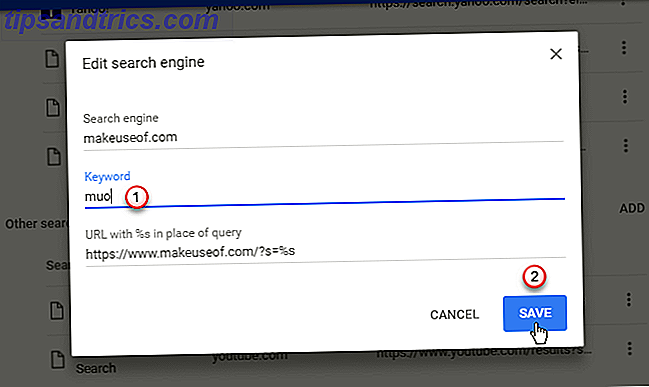
Um MakeUseOf zu suchen, geben wir "muo" in die Adresszeile ein und drücken Tab . Auf der linken Seite der Adressleiste steht jetzt "Makeuseof.com suchen". Wir tippen unseren Suchbegriff in die Adressleiste und drücken Enter .
Suchergebnisse nur für MakeUseOf werden auf der Registerkarte angezeigt.
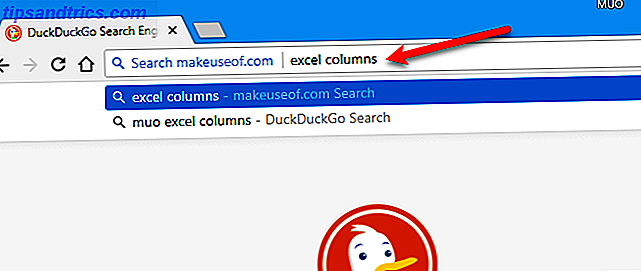
5. Öffnen Sie Suchergebnisse aus der Adressleiste in einem neuen Tab
Bei der Suche über die Adressleiste können Sie die Ergebnisse in einer neuen Registerkarte anzeigen lassen. Dies funktioniert, wenn Sie Ihre Standardsuchmaschine verwenden oder wenn Sie eine bestimmte Website mithilfe des Tricks im vorherigen Tipp durchsuchen.
Drücken Sie nach Eingabe Ihres Suchbegriffs Alt + Eingabe ( Alt / Wahl + Eingabe auf einem Mac). Die Suchergebnisse werden auf einer neuen Registerkarte angezeigt und diese Registerkarte wird aktiv.
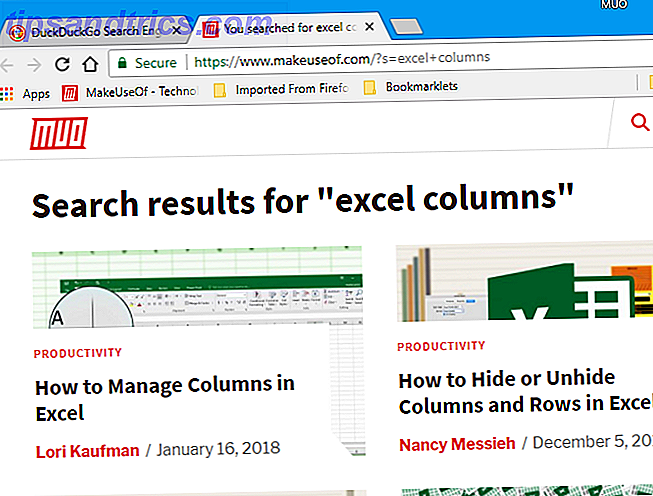
6. Ziehen Sie den Text in die Adressleiste oder die Tableiste, um eine Suche zu starten
Wenn Sie in einer Suche Text auf einer Webseite verwenden möchten, können Sie dies auf zwei Arten tun, ohne den Text eingeben zu müssen. Wählen Sie den Text aus und führen Sie einen der folgenden Schritte aus:
- Ziehen Sie es in die Tab-Leiste neben dem Tab ganz rechts. Ihre Suchergebnisse werden auf einer neuen Registerkarte angezeigt.
- Ziehen Sie es in die Adressleiste. Ihre Suchergebnisse werden auf der aktuellen Registerkarte angezeigt.
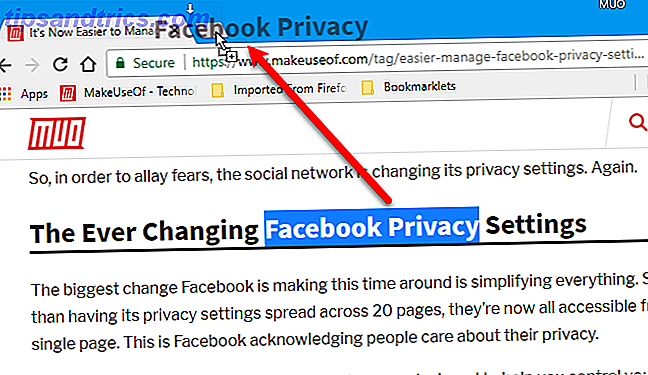
7. Durchsuchen Sie Ihre Lesezeichen mithilfe der Adressleiste
Haben Sie viel zu viele Lesezeichen? Haben Sie Probleme, die gewünschten zu finden? Mit einer Erweiterung können Sie ganz einfach Ihre Lesezeichen durchsuchen. So verwalten Sie Ihre Chrome-Erweiterungen ohne weitere Probleme So verwalten Sie Ihre Chrome-Erweiterungen ohne weitere Probleme Durch die ordnungsgemäße Verwaltung von Chrome-Erweiterungen kann Ihr Browser noch leistungsfähiger werden. Hier sind einige wichtige Tipps und Tricks, die Sie kennen sollten. Lesen Sie mehr genannt Holmes.
Installiere Holmes und mache dann folgendes:
- Geben Sie ein Sternchen (*) in die Adressleiste ein und drücken Sie Tab .
- Geben Sie das Wort oder die Phrase ein, die Sie in Ihren Lesezeichen finden möchten. Eine Liste von Lesezeichen, die mit dem Suchbegriff übereinstimmen, wird unterhalb der Adressleiste angezeigt.
- Wählen Sie das Lesezeichen aus, das Sie auf der aktuellen Registerkarte öffnen möchten.
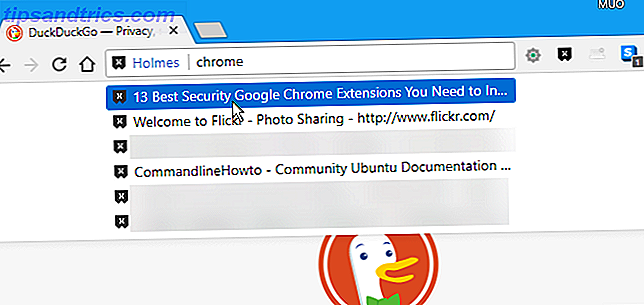
Sie können auch Alt + Umschalt + H drücken oder auf das Holmes-Symbol klicken, um das Holmes-Popup-Fenster zu öffnen und dort Ihren Suchbegriff einzugeben.
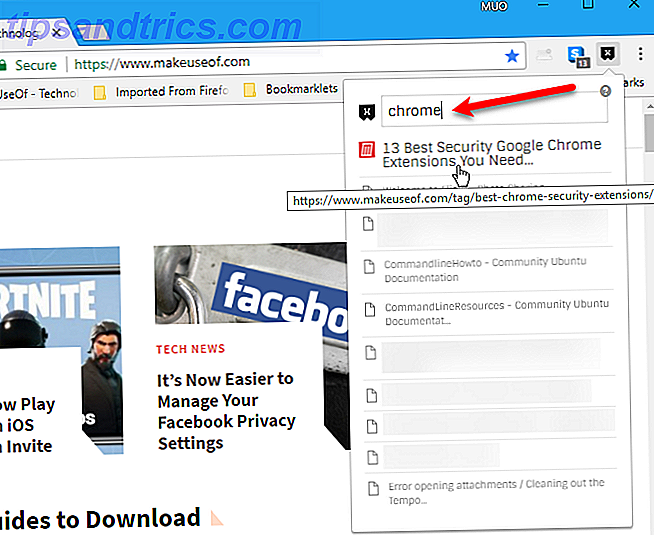
Sie können Ihre Chrome-Lesezeichen auch über Tastaturkürzel starten. So starten Sie Ihre Chrome-Lesezeichen mit Tastaturkürzeln So starten Sie Ihre Chrome-Lesezeichen mit Tastaturkürzeln Lesezeichen ermöglichen Ihnen einen schnellen Zugriff auf Ihre bevorzugten Websites. Mit den Tastaturkürzeln von Chrome stehen Ihnen Lesezeichen zur Verfügung. Hier sind die Tricks, die Sie kennen müssen. Weiterlesen .
8. Durchsuchen Sie Ihre Google Drive-Dateien oder Ihr Google Mail-Konto mithilfe der Adressleiste
Wir haben einige Tipps für Sie zusammengestellt, um Ihnen bei der Suche zu helfen. 7 Tipps zur Google Drive-Suche, damit Sie alles finden 7 Tipps zur Google Drive-Suche, mit denen Sie alles finden können Ist Ihr Google Drive ein Durcheinander? Finden Sie alles einfacher mit unserer Hilfe. Die Google-Suchoperatoren können fast alles finden, einschließlich Text in Bildern (OCR) oder Fotos basierend auf Inhalten, z. B. Ihrem Hund. Lesen Sie mehr in Ihrem Google Drive-Konto. Sie können Ihre Dateien auf Google Drive auch direkt in Chrome durchsuchen, ohne zuvor Ihr Google Drive-Konto aufzurufen.
Mit diesem Tipp können Sie das Google Drive-Konto durchsuchen, das mit dem aktuellen Chrome-Profil verknüpft ist. Wenn Sie ein anderes Google Drive-Konto durchsuchen müssen, wechseln Sie entweder zu einem anderen Profil oder erstellen Sie ein neues Profil für dieses Konto. Siehe Tipp 3 oben.
Um die Suchfunktion für Ihr Google Drive-Konto hinzuzufügen, müssen Sie eine Suchmaschine für Google Drive hinzufügen. Gehen Sie folgendermaßen vor, um zum Dialogfeld Suchmaschine hinzufügen zu gelangen:
- Klicken Sie mit der rechten Maustaste auf die Adressleiste und wählen Sie Suchmaschinen bearbeiten.
- Scrollen Sie auf dem Bildschirm Suchmaschinen verwalten zum Abschnitt Andere Suchmaschinen .
- Klicken Sie rechts auf Hinzufügen .
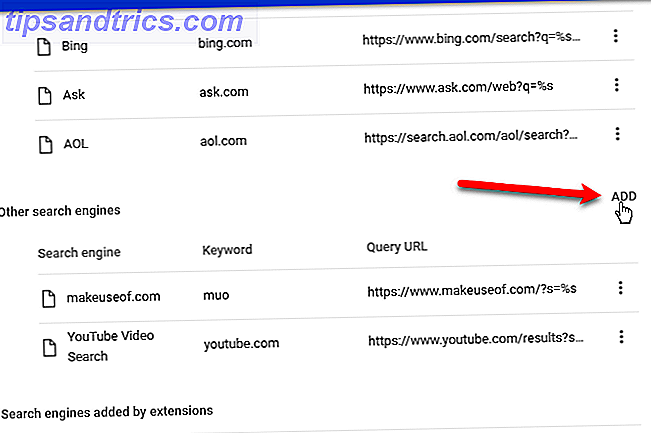
Führen Sie im Dialogfeld Suchmaschine hinzufügen die folgenden Schritte aus:
- Geben Sie einen Namen für die Suchmaschine ein, z. B. "Google Drive".
- Fügen Sie ein Keyword hinzu, das schnell eingegeben werden kann, z. B. "gd". Sie verwenden dieses Schlüsselwort, um auf diese Suchmaschine zuzugreifen.
- Geben Sie die folgende URL als URL mit% s anstelle der Abfrage ein. Sie können die URL von hier kopieren und einfügen.
http://drive.google.com/?hl=de&tab=bo#search/%s - Klicken Sie auf Hinzufügen .
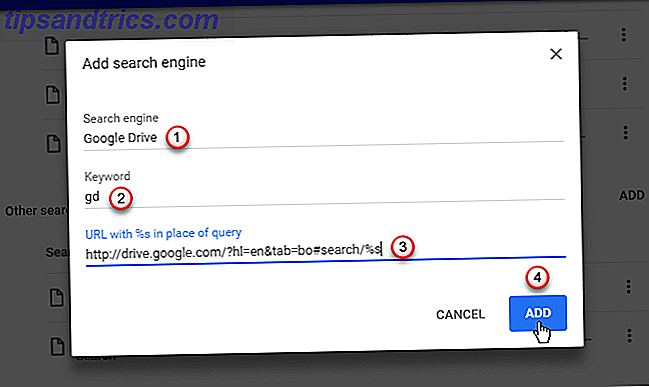
Führen Sie die folgenden Schritte aus, um mit der neuen Suchmaschine Ihr Google Drive-Konto zu durchsuchen:
- Gib "gd" in die Adressleiste ein.
- Hit- Tab .
- Geben Sie Ihren Suchbegriff ein und drücken Sie die Eingabetaste .
Ihr Google Drive-Konto wird auf der aktuellen Registerkarte und mit den Dateien geöffnet, die der Suchanzeige entsprechen.
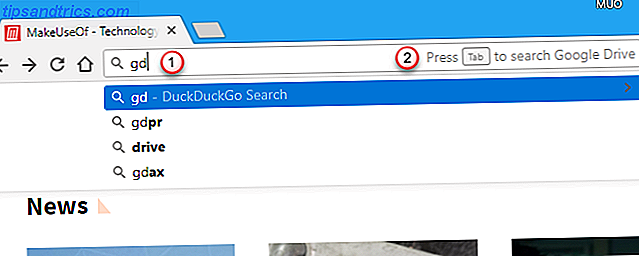
Mit demselben Trick können Sie Ihre Google Mail-Nachrichten durchsuchen. Befolgen Sie die obigen Schritte zum Hinzufügen einer Suchmaschine, geben Sie jedoch Folgendes in das Dialogfeld Suchmaschine hinzufügen ein:
- Suchmaschine : Google Mail
- Stichwort : gm
- URL mit% s anstelle der Suchanfrage : https://mail.google.com/mail/ca/u/0/#search/%s
Jetzt können Sie Ihre Google Mail-Nachrichten genauso durchsuchen, wie Sie Ihre Google Drive-Dateien durchsuchen können. Der einzige Unterschied besteht darin, dass Sie "gm" in die Adresszeile eingeben und nicht "gd".
9. Verwenden Sie Chrome als Basisdatei-Explorer in Windows
Es gibt viele Alternativen für Windows-Datei-Explorer Die 7 besten Windows-Datei-Explorer-Ersetzungen Die 7 besten Windows-Datei-Explorer-Ersetzungen Der Windows-Datei-Explorer ist entschieden mehr "Volvo" als "Mercedes". Vielleicht ist es Zeit, den Datei-Explorer zu dumpen und eine Drittanbieter-Alternative zu verwenden? Sie werden von den Möglichkeiten, die Sie haben, überrascht sein! Lesen Sie mehr, einschließlich Chrome.
Um Chrome als grundlegenden Datei-Explorer zu verwenden, geben Sie "C: \" in die Adressleiste ein und drücken Sie die Eingabetaste . Alle Ordner und Dateien auf Ihrer Festplatte sind auf der aktuellen Registerkarte aufgeführt. Sie können in Chrome navigieren und sogar Dateien öffnen.
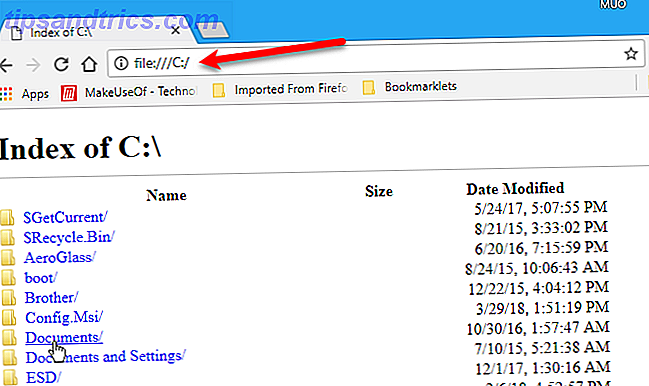
10. Führen Sie Berechnungen mithilfe der Adressleiste aus
Wenn Sie eine schnelle Berechnung durchführen müssen, müssen Sie die Calculator-App nicht auf Ihrem Computer öffnen oder das Telefon herausziehen. Sie können einfache Berechnungen direkt in der Adressleiste in Chrome durchführen.
Geben Sie eine mathematische Gleichung in die Adressleiste ein, indem Sie Standardoperatoren wie +, -, *, /, % verwenden.
Für die meisten Suchmaschinen, die Sie als Standard verwenden würden, wie DuckDuckGo, Bing und Yahoo, müssen Sie nicht Enter drücken, um das Ergebnis zu sehen. Es wird in einer Liste unter der Adressleiste angezeigt. Wenn Google jedoch Ihre Standardsuchmaschine ist, drücken Sie die Eingabetaste, um einen Taschenrechner mit dem Ergebnis anzuzeigen.
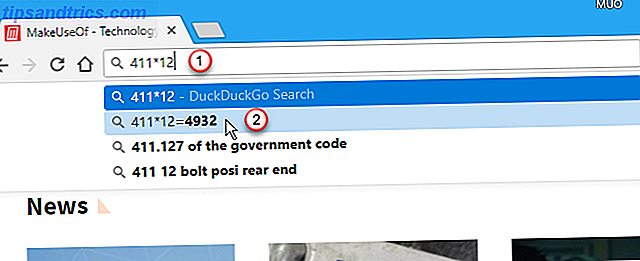
Auch wenn dies bei den meisten Suchmaschinen nicht notwendig ist, können Sie nach Eingabe der Gleichung in die Adressleiste die Eingabetaste drücken. Genau wie bei Google zeigt ein Taschenrechner das Ergebnis an. Es ist ein funktionierender Rechner, so dass Sie ihn genauso verwenden können wie den Rechner, der mit dem Betriebssystem mitgeliefert wird.
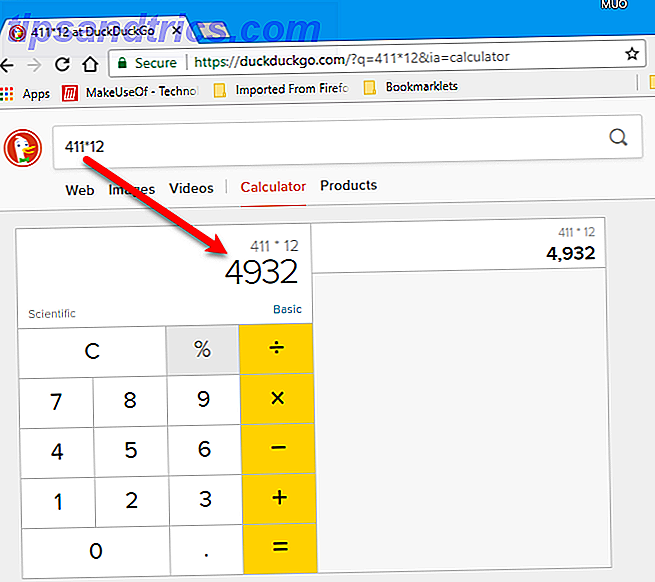
11. Öffnen Sie beim Öffnen von Chrome eine bestimmte Gruppe von Webseiten
Wenn Sie bei jedem Öffnen von Chrome auf dieselben Webseiten zugreifen, können Sie festlegen, dass diese Seiten beim Laden von Chrome geöffnet werden. Der einfachste Weg ist, eine Option in den Chrome-Einstellungen zu ändern. 10 Versteckte Chrome-Einstellungen Sie sollten 10 verdeckte Chrome-Einstellungen ändern, die Sie ändern sollten Chrome-Einstellungen sind mehr als die grundlegenden Optimierungen, die Sie beim ersten Einrichten des Browsers vorgenommen haben. Mal sehen, was das beinhaltet. Weiterlesen :
- Öffnen Sie alle Webseiten, die Sie beim Start öffnen möchten, auf separaten Registerkarten.
- Geben Sie "chrome: // settings" in die Adressleiste ein und drücken Sie die Eingabetaste .
- Scrollen Sie nach unten zum Abschnitt Beim Start und wählen Sie Eine bestimmte Seite oder einen bestimmten Seitensatz öffnen .
- Klicken Sie auf Aktuelle Seiten verwenden . Wenn Sie eine Webseite, die Sie hinzufügen möchten, vergessen haben, die derzeit auf keiner Registerkarte geöffnet ist, können Sie auch auf Neue Seite hinzufügen klicken, um diese Webseite manuell hinzuzufügen.
Beim nächsten Öffnen von Chrome werden die angegebenen Webseiten automatisch auf separaten Registerkarten geöffnet.
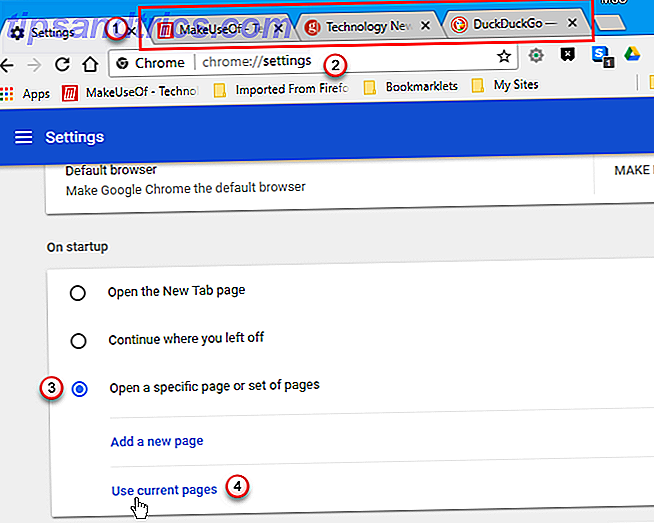
12. Legen Sie eine benutzerdefinierte URL als Ihre neue Registerkarte fest
Standardmäßig zeigt die Seite Neuer Tab in Chrome ein Google-Suchfeld und Miniaturansichten Ihrer am häufigsten besuchten Websites an. Es gibt viele Möglichkeiten, wie Sie die Seite "Neuer Tab" anpassen können 10 Produktivste neue Tab-Erweiterungen für Google Chrome 10 Produktivste neue Tab-Erweiterungen für Google Chrome Wenn Sie einen neuen Tab in einem Browser starten, suchen Sie nach einem Ort, den Sie suchen Informationen zu dir kommen? Google Chrome hat viele Erweiterungen, um es produktiv zu machen. Lesen Sie mehr, aber was ist, wenn Sie eine andere Seite als neue Tab-Seite verwenden möchten?
Sie können festlegen, dass Chrome beim Start eine bestimmte Webseite oder mehrere Webseiten öffnet (siehe Tipp 11). Sie können jedoch nicht ändern, was auf einer neuen Registerkarte in den Einstellungen geöffnet wird. Es gibt jedoch einen Weg dahin.
Mit der Erweiterung "Neuer Tab Redirect" können Sie eine Webseite angeben, die beim Öffnen einer neuen Registerkarte angezeigt werden soll. Nachdem Sie die Neu-Tab-Weiterleitung installiert haben, wird eine Begrüßungsseite auf einer neuen Registerkarte angezeigt. Um Ihre benutzerdefinierte URL für neue Registerkarten einzurichten, klicken Sie auf der Begrüßungsseite auf Optionen festlegen.
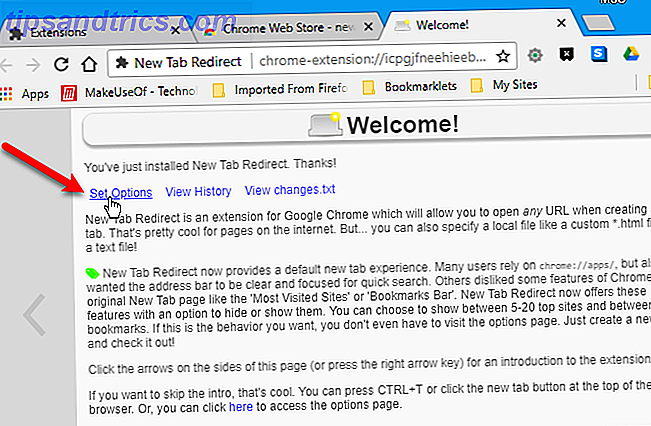
Geben Sie im Feld Redirect URL die URL für die Webseite ein, die auf einer neuen Registerkarte angezeigt werden soll, und klicken Sie auf Speichern . Eine grüne Option für gespeicherte Optionen wird rechts angezeigt.
Jetzt wird die von Ihnen angegebene URL jedes Mal angezeigt, wenn Sie eine neue Registerkarte öffnen.
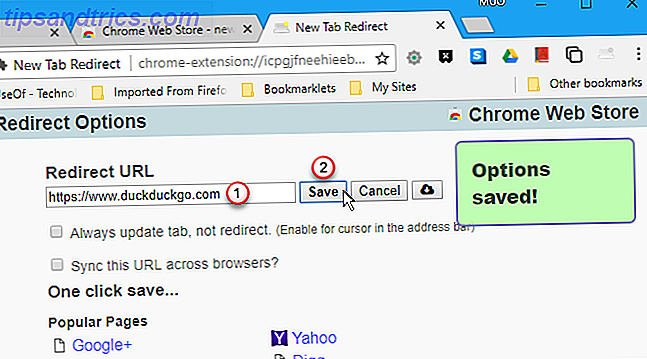
13. Speichern Sie alle geöffneten Registerkarten als Lesezeichen in einem Ordner
Wenn Sie mehrere Tabs geöffnet haben und Sie alle mit einem Lesezeichen versehen möchten, können Sie dies schnell und einfach tun. Drücke Strg + Shift + D auf Windows oder Cmd + Shift + D auf einem Mac, dann mache Folgendes:
- Geben Sie im Dialogfeld Alle Registerkarten für Lesezeichen einen Namen für den Ordner ein, der diese Lesezeichen enthalten soll.
- Wählen Sie den Ordner, in dem Sie diesen Ordner speichern möchten. Verwenden Sie die Schaltfläche Neuer Ordner am unteren Rand, um einen neuen Ordner zu erstellen, der den Ordner mit Lesezeichen enthält.
- Klicken Sie auf Speichern .
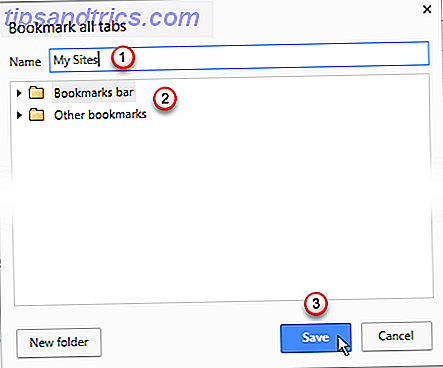
Wenn Sie alle von Ihnen gespeicherten Lesezeichen öffnen möchten, klicken Sie mit der rechten Maustaste auf den Ordner, den Sie erstellt haben, und wählen Sie Alle öffnen. Alle Lesezeichen werden auf neuen Registerkarten geöffnet, wobei die derzeit geöffneten Registerkarten beibehalten werden. Sie können auch Alle in neuem Fenster öffnen oder Alle im Inkognito-Fenster öffnen auswählen.
Sie können auch alle Lesezeichen im Ordner öffnen, indem Sie auf den Ordner klicken und dann auf das Lesezeichen in dem Ordner klicken, den Sie öffnen möchten.
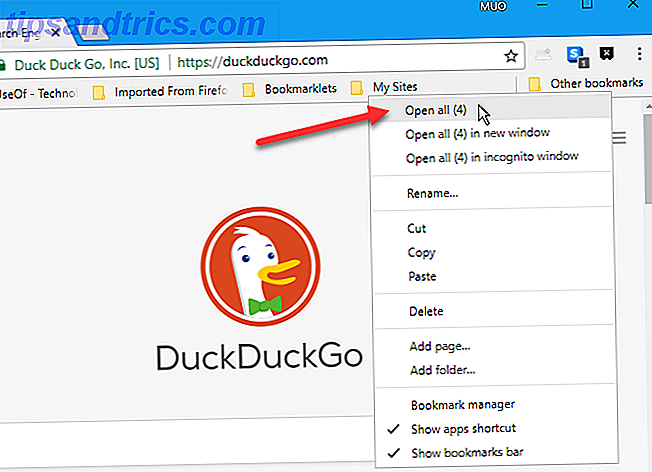
14. Heben Sie ab, wo Sie aufgehört haben
Sie können Tipp # 13 zum Speichern von Lesezeichen verwenden, um Webseiten beizubehalten, die Sie gerade geöffnet haben, wenn Sie Chrome schließen müssen. Was ist jedoch, wenn Chrome abstürzt oder Sie Chrome schließen, obwohl Sie das nicht gewollt haben?
Wenn Chrome gestartet wird, können Sie in Chrome die Tabs öffnen, die in der letzten Sitzung geöffnet waren.
- Geben Sie "chrome: // settings" in die Adressleiste ein und drücken Sie die Eingabetaste .
- Scrollen Sie nach unten zum Abschnitt Beim Start und wählen Sie Fortfahren, wo Sie aufgehört haben .
Wenn Sie Chrome jetzt starten, werden alle zuletzt geöffneten Webseiten automatisch auf separaten Registerkarten geöffnet.
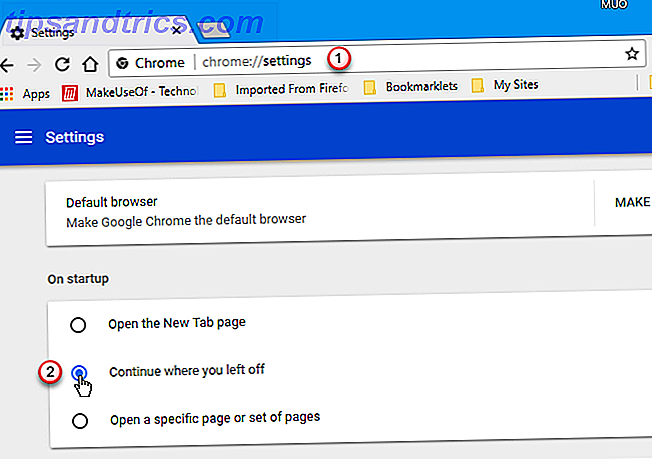
15. Pin-Registerkarten
Sie können die Registerkarten offen halten, indem Sie sie an die Registerkartenleiste anheften. Klicken Sie mit der rechten Maustaste auf eine Registerkarte, die Sie geöffnet halten möchten, und wählen Sie die Registerkarte "Pin" .
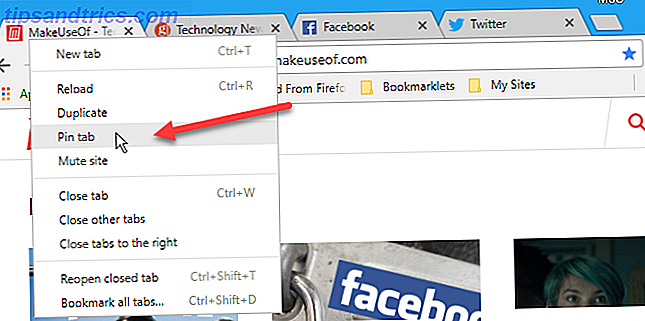
Die Registerkarte wird an die äußerste linke Seite der Registerkartenleiste verschoben, wenn sie nicht bereits vorhanden war, und sie wird nur auf das Favoritensymbol verkleinert. Fixierte Tabs bleiben dauerhaft erhalten und werden beim nächsten Start von Chrome erneut geöffnet.
Wenn Sie entscheiden, dass eine fixierte Registerkarte nicht immer geöffnet werden soll, klicken Sie mit der rechten Maustaste auf diese Registerkarte, und wählen Sie die Option Registerkarte entfernen aus . Die Registerkarte wird auf die normale Größe vergrößert und auf die linke Seite aller geöffneten Registerkarten verschoben, jedoch rechts von allen anderen fixierten Registerkarten.
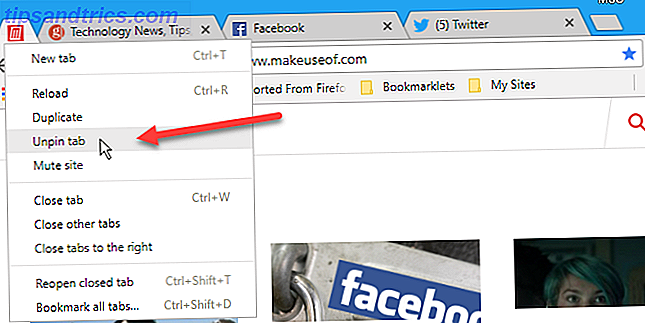
16. Öffnen Sie die zuletzt geschlossenen Registerkarten schnell wieder
Haben Sie versehentlich einen Tab geschlossen? Es ist sehr einfach, kürzlich geschlossene Tabs wieder zu öffnen. Drücken Sie einfach Strg + Umschalt + T auf Windows oder Cmd + Umschalt + T auf einem Mac, um den zuletzt geschlossenen Tab wieder zu öffnen. Halten Sie die Tastenkombination gedrückt, um die Registerkarten der letzten Registerkarten immer wieder zu älteren zu öffnen.
Wenn Sie zu einer Registerkarte zurückkehren möchten, die Sie letzte Woche oder vor ein paar Wochen geöffnet hatten, können Sie auf Ihren Browserverlauf zugreifen, indem Sie Strg + H auf Windows oder Cmd + Y auf einem Mac drücken.
Alle von Ihnen besuchten Webseiten werden auf einem neuen Tab nach Datum gruppiert angezeigt. Blättern Sie durch die Liste und klicken Sie auf die Webseite, die Sie wieder öffnen möchten. Standardmäßig wird die Webseite auf der aktuellen Registerkarte geöffnet. Um eine geschlossene Registerkarte auf einer neuen Registerkarte zu öffnen, klicken Sie mit der rechten Maustaste auf die Webseite in der Verlaufsliste und wählen Sie Verknüpfung in neuer Registerkarte öffnen .
Sie können Ihren Browserverlauf auch löschen So löschen Sie Ihren Browserverlauf manuell und automatisch So löschen Sie manuell und automatisch Ihren Browserverlauf Die von Ihnen besuchten Websites hinterlassen Titel auf Ihrem Computer. Wir zeigen Ihnen, wie Sie Ihren Browserverlauf in Firefox, Chrome, Edge und Internet Explorer löschen können. Lesen Sie mehr über das Hamburger-Menü (drei horizontale Linien) in der oberen linken Ecke der Verlaufsseite.
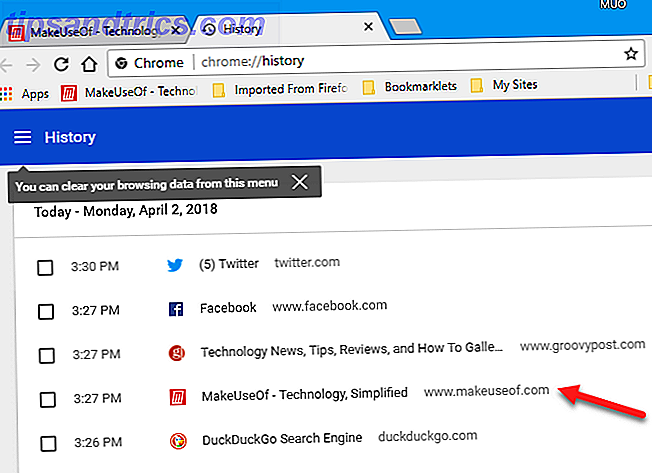
Um den Verlauf für einen Tab anzuzeigen, gehen Sie zu diesem Tab und klicken Sie auf die Schaltfläche Zurück auf der linken Seite der Adressleiste, bis eine Liste der besuchten Sites angezeigt wird.
In Chrome für Windows müssen Sie die Maus nicht länger auf der Schaltfläche Zurück gedrückt halten. Sie können die Maustaste loslassen und durch die Liste blättern, bevor Sie auf eine Webseite klicken, um sie erneut aus der Liste zu öffnen.
In Chrome für Mac müssen Sie die Maustaste auf der Schaltfläche Zurück gedrückt halten, um weiterhin die Liste der besuchten Websites anzuzeigen. Halten Sie die Maustaste gedrückt und bewegen Sie die Maus nach unten, um eine Registerkarte zum erneuten Öffnen auszuwählen. Lassen Sie dann die Maustaste los.
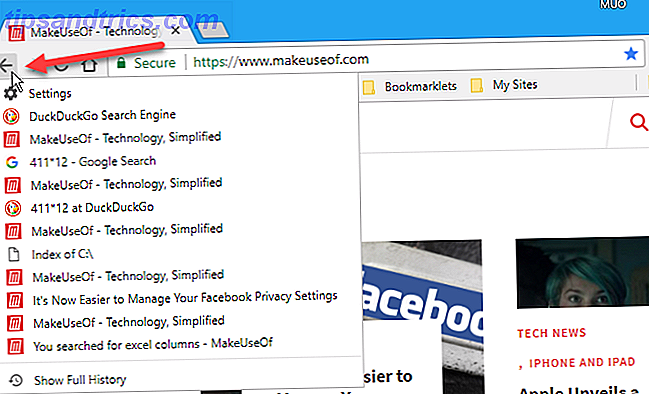
Wenn Sie eine geschlossene Registerkarte auf einer neuen Registerkarte mit einer der beiden oben genannten Methoden öffnen möchten, halten Sie die Strg- Taste gedrückt, während Sie auf die Webseite in der Verlaufsliste unter Windows klicken, oder die Cmd- Taste auf einem Mac. Sie können auch die mittlere Maustaste verwenden, um die Webseite auszuwählen, die in einem neuen Tab geöffnet werden soll.
Durch Klicken bei gedrückter Umschalttaste wird ein geschlossener Tab in einem neuen Fenster auf Windows und Mac geöffnet.
17. Verschieben oder schließen Sie mehrere Registerkarten gleichzeitig
Die Möglichkeit, mehrere Registerkarten gleichzeitig auszuwählen, ist in Chrome nicht mehr verfügbar. Sie können jedoch mehrere Registerkarten mit einer Erweiterung namens Cluster auswählen und alle gleichzeitig verschieben oder schließen.
Sobald Sie Cluster installiert haben, drücken Sie Strg + M, um die Window Manager- Seite auf einer neuen Registerkarte zu öffnen. Aktivieren Sie die Kontrollkästchen für die Tabs, die Sie verschieben oder schließen möchten.
Der Bildschirm " Aktive Windows" listet alle derzeit geöffneten Chrome-Fenster auf, auch wenn sie minimiert sind. Sie können Cluster auch zum Speichern von Fenstern verwenden, sodass Sie später alle Registerkarten aus diesem gespeicherten Fenster in einem neuen Fenster öffnen können. Klicken Sie links auf Gespeicherte Windows, um auf sie zuzugreifen.
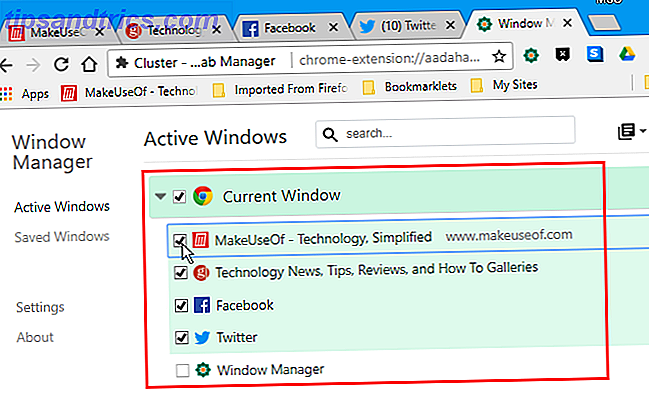
Um die ausgewählten Tabs zu verschieben, klicken Sie auf die Schaltfläche Tabs verschieben (die Schaltfläche links in der linken oberen Ecke des Window Managers . Klicken Sie auf die Schaltfläche Tabs schließen in der Mitte, um die ausgewählten Tabs zu schließen. Die Schaltfläche Fenster speichern auf der rechten Seite speichert das gerade aktive Fenster
Verwenden Sie das X in einer Fensterüberschrift, um das Fenster zu schließen.
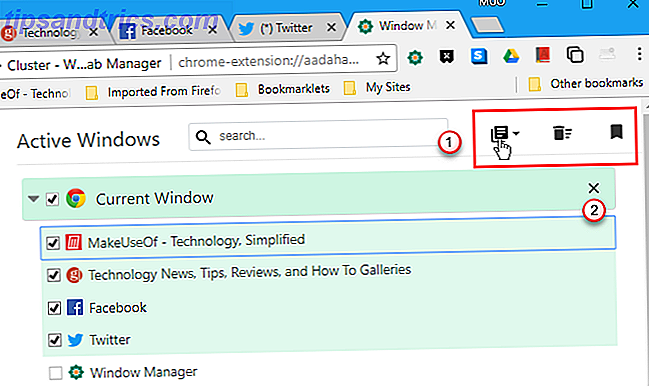
18. Schnelles Finden und Wechseln von Tabs
Wenn Sie viele Registerkarten geöffnet haben, ist es schwer, das gewünschte zu finden. Die Größe der einzelnen Register wird kleiner und Sie haben so viele offene Seiten, dass Sie den Titel der einzelnen Register nicht lesen können. Und es gibt keine Möglichkeit, mehrere Reihen von Tabs in Chrome zu haben, zumindest, die ich gefunden habe. Wenn Sie einen Weg finden, lassen Sie es uns in den Kommentaren wissen!
Wenn Sie zu dem Punkt kommen, an dem Sie nicht mehr wissen, welche Tabs verwendet werden, und Chrome Ihr System von allen geöffneten Tabs verlangsamt, ist es wahrscheinlich an der Zeit, Chrome zu schließen und erneut zu starten. Vielleicht möchten Sie jedoch bestimmte Registerkarten finden, die Sie nicht verlieren möchten, und sie anheften (siehe Tipp 15), damit Sie nach dem erneuten Öffnen von Chrome darauf zugreifen können.
Mit der Tabli-Erweiterung können Sie Ihre geöffneten Tabs durchsuchen. Es zeigt eine durchsuchbare und scrollbare Ansicht aller Registerkarten in allen geöffneten Chrome-Fenstern an. Nach der Installation von Tabli, machen Sie folgendes:
- Klicken Sie in der Symbolleiste auf die Schaltfläche Tabli oder drücken Sie Strg +. (Punkt) um das Tabli-Popup zu öffnen.
- Geben Sie Ihren Suchbegriff in das Feld oben im Popup ein. Lesezeichen, die Ihrer Eingabe entsprechen, werden nach den Fenstern sortiert angezeigt, in denen sie geöffnet sind.
- Klicken Sie auf eine Webseite in der Ergebnisliste, um diese Registerkarte zu aktivieren.
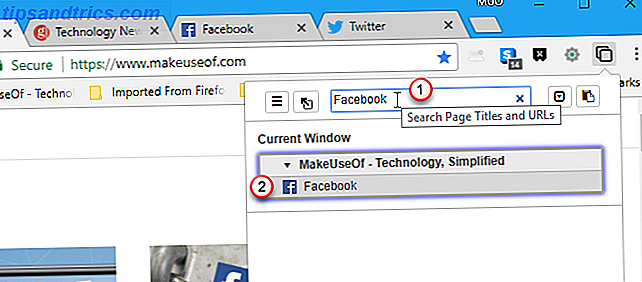
Sie können Tabli auch verwenden, um ein ganzes Fenster mit Registerkarten zu speichern, indem Sie das Kontrollkästchen Alle Registerkarten in diesem Fenster speichern in der oberen linken Ecke des Fensterfelds aktivieren, das Sie speichern möchten.
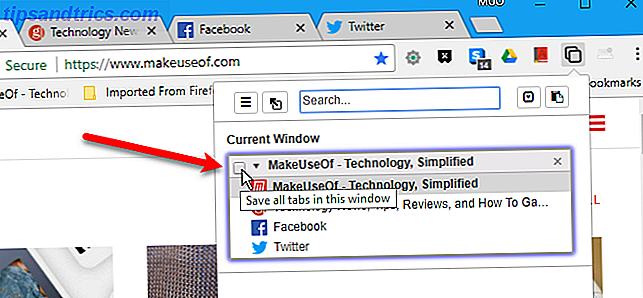
Geben Sie im Dialogfeld " Tabs speichern" einen Fenstertitel ein.
Um die gespeicherten Registerkarten in einem neuen Fenster zu öffnen, klicken Sie auf den Fenstertitel oben im Fenster.
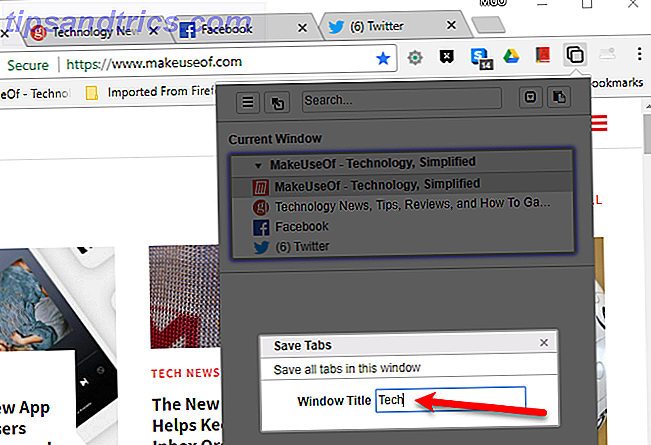
Sobald Sie ein Fenster gespeichert haben, können Sie weitere Registerkarten im selben Fenster öffnen. Wenn Sie nur zu den Tabs zurückkehren möchten, die Sie gespeichert haben, öffnen Sie Tabli und klicken Sie auf die Schaltfläche Zu markierten Lesezeichen zurückkehren . Alle anderen Registerkarten, die Sie im Fenster geöffnet haben, sind geschlossen.
Dies ist eine andere Möglichkeit, um eine Reihe von Tabs, die Sie häufig besuchen, einfach zu öffnen, genau wie wir in Tipp # 11 gesprochen haben. Mit Tabli können Sie jedoch zu den gespeicherten Tabs zurückkehren, ohne Chrome zu schließen und erneut zu öffnen.
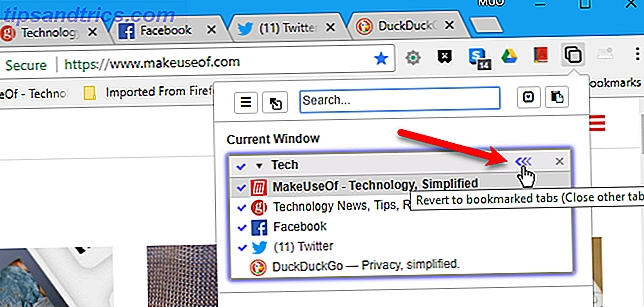
Das Dialogfeld "Gespeichertes Fenster wiederherstellen" zeigt eine Liste der Registerkarten an, die geschlossen werden. Im Dialogfeld wird eine Meldung angezeigt, dass die Aktion nicht rückgängig gemacht werden kann. Sie können jedoch den Tipp 16 oben verwenden, um geschlossene Tabs wieder zu öffnen, selbst wenn Sie die Tabli-Erweiterung verwenden.
Klicken Sie auf OK, um alle Registerkarten mit Ausnahme der im Fenster gespeicherten Registerkarten zu schließen.
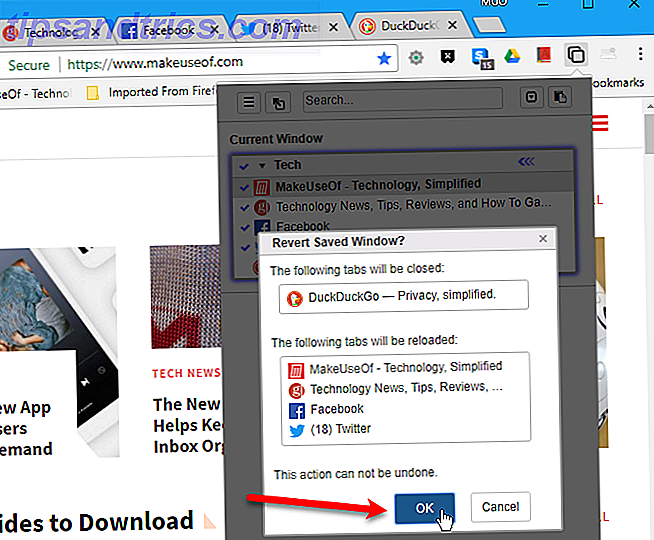
Wenn das Fenster nicht mehr gespeichert werden soll, klicken Sie in der oberen linken Ecke des Fensterfelds, das nicht mehr gespeichert werden soll, auf das Kontrollkästchen Dieses Fenster verwalten .
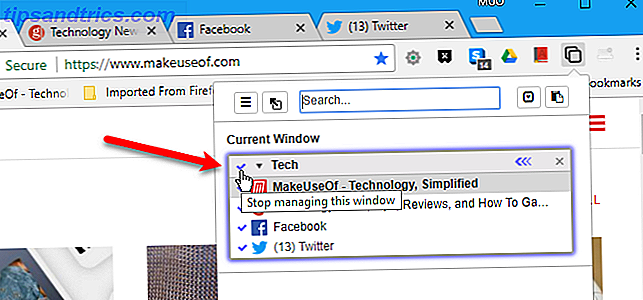
19. Verwenden Sie die Tastatur, um auf einer Webseite nach oben und unten zu blättern
Hier ist ein einfacher, aber nützlicher Tipp. Sie sind wahrscheinlich gewohnt, mit der Scroll-Taste auf der Maus oder mit der Bildlaufleiste zu scrollen.
Eine Tastenkombination zum Blättern auf einer Webseite ist die Leertaste. Drücken Sie einmal die Leertaste, um jeweils um eine Seite nach unten zu blättern. Um eine Seite nach oben zu scrollen, drücke Shift + Leertaste .

20. Weisen Sie den Erweiterungen Tastenkombinationen zu
Einige Chrome-Erweiterungen verfügen über Tastaturkürzel, mit denen Sie sie öffnen oder aktivieren können. Für einige Erweiterungen, die keine Verknüpfungen haben, können Sie sie selbst einrichten.
Um auf den Bildschirm zum Einrichten von Erweiterungsverknüpfungen zuzugreifen, geben Sie "chrome: // extensions / shortcuts" in die Adressleiste ein und drücken Sie die Eingabetaste . Unter Windows wird die Haupterweiterungsseite angezeigt. Scrollen Sie zum Ende der Seite " Erweiterungen " und klicken Sie auf den Link Tastaturkürzel .
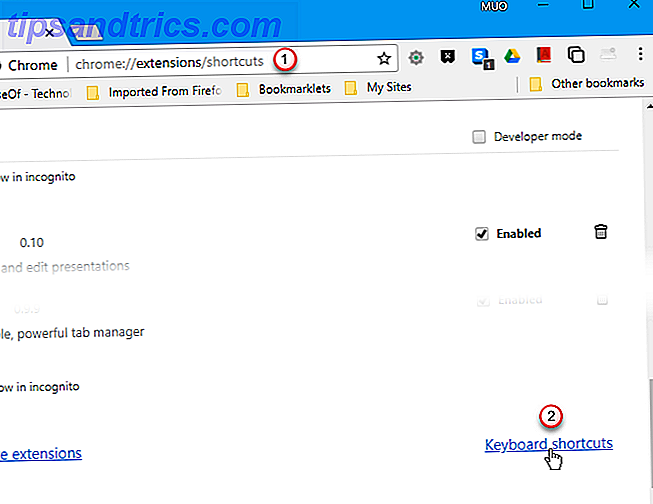
Auf einem Mac wird die Seite " Erweiterungen " zum Einrichten von Tastenkombinationen auf der aktuellen Registerkarte angezeigt. Die Haupterweiterungsseite wird dabei übersprungen.
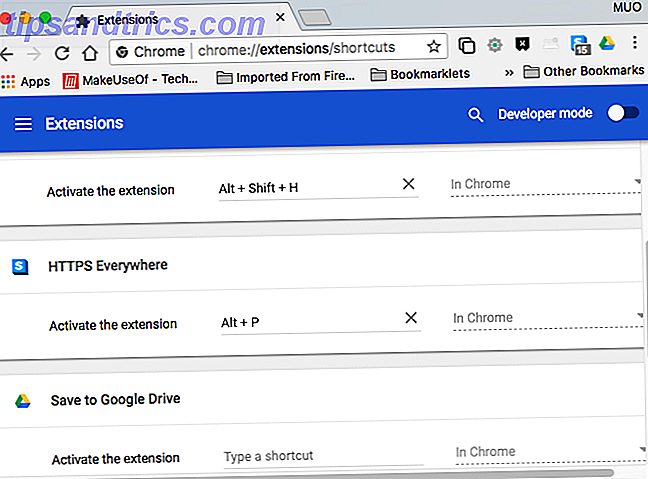
Wir werden Chrome unter Windows verwenden, um zu zeigen, wie einer Verknüpfung eine Verknüpfung zugewiesen wird. Dies funktioniert jedoch auch auf dem Bildschirm mit den Tastaturbefehlen für Erweiterungen auf dem Mac.
Suchen Sie die Erweiterung in der Liste, für die Sie eine Tastenkombination einrichten möchten. Einige Erweiterungen ermöglichen es Ihnen, verschiedene Tastenkombinationen für mehrere Aktionen einzurichten.
Klicken Sie in das Feld für die Erweiterung und Aktion, die Sie einrichten möchten, und geben Sie die Verknüpfung ein, die Sie verwenden möchten.
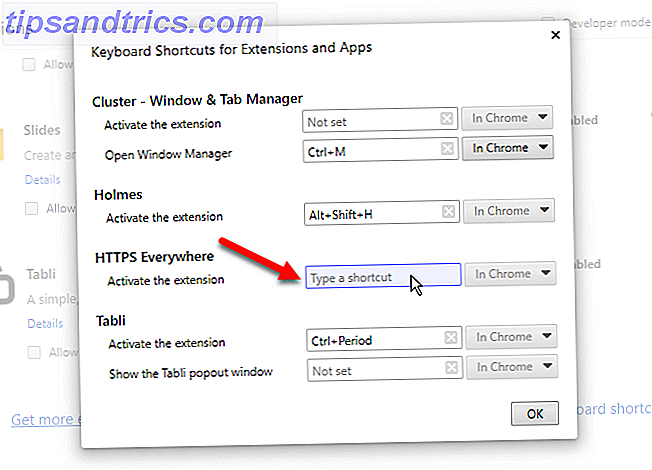
Die Verknüpfung wird automatisch eingegeben. Klicken Sie auf OK, um das Dialogfeld zu schließen. Jetzt können Sie diese Verknüpfung verwenden, um diese Aktion für diese Erweiterung auszuführen.
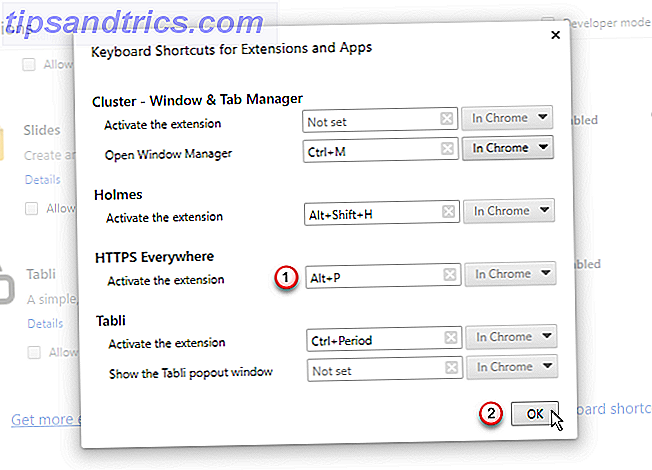
21. Verwenden Sie eine Tastenkombination oder die Home-Taste, um zur Standard-Startseite zu gelangen
Standardmäßig ist die Schaltfläche Home in der Adressleiste oder der Symbolleiste in Chrome nicht verfügbar. Unter Windows können Sie jedoch Alt + Home drücken, um zur Startseite zurückzukehren.
Wenn Sie einen Mac verwenden, funktioniert die Tastenkombination Alt + Start nicht. Selbst wenn dies der Fall ist, haben Mac-Laptops nicht die Home-Taste, die auf dem Nummernblock verfügbar ist, es sei denn, Sie kaufen einen separaten Nummernblock.
Geben Sie in der Adressleiste "chrome: // settings" ein, und drücken Sie die Eingabetaste, um die Startseite- Schaltfläche unter Windows oder Mac auf Chrome hinzuzufügen. Klicken Sie unter Darstellung auf die Schaltfläche Hauptschaltfläche anzeigen.
Standardmäßig gelangen Sie mit der Schaltfläche Home zur Seite Neuer Tab. Sie können dies jedoch zu einer Website Ihrer Wahl ändern, indem Sie die zweite Option auswählen und die gewünschte URL über die Schaltfläche " Home" eingeben.
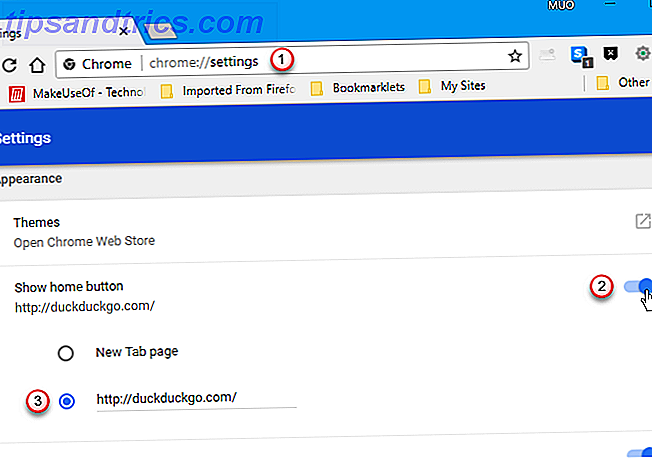
22. Gehen Sie schnell auf eine neue Registerkarte zu einer Website
Um Zeit zu sparen, können Sie den Hauptteil der Domain einer Website wie "makeuseof" eingeben und dann Strg + Enter drücken. Chrome füllt den Rest für Sie aus. Die Website wird auf einem neuen Tab geöffnet.
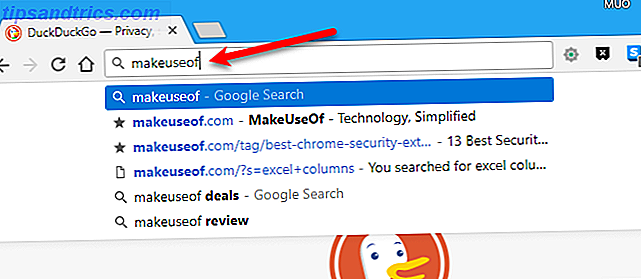
23. Schnell nachschlagen Wörter auf einer Webseite
Erweitern Sie Ihr Vokabular beim Lesen von Webseiten. Mit der Google-Wörterbucherweiterung können Sie schnell die Definition eines beliebigen Worts auf einer Webseite anzeigen.
Doppelklicken Sie nach der Installation von Google Dictionary auf ein Wort auf einer Webseite, um die Definition in einem Popup anzuzeigen. Klicken Sie auf Mehr, um weitere Informationen zu dem Wort zu erhalten.
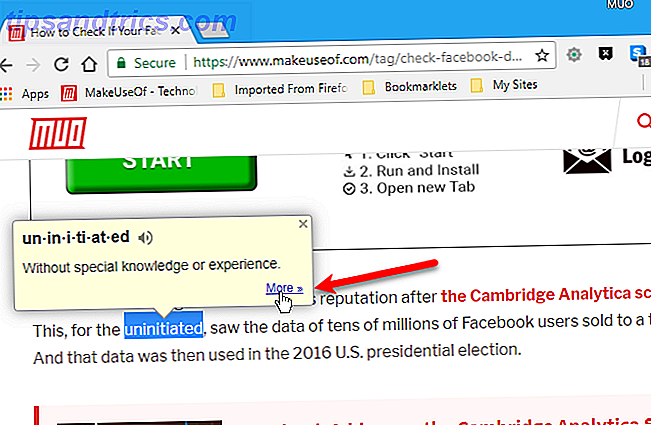
Eine Google-Suche wird auf einer neuen Registerkarte mit "define" vor dem ausgewählten Wort geöffnet. Der Wörterbucheintrag wird zuerst angezeigt, und weitere Suchergebnisse folgen.
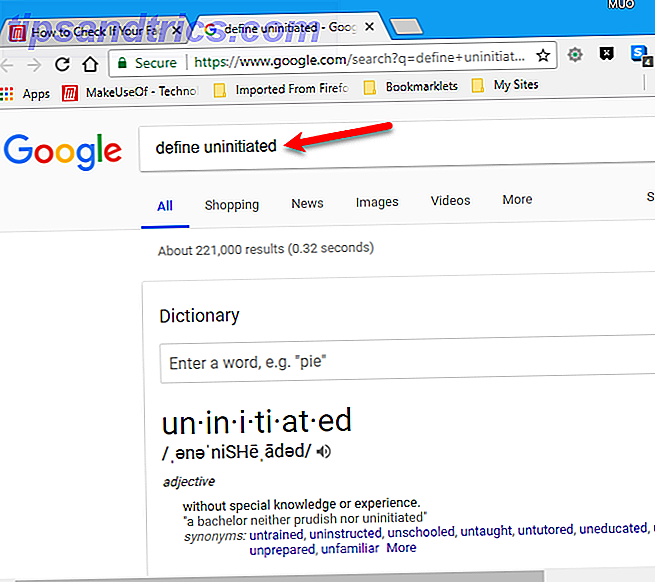
24. Sicherheitsinformationen über die aktuelle Website anzeigen
Das Symbol links neben der URL einer Website in der Adressleiste zeigt an, ob eine Website sicher besucht werden kann. Sie erfahren, ob die Site über ein Sicherheitszertifikat verfügt, ob Chrome diesem Zertifikat vertraut und ob Chrome eine private Verbindung mit der Site hat. Sie sehen eines der folgenden Symbole:
- Ein grünes Schlosssymbol zeigt an, dass die Site sicher ist. Die Informationen, die Sie über diese Website senden oder erhalten, sind privat.
- Ein Infosymbol zeigt an, dass die Site keine private Verbindung verwendet. Andere können möglicherweise die Informationen, die Sie über diese Website senden und empfangen, sehen oder ändern. Auf einigen Websites können Sie eine sicherere Version der Website aufrufen, indem Sie "https" anstelle von "http" in der URL verwenden. Sie können auch die HTTPS Everywhere Extension verwenden 13 Beste Sicherheit Google Chrome Extensions, die Sie jetzt installieren müssen 13 Beste Sicherheit Google Chrome Extensions, die Sie jetzt installieren müssen Online sicher zu bleiben kann schwierig sein. Im Folgenden finden Sie einige Chrome-Sicherheitserweiterungen, die Sie hinzufügen sollten. Lesen Sie mehr, um Websites nach Möglichkeit automatisch über https zu besuchen.
- Ein rotes dreieckiges Warnsymbol weist darauf hin, dass die Site nicht sicher und möglicherweise gefährlich ist. Sie sollten die Website meiden. Wenn Sie die Website verwenden müssen, geben Sie auf dieser Website keine persönlichen oder privaten Informationen ein. Und melden Sie sich nicht auf Websites an, auf denen dieses Symbol angezeigt wird.
Erhalten Sie zusätzliche Informationen über die Sicherheit der Website, indem Sie auf den Bereich der Adressleiste klicken, der eines der obigen Symbole enthält.
Wenn auf der Website Flash-Inhalte vorhanden sind, können Sie Chrome fragen, bevor Sie den Inhalt wiedergeben. Oder Sie können Flash-Inhalte auf dieser Website immer erlauben oder immer blockieren .
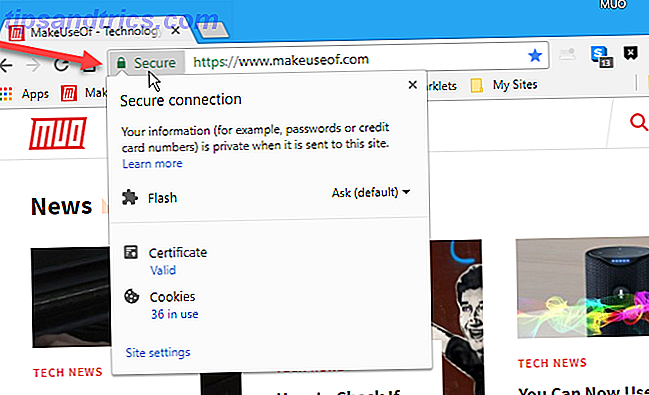
Sie können das Sicherheitszertifikat der Website und jedes der auf der Website verwendeten Cookies anzeigen. Wenn Sie unter " Cookies " auf den Link "In Verwendung" klicken, wird ein Popup-Dialogfeld angezeigt, in dem die zulässigen und blockierten Cookies auf separaten Registerkarten angezeigt werden. Auf der Registerkarte Erlaubt können Sie ein Cookie auswählen und unten im Popup auf Blockieren klicken. Verwenden Sie die Schaltfläche Entfernen, um ein ausgewähltes Cookie zu entfernen.
Klicken Sie auf Fertig, wenn Sie mit der Verwaltung von Cookies für die Site fertig sind.
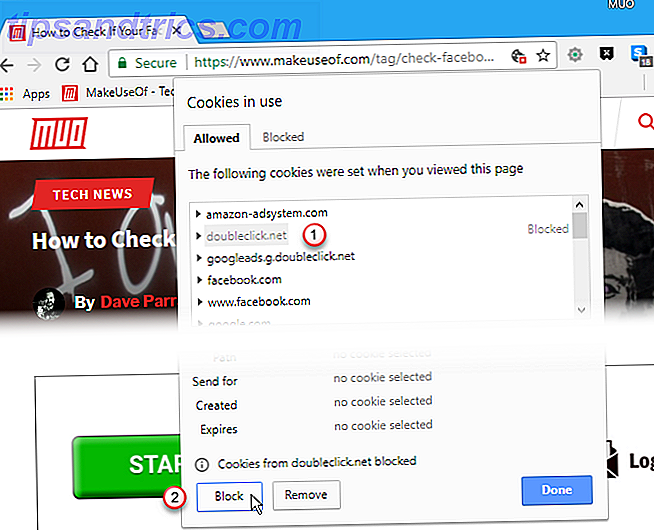
25. Sehen Sie, wie viel Speicher Chrome verwendet
Haben Sie sich jemals gefragt, wie viel Speicher jede Ihrer Tabs und Erweiterungen in Chrome benötigt? Chrome verfügt wie der Windows Task-Manager über einen eigenen Task-Manager.
Unter Windows drücken Sie Umschalt + Esc, um den Task-Manager von Chrome in einem eigenen Fenster zu öffnen. Sie können die Speicher- und CPU- Auslastung für jede Registerkarte und Erweiterung anzeigen. Um den Vorgang für eine Registerkarte oder Erweiterung zu beenden, wählen Sie das Element aus und klicken Sie auf Prozess beenden.
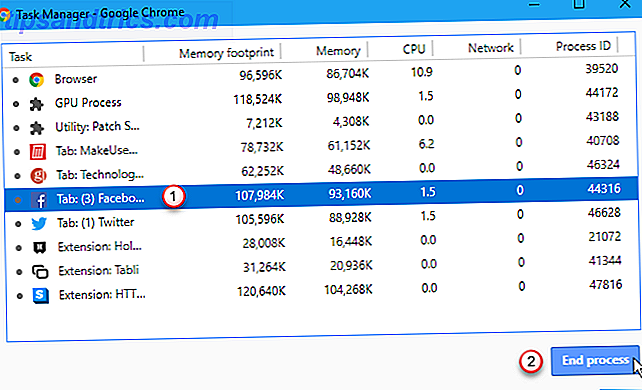
Wenn Sie den Task-Manager von Chrome zum Beenden eines Tab-Prozesses verwenden, wird die Registerkarte nicht geschlossen. Es ist gerade entladen. Um die Seite erneut anzuzeigen, wechseln Sie zu der Registerkarte und klicken Sie auf Neu laden .
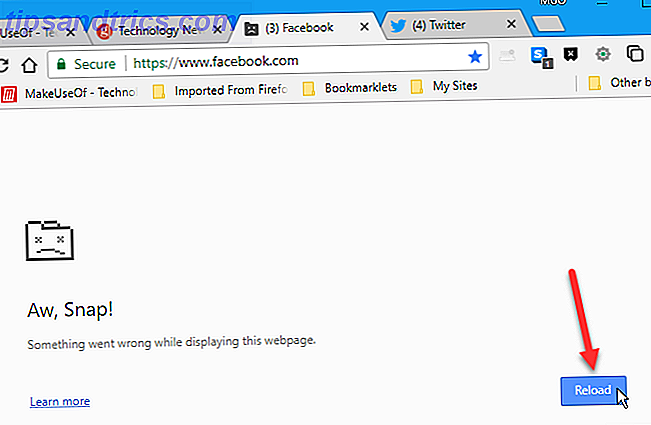
Auf einem Mac gibt es keine Tastenkombination zum Öffnen des Task-Managers in Chrome. Es gibt jedoch zwei weitere Möglichkeiten, den Task-Manager von Chrome zu öffnen. Eine Möglichkeit besteht darin, das Chrome-Menü im Browserfenster zu öffnen und zu Weitere Tools> Task-Manager zu wechseln . Diese Methode funktioniert auch in Windows.
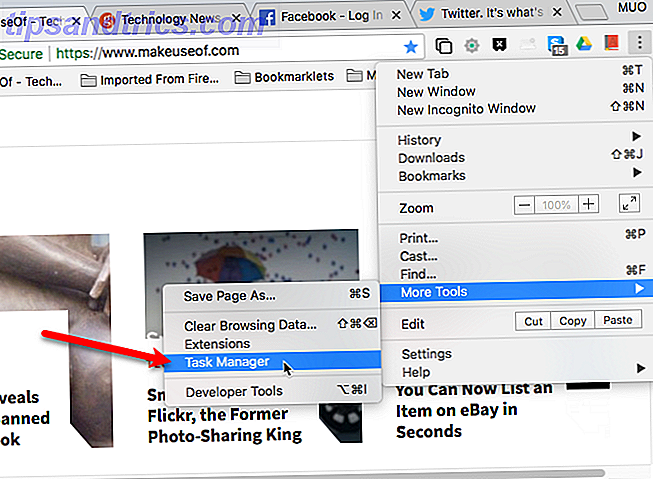
Die zweite Möglichkeit besteht darin, das Menü " Fenster" in der Menüleiste von Chrome zu öffnen und den Task-Manager zu wählen. Diese Methode ist nur auf einem Mac verfügbar, da es in Chrome für Windows keine Menüleiste gibt.
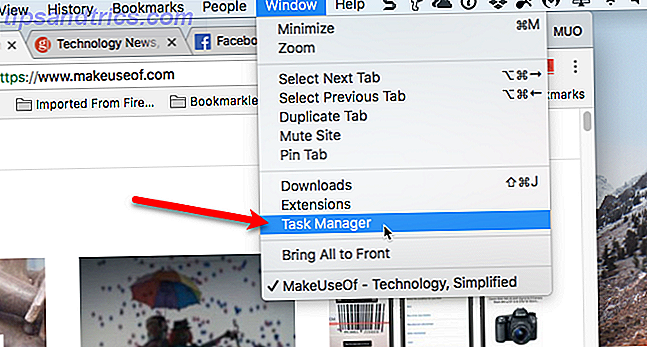
26. Verschieben Sie die Erweiterungsschaltflächen aus der Symbolleiste
Wenn Sie eine Erweiterung in Chrome installieren, kann der Symbolleiste rechts neben der Adressleiste eine Schaltfläche hinzugefügt werden. Wenn Sie viele Erweiterungen installiert haben, kann die Symbolleiste sehr voll werden und die Größe der Adressleiste schrumpfen.
Wenn Sie einen Laptop mit einem kleinen Bildschirm verwenden oder das Chrome-Fenster verkleinert haben, können Sie alle oder einige dieser Schaltflächen an den Anfang des Chrome-Menüs verschieben.
Um eine Schaltfläche aus der Symbolleiste zu entfernen, klicken Sie mit der rechten Maustaste auf die Schaltfläche und wählen Sie Im Chrome-Menü ausblenden aus .
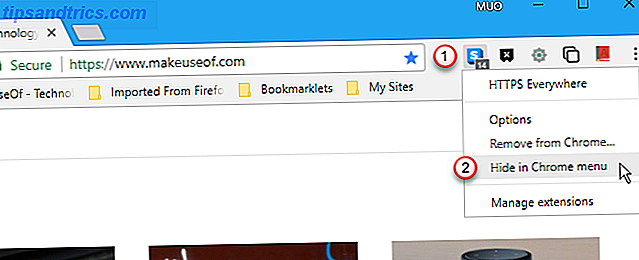
Klicken Sie auf das Chrome-Menü, um auf die verschobenen Erweiterungsschaltflächen zuzugreifen.
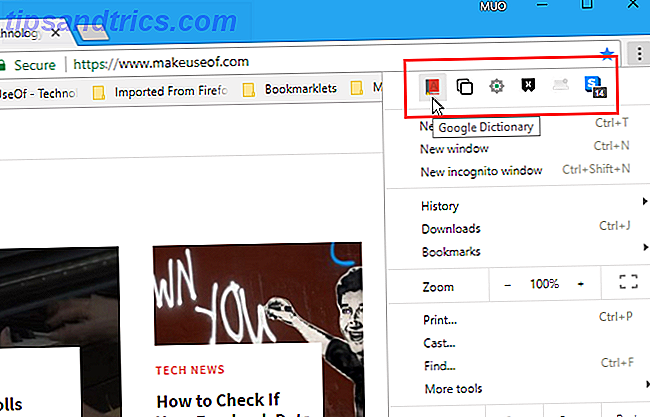
27. Wechseln Sie in den Vollbildmodus
Um Ablenkungen beim Lesen einer Webseite zu vermeiden, können Sie Chrome in den Vollbildmodus versetzen. In diesem Modus werden alle Elemente des Chrome-Fensters wie die Lesezeichenleiste, die Chrome-Menüschaltfläche, die Erweiterungsschaltflächen und die Registerkartenleiste ausgeblendet. Betriebssystem-Elemente sind auch ausgeblendet, wie die Taskleiste, System-Tray und Uhr in Windows und dem oberen Bereich und Dock auf einem Mac.
Der Text auf der Webseite wird nicht vergrößert oder vergrößert (siehe Tipp 28 unten). Sie sehen nur mehr Text und den Rest der Webseite. Sie können auch Elemente der Webseite entfernen, um mehr Haupttext gleichzeitig auf dem Bildschirm verfügbar zu machen. Wir haben über Tipps und Tools zum Drucken von Webseiten gesprochen Top Tipps und Tools zum Drucken von Webseiten Top Tipps und Tools zum Drucken von Webseiten Egal, wie sehr Sie versuchen, papierlos zu gehen, manchmal müssen Sie nur diese Webseite drucken. Es könnte für Richtungen, einen Artikel für den Unterricht, ein Handzettel für ein Treffen bei der Arbeit, usw. sein. Wie ... Lesen Sie mehr, die auch beim Lesen von Webseiten auf dem Bildschirm helfen.
Um in Chrome unter Windows zum Vollbildmodus zu wechseln, drücken Sie F11 . Das Chrome-Fenster nimmt den gesamten Bildschirm ein und versteckt das Chrome-Fenster und die Windows-Desktopelemente. Oben im Chrome-Fenster wird eine Meldung angezeigt, die Sie daran erinnert, wie Sie den Vollbildmodus beenden können. Drücken Sie erneut F11, um zum normalen Modus zurückzukehren.
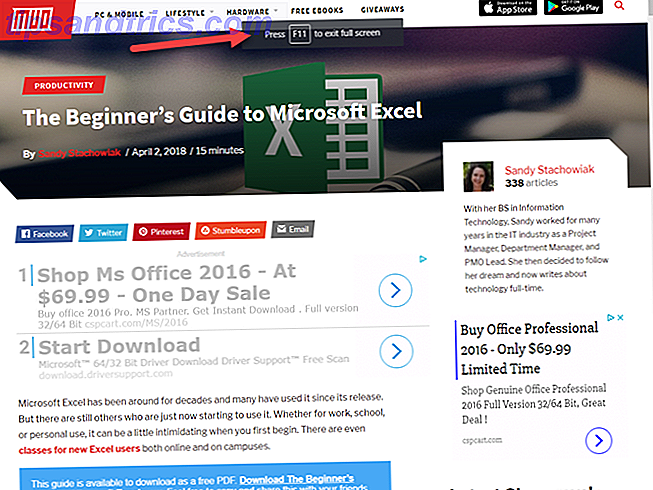
Die Tastenkombination F11 für den Vollbildmodus in Chrome ist auf dem Mac nicht verfügbar. Um in Chrome für Mac in den Vollbildmodus zu wechseln, wechseln Sie zu Chrome> Zoom und klicken Sie auf das Vollbild-Symbol.
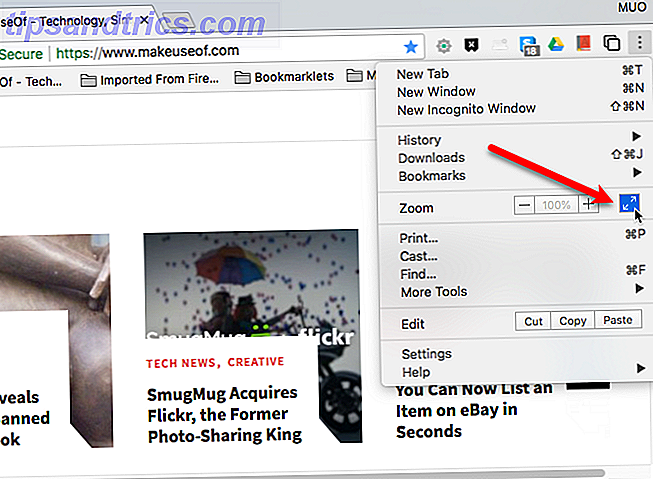
Um den Vollbildmodus auf einem Mac zu beenden, klicken Sie auf das grüne Vollbildsymbol in der oberen linken Ecke des Chrome-Fensters. Mit diesem Symbol können Sie auch den Vollbildmodus aufrufen.
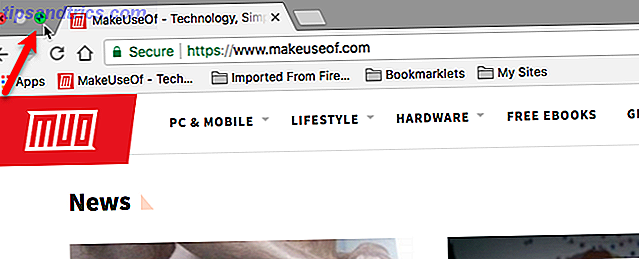
28. Einfaches Ein- und Auszoomen auf Webseiten
Wenn Sie beim Lesen einer Webseite Probleme haben, weil der Text zu klein ist, können Sie die Webseite einfach vergrößern und alles auf der Seite vergrößern.
Zum schnellen Vergrößern oder Verkleinern einer Webseite drücken Sie Strg + + (Pluszeichen), Cmd + + auf einem Mac zum Vergrößern oder Strg + - (Minuszeichen) oder Cmd + - auf einem Mac, um zu verkleinern . Jedes Mal, wenn Sie eine dieser Tastenkombinationen drücken, vergrößert oder verkleinert Chrome 25 Prozent. Eine Box am oberen Rand des Fensters zeigt Ihnen die aktuelle Zoomstufe und Schaltflächen zum Vergrößern (Pluszeichen) oder zum Verkleinern (Minuszeichen).
Mit der Schaltfläche Zurücksetzen kehren Sie zur normalen 100-Prozent-Ansicht zurück. Sie können auch Strg + 0 (Null) oder Cmd + 0 auf einem Mac drücken, um zur normalen Ansicht zurückzukehren.
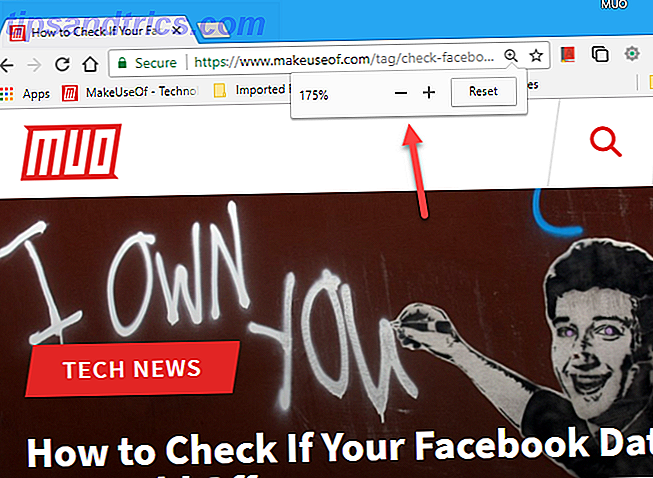
29. Fügen Sie dem Desktop eine Website als Verknüpfung hinzu
Wir haben alle unsere Lieblingsseiten, die wir oft besuchen. Sie können Websites mit Lesezeichen versehen, auf die Sie einen einfachen Zugriff haben möchten, oder sie so einrichten, dass sie beim Starten von Chrome automatisch geöffnet werden (Tipp 11 oben).
Wenn Sie jedoch keine weiteren Lesezeichen hinzufügen oder bestimmte Websites nicht jedes Mal öffnen möchten, wenn Sie Chrome öffnen, können Sie Verknüpfungen für Ihre bevorzugten Websites Ihrem Desktop hinzufügen, um schnell und einfach darauf zugreifen zu können.
Gehen Sie folgendermaßen vor, um mit dem Erstellen einer Desktopverknüpfung zu einer Website unter Windows zu beginnen:
- Öffnen Sie Chrome und besuchen Sie die Webseite, für die Sie eine Verknüpfung erstellen möchten.
- Rufen Sie das Chrome-Menü> Weitere Tools> Zum Desktop hinzufügen auf .
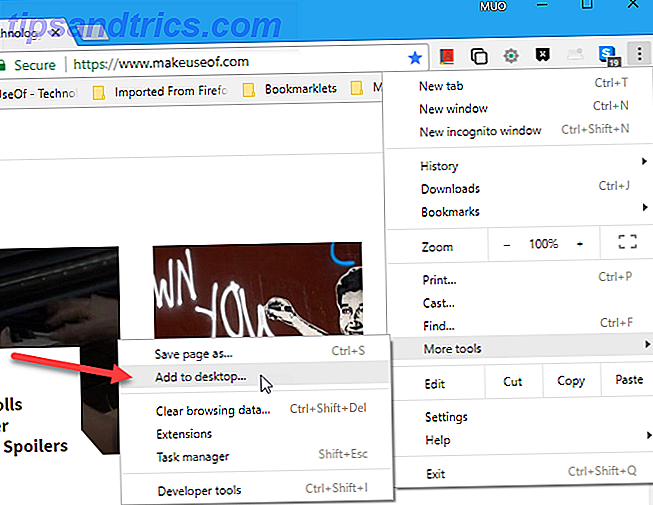
Führen Sie im Dialogfeld Zum Desktop hinzufügen folgende Schritte aus:
- Geben Sie einen Namen für die Desktopverknüpfung in das Feld ein. Oder Sie können den Standardnamen übernehmen, der automatisch ausgefüllt wird.
- Wenn Sie eine Verknüpfung erstellen möchten, die die Webseite in einem eigenständigen Fenster ohne Menüs, Registerkarten oder andere Standard-Browserelemente wie eine Chrome Web App öffnet, aktivieren Sie das Kontrollkästchen Als Fenster öffnen . Wenn Sie dieses Kontrollkästchen nicht aktivieren, öffnet die Verknüpfung die Website in einem Standard-Chrome-Fenster.
- Klicken Sie auf Hinzufügen .
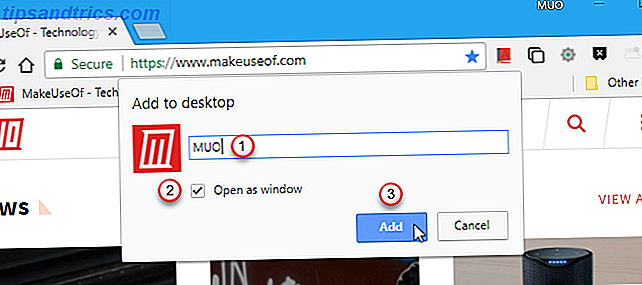
Mit dem Favicon für die Site wird eine Verknüpfung zu Ihrem Desktop hinzugefügt. Doppelklicken Sie auf die Verknüpfung, um die Website entweder in einem Standard-Chrome-Fenster oder in einem eigenständigen, App-ähnlichen Fenster zu öffnen, je nachdem, wie Sie die Verknüpfung eingerichtet haben.
Wenn Sie eine Verknüpfung erstellt haben, die in einem Standard-Chrome-Fenster geöffnet wird, aber nicht in Chrome geöffnet wird, müssen Sie möglicherweise die Standardbrowser-App Standardeinstellungen für Apps und Einstellungen in Windows 10 ändern In Windows 10 trifft Windows 10 viele Entscheidungen für den faulen Benutzer. Wenn Sie lieber Ihr eigener Master sein möchten, können Sie Ihre eigenen Präferenzen festlegen. Wir zeigen Ihnen wie. Lesen Sie mehr in den Windows-Einstellungen.
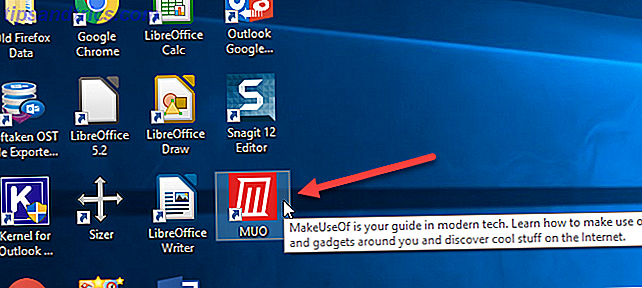
Wenn Sie die Verknüpfung so eingerichtet haben, dass sie sich wie eine Chrome Web App verhält (Sie haben das Kontrollkästchen " Als Fenster öffnen" angeklickt), wird die Site in einem eigenständigen Fenster mit keinem der standardmäßigen Browser-Fensterelemente geöffnet.
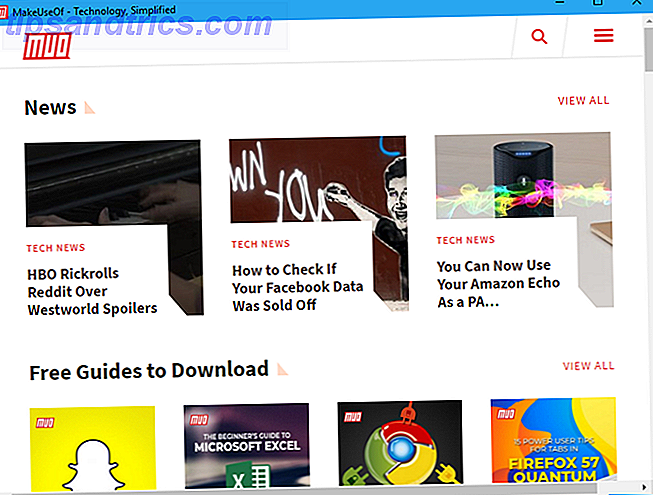
Die Methode, mit der wir eine Desktopverknüpfung zu einer Website erstellt haben, funktioniert in Chrome für Mac nicht. Die Option Zum Desktop hinzufügen ist unter Weitere Tools nicht verfügbar.
Aber es gibt eine schnelle und einfache Möglichkeit, eine Desktopverknüpfung für eine Website auf einem Mac und unter Windows zu erstellen. Klicken Sie auf den Abschnitt Website-Informationen anzeigen in der Adressleiste und ziehen Sie ihn auf den Desktop. Oder Sie können die URL markieren und auf den Desktop ziehen.
Diese Methode erstellt eine Verknüpfung, die die Website in einem Standard-Chrome-Fenster öffnet. Wenn Sie Windows verwenden und eine Verknüpfung verwenden möchten, die ein eigenständiges Fenster im Chrome Web App-Stil öffnet, verwenden Sie die oben beschriebene Methode.

30. Speichern Sie heruntergeladene Dateien direkt in Google Drive
Wenn Sie ein Google-Konto haben, erhalten Sie automatisch 15 GB kostenlosen Speicherplatz auf Google Drive. Dies ist praktisch zum Herunterladen von Dateien, wenn Sie nicht auf Ihrem eigenen Computer sind.
Mit der offiziellen Google Chrome-Erweiterung "Speichern in Google Drive" können Sie Webinhalte und heruntergeladene Dateien und Medien direkt in Ihrem Google Drive-Konto speichern.
Klicken Sie nach der Installation von In Google Drive speichern mit der rechten Maustaste auf einen Download-Link auf einer beliebigen Webseite und wählen Sie Verknüpfung in Google Drive speichern .
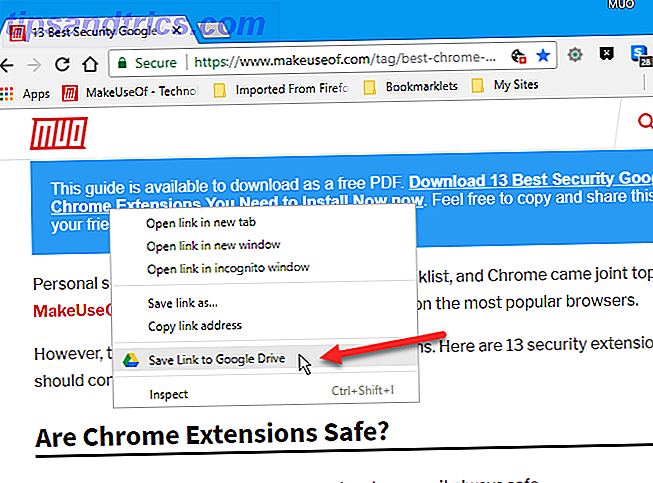
Wenn Sie Google Drive zum ersten Mal verwenden oder Sie nicht in einem Google-Konto angemeldet sind ( Chrome-Menü> Einstellungen> Personen ), werden Sie aufgefordert, ein Konto auszuwählen und Ihr Passwort einzugeben. Außerdem müssen Sie zulassen, dass die Erweiterung auf Ihr Google-Konto zugreift.
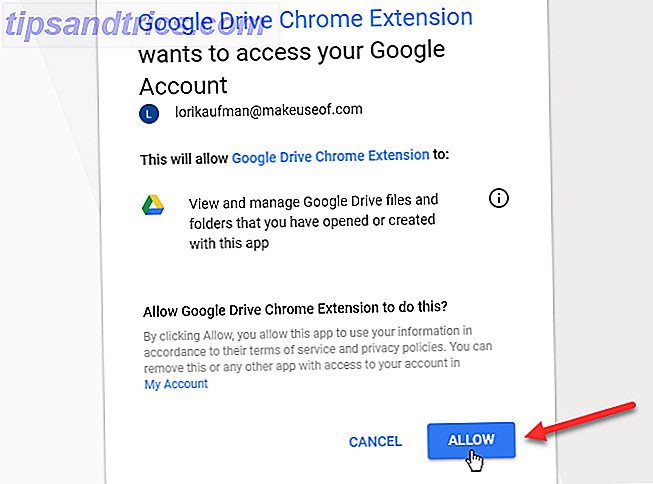
Das Dialogfeld In Google Drive speichern zeigt den Fortschritt der Datei an, die gespeichert wird. Sobald dies erledigt ist, erhalten Sie einen Link zu der Datei, so dass Sie sie anzeigen und die Möglichkeit haben, sie direkt im Dialogfeld umzubenennen.
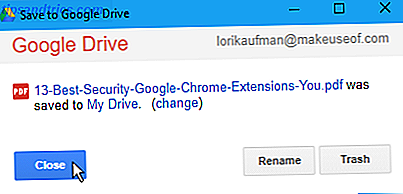
Der Link Mein Laufwerk im Dialogfeld öffnet Ihr Google Drive-Konto in einem neuen Tab und markiert die gespeicherte Datei.
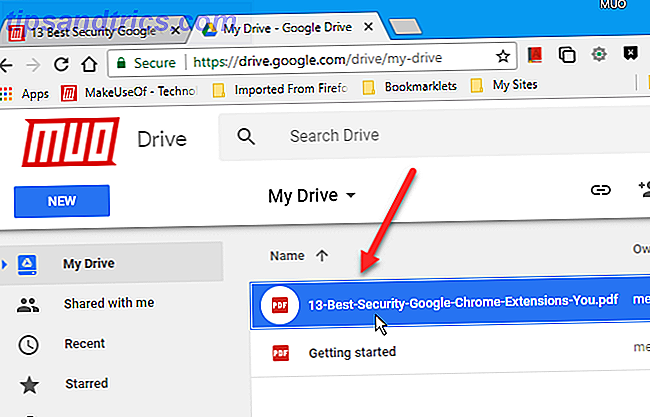
Sie können auch "In Google Drive speichern" verwenden, um eine Webseite zum Offline-Lesen zu speichern. Dazu müssen Sie das Format auswählen, das Sie beim Speichern der Webseite verwenden möchten.
Klicken Sie mit der rechten Maustaste auf die Schaltfläche In Google Drive speichern auf der Symbolleiste und wählen Sie Optionen .
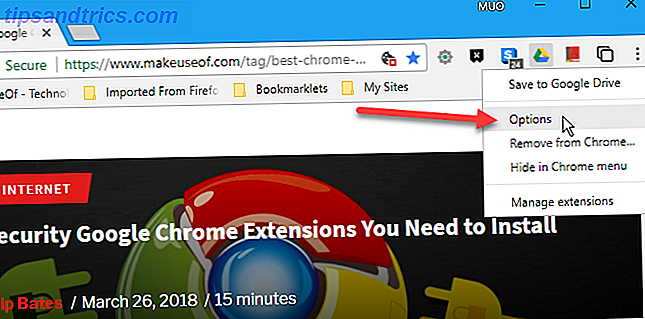
Wählen Sie auf der Erweiterungsoption Optionen auf Google Drive speichern ein Format unter Seite speichern wie im Abschnitt HTML-Seiten . Die beste Option, um die gespeicherte Webseite zum Offline-Lesen in Chrome zu öffnen, ist Web-Archiv (.mht) . Dies speichert die gesamte Webseite mit all ihren Elementen in einer Datei. Sie können diese Datei später in Chrome öffnen, auch wenn Sie offline sind.
Sobald Sie ein Format gewählt haben, gehen Sie zu der Webseite, die Sie speichern möchten, und klicken Sie (nicht mit der rechten Maustaste) auf die Schaltfläche In Google Drive speichern auf der Symbolleiste. Eine Datei im ausgewählten Format wird automatisch in Ihrem Google Drive-Konto im Standardordner "In Ordner speichern" gespeichert.
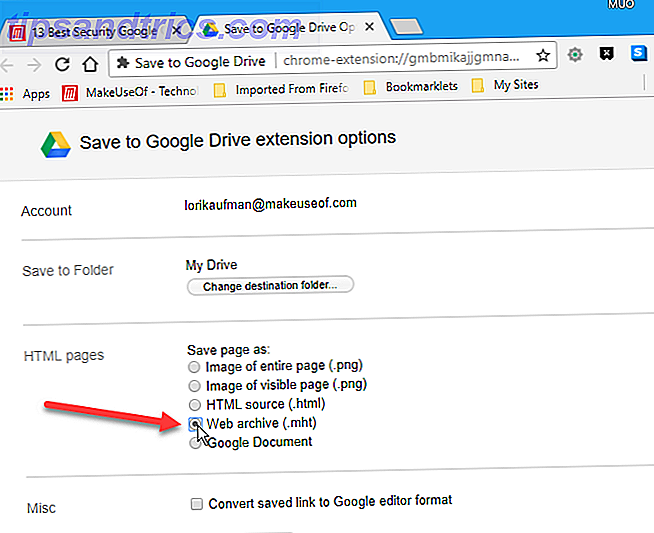
Die Erweiterung "In Google Drive speichern" kann aufgrund von Sicherheitseinschränkungen keine "chrome: //" -Seiten (wie "chrome: // settings" oder "chrome: // extensions") oder Chrome Web Store-Seiten speichern.
Ändern Sie das Google-Konto, in dem Sie heruntergeladene Dateien und Inhalte speichern, in ein Google-Profil, das dieses Konto verwendet. Wenn Sie kein Profil für das Konto haben, das Sie verwenden möchten, erstellen Sie ein neues Profil. 5 Benutzerdefinierte Chrome-Profile Sie sollten mit fünf benutzerdefinierten Chrome-Profilen beginnen Sie sollten eine Chrome-Funktion verwenden Häufig wird übersehen: die Möglichkeit, mehrere Benutzerprofile zu verwenden . Wir zeigen Ihnen, wie sie Ihnen das Leben erleichtern können. Und ja, Sie können Profile auch in Firefox und anderen Browsern verwenden. Lesen Sie mehr mit diesem Konto.
31. Starten Sie Chrome schnell neu
Anstatt Chrome neu zu starten, indem Sie es schließen und erneut öffnen, können Sie "chrome: // restart" in die Adresszeile eingeben und die Eingabetaste drücken. Chrome startet neu und öffnet erneut alle Tabs, die Sie geöffnet haben.
Dies startet alle geöffneten Chrome-Fenster neu. Wenn Sie mehrere Profile geöffnet haben, sind sie alle geschlossen. Alle Inkognito-Fenster sind ebenfalls geschlossen.
Wenn Chrome neu gestartet wird, werden alle normalen Chrome-Fenster wieder geöffnet und alle Registerkarten in jedem Fenster werden neu geladen. Das Fenster und die Registerkarte, die bei Verwendung der Option "chrome: // restart" aktiv waren, werden beim Neustart von Chrome als aktives Fenster und als Registerkarte angezeigt.
Wenn Sie Daten auf Webseiten ausfüllen, gehen diese Daten verloren. Inkognito-Fenster werden nicht neu geladen, und beim nächsten Öffnen eines Inkognito-Fensters werden die Tabs, die Sie zuletzt geöffnet haben, nicht erneut geladen.
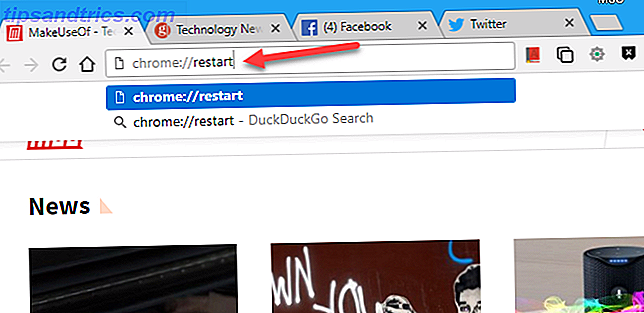
Sie können der Lesezeichenleiste auch ein Lesezeichen hinzufügen, sodass Sie Chrome mit einem Klick neu starten können. Beginnen Sie wie folgt:
- Stellen Sie sicher, dass die Lesezeichenleiste sichtbar ist. Wenn nicht, drücke Strg + Shift + B auf Windows oder Cmd + Shift + B auf einem Mac.
- Klicken Sie mit der rechten Maustaste auf die Lesezeichenleiste und wählen Sie Seite hinzufügen .
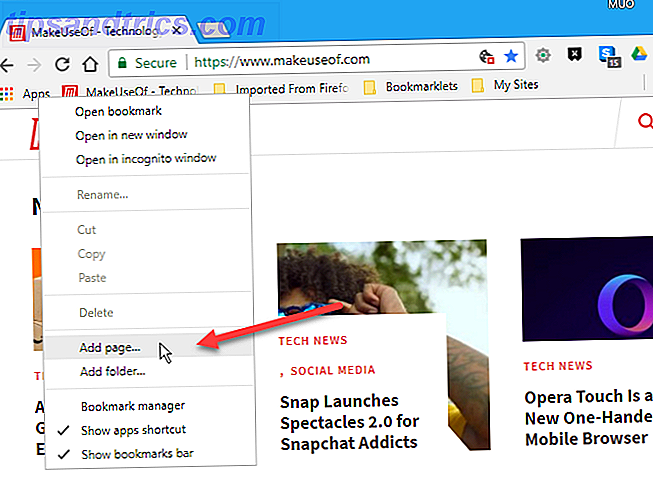
Führen Sie im Dialogfeld Lesezeichen bearbeiten die folgenden Schritte aus:
- Geben Sie einen Namen für das Lesezeichen ein, z. B. Chrome neu starten.
- Geben Sie "chrome: // restart" in das URL- Feld ein.
- Klicken Sie auf Speichern .
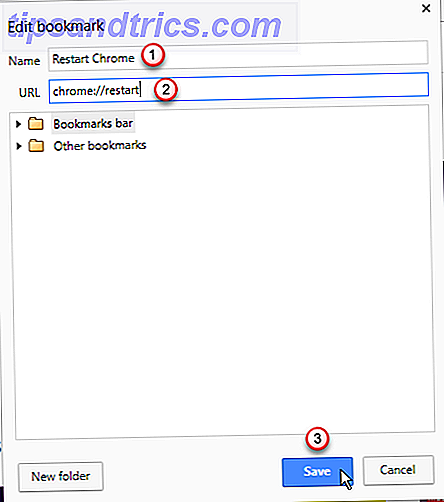
Jetzt können Sie auf das Lesezeichen Chrome neu starten in der Lesezeichenleiste klicken, um Chrome schnell neu zu starten.
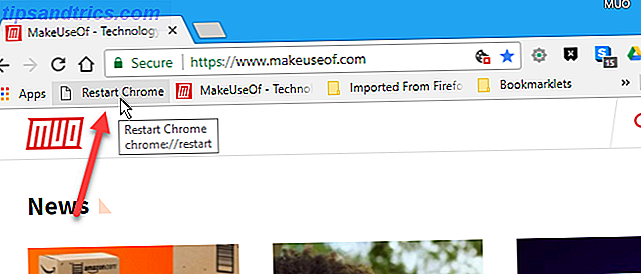
Genießen Sie Ihre Chrome-Browser-Erfahrung!
Diese Tipps sind nur einige der nützlichen Funktionen in Chrome und den für Chrome verfügbaren Erweiterungen. Wir haben auch einige häufig gestellte Fragen beantwortet. Die wichtigsten Google Chrome-FAQ Die wichtigsten Google Chrome-FAQs Haben Sie eine Frage zu Google Chrome? Hier ist unsere ultimative FAQ. Erfahren Sie, wie Sie eine Startseite einrichten, Flash aktivieren, die Sprache ändern und mehr. Lesen Sie mehr, die Sie vielleicht über Chrome haben.