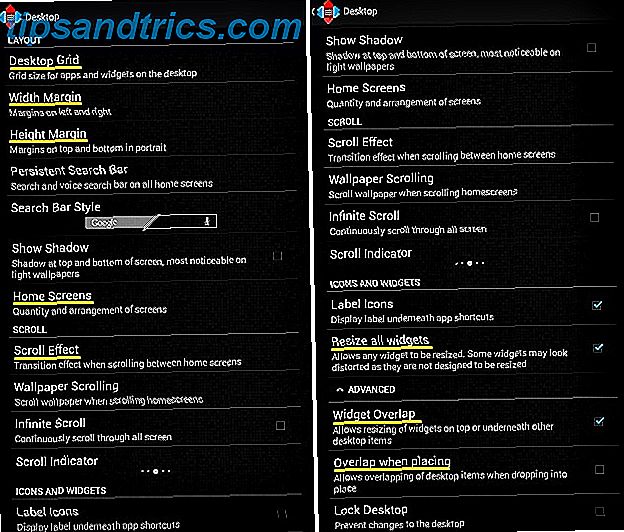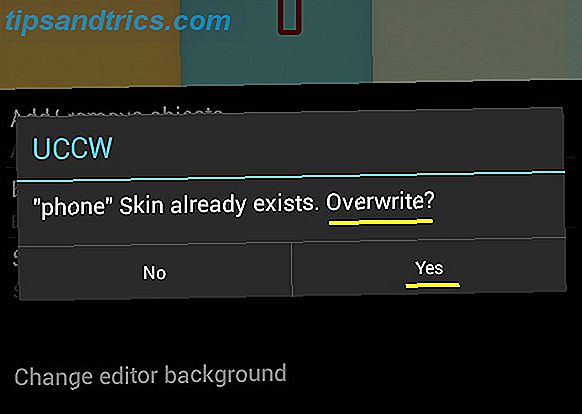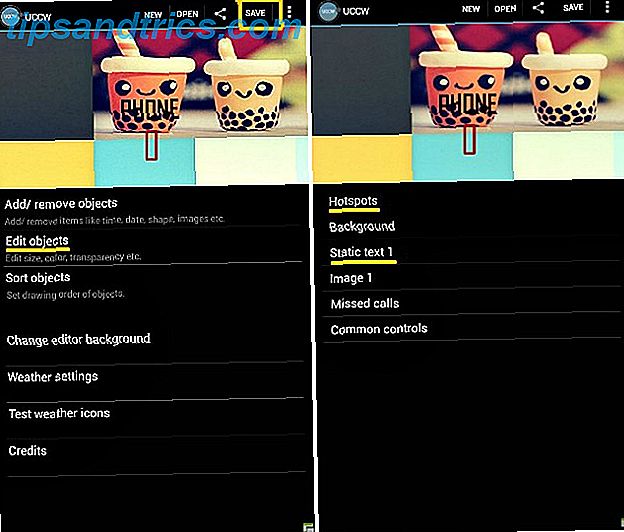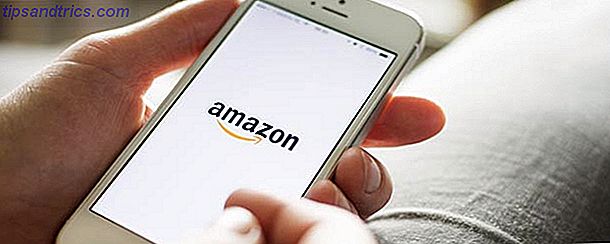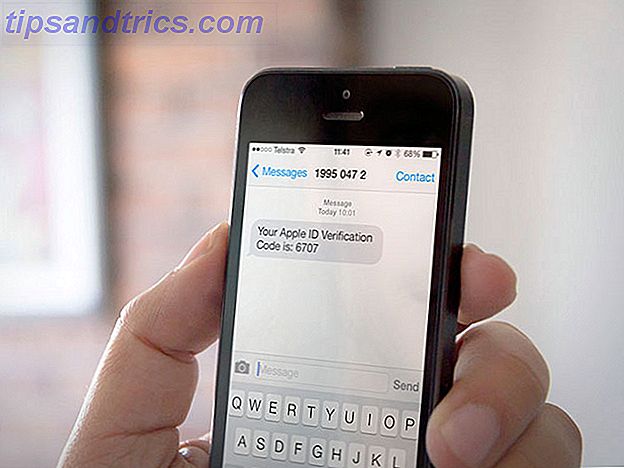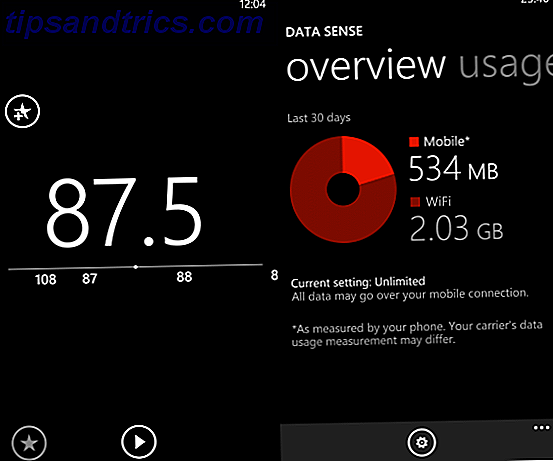Ein schöner und gut geplanter Home-Bildschirm auf Ihrem Android-Tablet oder Smartphone ist nicht nur cool anzusehen, sondern auch funktional effizient. Deshalb ist es eine gute Idee, etwas Zeit für sich selbst zu investieren.
Letzte Woche habe ich beschlossen, mir einen tollen Startbildschirm zu besorgen, um den Standard zu ersetzen, an dem ich so lange festgeblieben war. Hier ist ein detaillierter Blick auf den gesamten Prozess. Wenn Sie es Schritt für Schritt verfolgen, können Sie den gleichen auffälligen Startbildschirm für Ihr Gerät erhalten und lernen, mit mehr Design-Rezepten zu experimentieren.
Schritt 1: Jagd nach einem Startbildschirm Rezept
Als Ausgangspunkt benötigen Sie eine Vorlage, auf der Sie Ihren Startbildschirm aufbauen können. Dies kann der schwierigste Teil des Prozesses sein: Mit Seiten und Seiten von atemberaubenden Designs online, ist es schwer, nur einen auszuwählen.
Es gibt verschiedene Websites wie MyColorScreen und deviantART, wo Sie eine nette Startbildschirmvorlage finden können. MyColorScreen schien die beliebteste von allen zu sein, also entschied ich mich, dort zu suchen.
Nach Stunden der Suche nach dem perfekten Design-Rezept, entschied ich mich schließlich für eine (und heimlich ein paar mehr), um zu beginnen. Es heißt Retrotiles und ich habe es im Bereich Screens des Tages auf der Website gefunden.
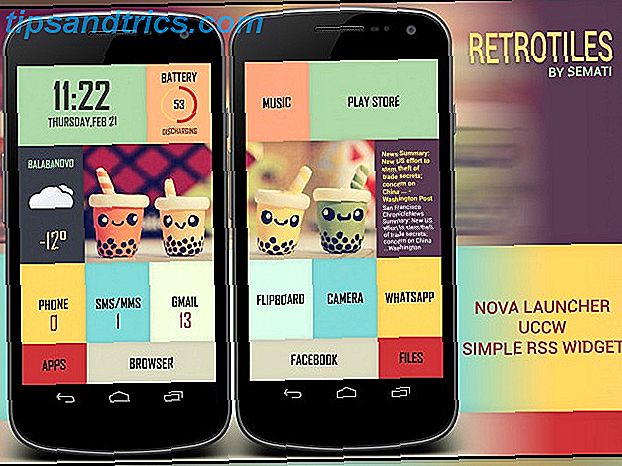
Ich musste einige Designs überspringen, die ich mochte, weil sie kostenpflichtige Versionen bestimmter Apps und Widgets benötigten. Ich war mir ziemlich sicher, dass ich alle paar Tage versucht sein würde, verschiedene Designs auszuprobieren, daher wählte ich vorerst ein Rezept, das nur auf kostenlosen Apps basierte.
Schritt 2: Sammeln Sie die erforderlichen Zutaten
Designrezepte werden mit einer oder mehreren Apps und Widgets ausgeführt. Auf der MyColorScreen-Website werden die erforderlichen Homescreen-Zutaten normalerweise zusammen mit den Screenshots des Designs aufgelistet. Manchmal können sie stattdessen im Kommentarbereich gefunden werden. Die Tapeten und andere Designelemente werden vom Designer zur Verfügung gestellt. Wenn dies nicht der Fall ist, können Sie den Designer bitten, sie zu teilen.
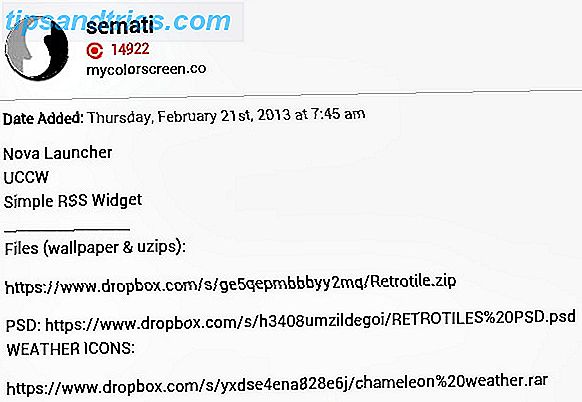
Da du dieses Design mit mir erstellst, benötigst du die Hintergrundbilder und Widgets, die vom Designer in die Archive von Retrotile und Chameleon Weather hochgeladen wurden. Am besten laden Sie diese Archive auf Ihren PC herunter, extrahieren Sie deren Inhalt in Ordner, und schieben Sie diese Ordner mithilfe eines Datenkabels oder eines Dateifreigabedienstes auf Ihr Gerät. Wenn Sie über ein Dropbox-Konto verfügen, ist unser Dropbox-Handbuch das inoffizielle Handbuch zu Dropbox Das nicht offizielle Handbuch zu Dropbox Dropbox ist mehr als Sie vielleicht denken: Sie können es für die Dateifreigabe verwenden, Ihre Daten sichern, Dateien zwischen Computern synchronisieren und sogar fernsteuern dein Computer. Lesen Sie mehr erfahren Sie, was Sie über den Zugriff auf Dateien von jedem Gerät einschließlich Ihrer Android-basierten wissen müssen.
Sie können die Archive auch direkt auf Ihr Gerät herunterladen und mithilfe eines Dateimanagers mit Archivunterstützung extrahieren. Dies kann jedoch schwierig und unnötig zeitaufwendig sein, wenn Sie nicht wissen, wo Sie anfangen sollen.
Außerdem müssen Sie Nova Launcher, Ultimate Custom Widget (UCCW) und Simple RSS Widget aus dem Play Store von Google installieren.
Schritt 3: Beginnen Sie zu kochen
Beginnen wir mit der Vorbereitung der Tapete zuerst. Wenn Sie den obigen Screenshot der Retrotiles-Vorlage beobachten, werden Sie feststellen, dass es zwei Startbildschirme gibt, von denen der erste die linke Hälfte des ursprünglichen Hintergrundbilds und der zweite Bildschirm die rechte Hälfte zeigt.
Sie können das Original-Hintergrundbild, Retrotile wallpaper.jpg", im heruntergeladenen Retrotil-Ordner finden. Die Tapete ist 1440 × 1280 in der Dimension, so muss jede der geteilten Tapeten 720 × 1280 sein. Diese Abmessungen können je nach Bildschirmauflösung Ihres Geräts variieren. Um sicherzustellen, dass die Hintergrundbilder perfekt auf Ihren Bildschirm passen, müssen Sie sie zuerst auf die richtige Größe bringen.
Suchen Sie im Internet nach den Spezifikationen Ihres Gerätemodells und notieren Sie sich die dort aufgelistete Auflösung. Verwenden Sie anschließend einen Bildeditor, um das ursprüngliche Hintergrundbild auf die Höhe Ihres Gerätebildschirms zu ändern. Im Moment ändern Sie die Breite nicht manuell. Lassen Sie es proportional zur Höhenänderung skalieren.
Die Bildschirmauflösung meines Tablets war 600 × 1024, also habe ich mit PicMonkey das Hintergrundbild geändert, indem ich die Höhe auf 1024 gesetzt habe. Dadurch wurde die Breite automatisch auf 1152 reduziert, wobei das Verhältnis Höhe / Breite konstant blieb.
Um die Hintergrundbilder für die beiden Bildschirme zu erstellen, beschnitt ich das modifizierte (1152 × 1024) Hintergrundbild zweimal auf 600 × 1024, so dass eines davon dem ersten Bildschirm des Templates glich und das andere dem zweiten Bildschirm glich . Im folgenden Screenshot ist das Bild links das letzte Hintergrundbild für den ersten Startbildschirm und das Bild rechts ist das letzte Hintergrundbild für den zweiten Startbildschirm.
Um den Tapetenmodifikationsprozess einfacher und komfortabler zu gestalten, ist es eine gute Idee, den PC für die notwendigen Änderungen zu verwenden.
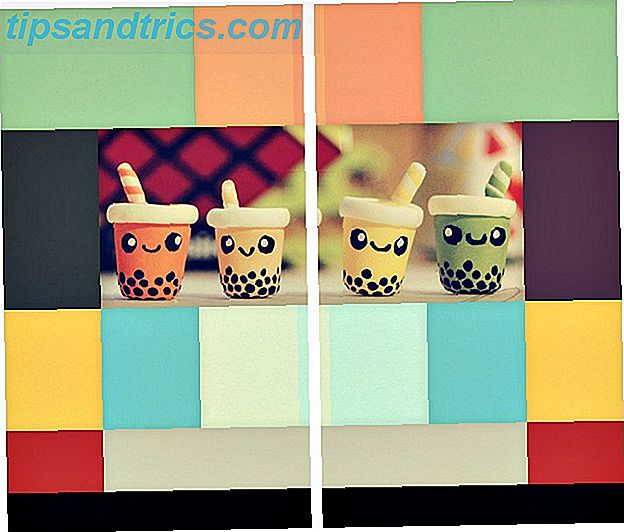
Wenn die Abmessungen Ihres Geräts die des Hintergrundbilds überschreiten, erscheint es auf dem Bildschirm Ihres Geräts möglicherweise gestreckt / verzerrt.
Werfen Sie ein paar Launcher Tweaks
Launcher-Apps Verwandle deinen Droiden: 5 Launcher, um den zu ersetzen, der mit deinem Telefon kam Verwandle deinen Droid: 5 Launcher, um den zu ersetzen, der mit deinem Telefon kam Android-Launcher sind eine großartige Möglichkeit, deinen Home-Bildschirm mit neuen Grafiken und neuen Funktionen aufzupeppen . Für die Uneingeweihten, sollten Sie wissen, dass Ihr Telefon hat bereits eine eigene Stock Launcher, aber Lager ... Lesen Sie mehr Form eine wichtige Zutat in Home-Bildschirm-Design-Rezepte. Wir werden Nova verwenden.
Drücken Sie innerhalb von Nova lange auf den Startbildschirm, um das Menü "Zum Startbildschirm hinzufügen" aufzurufen. Tippen Sie in diesem Menü auf das Schraubenschlüssel-Symbol, um den Nova-Einstellungsbildschirm zu öffnen, in dem Sie mit einer leuchtenden Meldung aufgefordert werden, Nova als Standard-Startprogramm festzulegen. Tippen Sie auf diese Nachricht und wählen Sie Nova Launcher, um die Änderung zu bestätigen. Stellen Sie im Bildschirm Nova-Einstellungen> Dock sicher, dass Dock aktivieren deaktiviert ist.
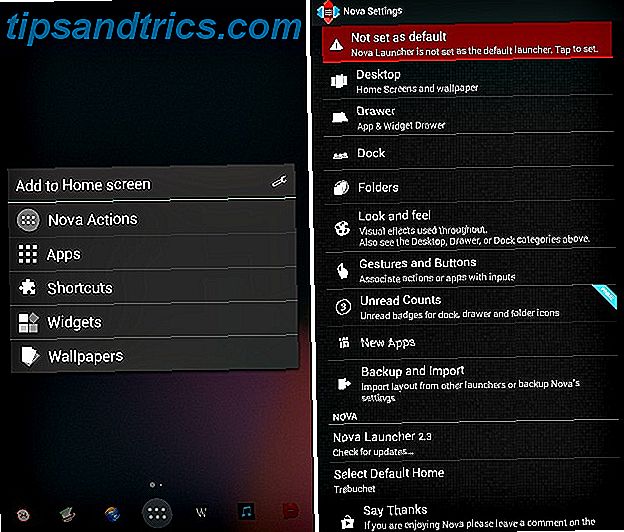
Navigieren Sie als Nächstes von Nova Settings zu Desktop> Desktop Grid und nehmen Sie folgende Änderungen vor:
- Legen Sie die Rastergröße auf 8 × 6 fest
- Richten Sie zwei Startbildschirme ein, durch die Sie blättern können
- Stellen Sie sicher, dass der Breiten-, Höhen- und Scroll-Effekt auf Keine eingestellt ist
- Aktivieren Sie die Kontrollkästchen Alle Widgets und Widgetüberlappungen anpassen
- Deaktivieren Sie das Kontrollkästchen Überlappung beim Platzieren
Übernehmen Sie die Hintergrundbilder, um etwas Farbe hinzuzufügen
Da die Nova Launcher-Funktion, auf jedem Bildschirm ein einzigartiges Hintergrundbild anzeigen zu können, bei mir nicht funktionierte, habe ich Multipicture Live Wallpaper installiert, um diesen Effekt zu erzielen, und ich habe den Prozess hier entsprechend beschrieben.
Navigieren Sie zu " Zum Startbildschirm hinzufügen"> "Hintergrundbilder" . Schieben Sie den Bildschirm nach links und öffnen Sie MultiPicture Live Wallpaper vom neuen Bildschirm. Wechseln Sie nun zu Einstellungen> Allgemeine Einstellungen> Zuschneiden / Größe anpassen und stellen Sie sicher, dass die Option An Vollbild anpassen ausgewählt ist. Kehren Sie zum Bildschirm Einstellungen zurück und wenden Sie die folgenden drei Schritte an, um das Hintergrundbild auf den ersten Bildschirm anzuwenden.
- Fügen Sie individuelle Einstellungen hinzu> Wählen Sie Bildschirm> 1> Ok
- Bildschirm 1 Einstellungen> Bildquelle> Einzelbild. Wählen Sie über die Popup- Aktion Vollständigen Vorgang den Dateimanager aus, und öffnen Sie den Speicherort, an dem Sie die zugeschnittenen Hintergrundbilder gespeichert haben. Wählen Sie die, die wir für den ersten Bildschirm beiseite gelegt haben.
- Drücken Sie die Zurück-Taste, bis Sie das ausgewählte Hintergrundbild mit den Optionen Einstellungen und Hintergrundbild unten sehen können. Tippen Sie auf Hintergrund festlegen .
Um das zweite Hintergrundbild anzuwenden, wiederholen Sie diese drei Schritte, indem Sie die Einstellungen für 1 und Bildschirm 1 durch Einstellungen für 2 bzw. Bildschirm 2 ersetzen. Vergessen Sie nicht, das zweite Hintergrundbild anstelle des ersten auszuwählen.
Fügen Sie Widgets zum Mix hinzu
Sobald Sie den Launcher eingerichtet haben, ist es Zeit, ein oder mehrere Widgets zu konfigurieren. Erstellen Sie schöne Widgets, um Ihren Droid [Android 2.2+] Erstellen Sie schöne Widgets, um Ihren Droid [Android 2.2+] Wenn es eine Sache fast jeder Smartphone Besitzer mag tun Sie, ist es ihr Telefon anpassen, um es genau richtig zu machen. Dies umfasst Themen, Hintergrundbilder und die Auswahl der Apps und Widgets, die auf dem Bildschirm "Mehr ..." angezeigt werden, um Ihre bevorzugten Apps und Verknüpfungen auf dem Startbildschirm anzuzeigen. Beginnen wir mit dem Platzieren des Datums-Zeit-Widgets.
- Navigieren Sie zu Zum Startbildschirm hinzufügen> Widgets> UCCW. Wie Sie in der Liste sehen können, sind die UCCW-Widgets in verschiedenen Grid-Größen verfügbar. Sie können die Größe dieser Widgets unterwegs ändern.
- Wählen Sie UCCW (4 × 2), da für die Anzeige von Datum und Uhrzeit ein 4 × 2-Widget benötigt wird. Sie werden dann zu einem UCCW-Bildschirm weitergeleitet, auf dem kürzlich verwendete Widgets aufgelistet sind. Da Sie das Datums- und Uhrzeit-Widget zum ersten Mal anzeigen, müssen Sie es aus dem Quellordner auswählen. Tippen Sie dazu oben rechts auf UZIP und navigieren Sie zu dem zu Beginn dieser Übung heruntergeladenen Ordner "Retrotil". Wählen Sie retrotile time.uzip und das Datum-Uhrzeit-Widget wird sofort auf dem Startbildschirm angezeigt.
- Wenn Sie die Widgetgröße nach oben oder unten skalieren möchten, um sie besser anzupassen, müssen Sie nur das Widget lange auf dem Startbildschirm drücken, auf die angezeigte Größenänderungsoption tippen und die Größenänderungsziehpunkte ziehen erforderlich.
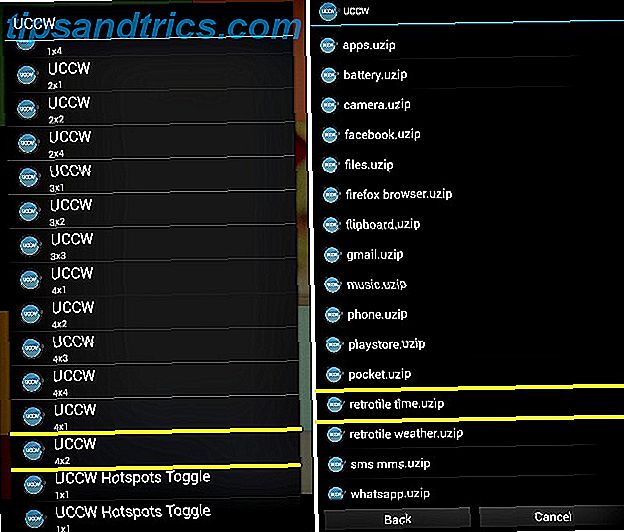
Das gesamte Verfahren gilt für alle UCCW-Widgets, und die erforderlichen Dateien (im Uzip-Format) werden nach den entsprechenden Widgets benannt. Daher können Sie die übrigen Widgets wie oben beschrieben problemlos einrichten. Notieren Sie sich die unten angegebenen Widget-Größen, damit Sie die richtigen Widgets aus dem Widgets- Menü auswählen können.
- Akku, Musik, Telefon, SMS / MMS, Google Mail, Flipboard, Kamera, WhatsApp - 2 × 2
- Play Store - 4 × 2
- Wetter - 2 × 4
- Apps, Dateien - 2 × 1
- Browser, Facebook - 4 × 1
Um das einfache RSS-Widget auf dem zweiten Bildschirm einzurichten, navigieren Sie zu Widgets> Einfaches RSS-Widget . Sobald das Widget auf dem Bildschirm erscheint, tippen Sie auf das Schraubenschlüssel-Symbol unten rechts im Widget, um die Feeds, das Aussehen des Widgets und die Einstellungen zu verwalten. Um den Feed-Hintergrund transparent zu gestalten, navigieren Sie zu Darstellungseinstellungen> Hintergrund und setzen Sie den Alpha- Wert auf Null.
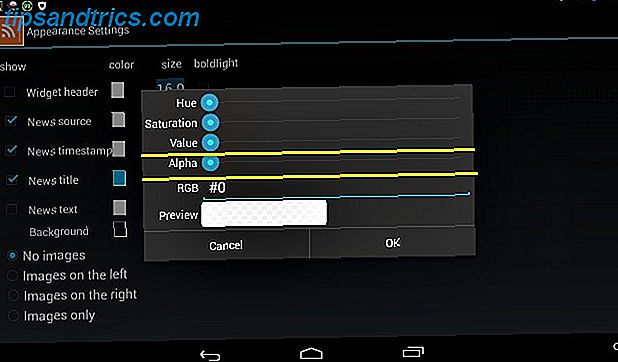
Das Anzeigen der ungelesenen Anzahl für Apps wie Google Mail ist nur in der Premium-Version von Nova Launcher möglich. Da wir die kostenlose Version für jetzt verwenden, können Sie eine Reihe von Bindestrichen sehen, wo die ungelesene Anzahl sein soll.
Wenn Sie Probleme beim Einrichten der Widgets haben, Erez Artikel über UCCW-Widget Setup Erstellen Sie die Startseite Ihrer Träume mit dem Super-Anpassbare UCCW Widget [Android] Erstellen Sie die Startseite Ihrer Träume mit dem Super-Anpassbare UCCW Widget [Android] Eine der größten Stärken von Android ist die Anpassbarkeit. Auch ohne Ihr Gerät zu rooten oder ein benutzerdefiniertes ROM zu installieren, können Sie einige unglaubliche Dinge tun, um Ihr Telefon so zu gestalten, dass es genau so ist ... Read More kann Ihnen helfen, wieder auf die richtige Spur zu kommen.
Schritt 4: Saison und Servieren
Es gibt keine Regel, die besagt, dass Sie das Rezept zu einem T befolgen müssen. Sie können den Bildschirm zu Ihrer Zufriedenheit optimieren, indem Sie auf eine von zwei Arten mehr Widgets und Apps hinzufügen:
- Ziehen Sie Ihre Lieblings-Apps aus dem App Drawer auf den Startbildschirm oder wählen Sie Nicht-UCCW-Optionen aus dem Menü Zum Startbildschirm hinzufügen > Widgets . Ich habe eine Suchleiste zum zweiten Bildschirm hinzugefügt.
- Fügen Sie neue UCCW-Widgets hinzu, um diejenigen zu ersetzen, die Sie nicht benötigen. Da ich zum Beispiel die Telefon- und SMS / MMS-Widgets nicht benötigte, ersetzte ich sie durch zwei meiner Lieblings-Apps, Pocket und Writer. Sie können auf ähnliche Weise neue Widgets erstellen, indem Sie die folgende Methode verwenden.
Ein neues Widget erstellen
- Navigiere zu App Drawer> UCCW und tippe auf Open in der oberen Leiste des App-Bildschirms.
- Wählen Sie Uzip öffnen aus dem Menü, das erscheint. Wenn Sie zu diesem Zeitpunkt eine Option zum Überschreiben der Skins erhalten, klicken Sie auf Ja, um fortzufahren.
- Öffnen Sie den Ordner "Retrotile", wenn er nicht automatisch geöffnet wird, und wählen Sie eine App aus diesem Ordner aus. Mach dir keine Sorgen darüber, etwas zu überschreiben, da du nur eine Kopie erstellst. Wir wählen eine vorhandene Datei aus, damit das neue Widget die Darstellung eines Standardfensters aus der Vorlage übernehmen kann. Ich habe phone.uzip aus dem Ordner ausgewählt.
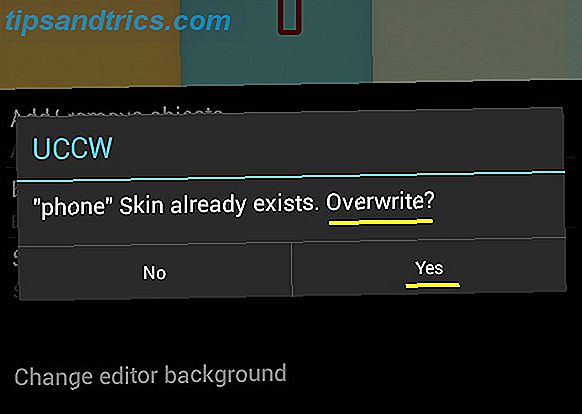
- Wenn Sie die Uzip-Datei auswählen, gelangen Sie zurück zum UCCW-Hauptbildschirm mit den Einstellungen für das ausgewählte Widget.
- Navigieren Sie zu Objekte bearbeiten> Statischer Text, scrollen Sie zum unteren Bildschirmrand und bearbeiten Sie das Feld Text, um den Namen der anzuzeigenden Anwendung einzugeben. Da ich ein Widget für Pocket erstellen wollte, habe ich Phone with Pocket ersetzt .
- Kehren Sie zum vorherigen Bildschirm zurück und gehen Sie zu Hotspots> Hotspot 1> App. Wählen Sie die Anwendung aus, für die Sie ein neues Widget erstellen möchten. Ich habe die Pocket App gewählt.
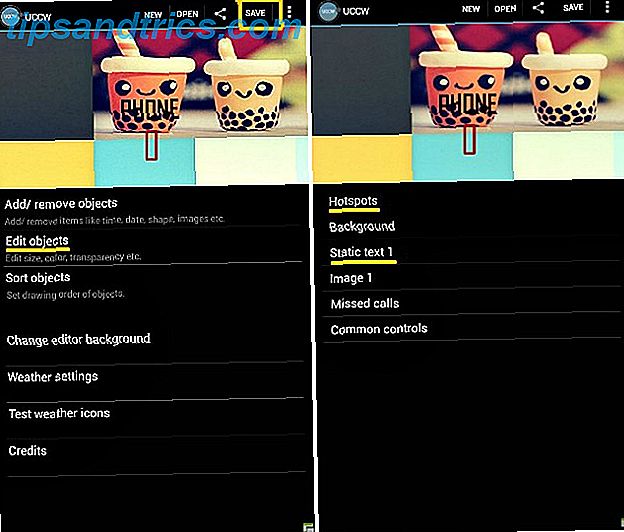
- Wenn die neue Anwendung über unnötige Parameter verfügt, können Sie sie ausblenden. Die Pocket App benötigte nicht den Parameter Verpasste Anrufe, der mit phone.uzip kam, also klickte ich im UCCW-Hauptbildschirm auf Objekte hinzufügen / entfernen und deaktivierte das entsprechende Kontrollkästchen aus der angezeigten Parameterliste.
- Tippen Sie nun in der oberen Leiste auf Speichern, wählen Sie Uzip erstellen (zum Teilen) und speichern Sie das Widget unter einem passenden Namen. Ich habe es natürlich als Tasche aufbewahrt . Diese bearbeitete Datei wird automatisch nach Home> uccwOutput im Format Dateiname.uzip exportiert . Verschieben Sie es in den Ordner "Retrotil" und installieren Sie dieses neue Widget wie gewohnt.
Ich habe die gleiche Methode verwendet, um ein Widget für die Writer-App zu erstellen und den Standort von Balanabovo nach Mumbai im Wetter-Widget zu ändern. Ich habe es auch verwendet, um das Browser-Widget von der Firefox-App zu entfernen und es erneut mit Mercury Browser zu verknüpfen, dem Browser, den ich auf meinem Tablet verwende.
Die Widgets, die mit der Vorlage ausgeliefert wurden, wie z. B. die Play Store- und WhatsApp-Widgets, werden den entsprechenden Apps automatisch nur dann zugewiesen, wenn Sie diese Apps auf Ihrem Gerät installiert haben.
Wenn Sie sich mit Photoshop auskennen, können Sie mehr Design-Optimierungen vornehmen, indem Sie die Retrotiles Photoshop-Datei herunterladen und ändern.
Da die Widgets für Pocket und Writer etwas seltsam aussahen, bewegte ich die Widgets von beiden Bildschirmen, bis ich mit dem Arrangement zufrieden war.
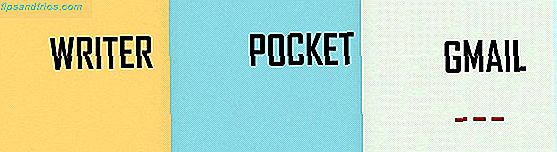
Nachdem ich meinen Kopf in diese Richtung gedreht hatte, um das Endergebnis zu betrachten, erklärte ich das fertige Stück servierfertig. Hier ist eine Ansicht meines Home-Bildschirms wie vor dieser Umarbeitung.
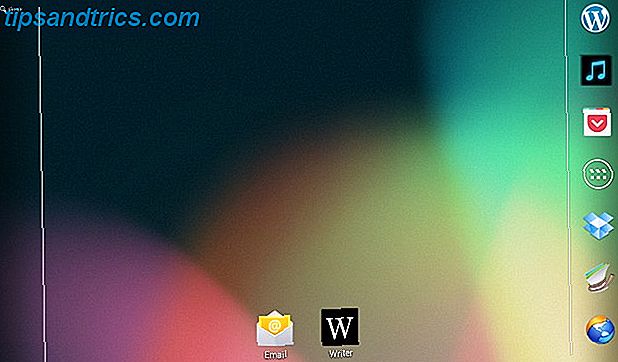
Und ta-da! Hier ist jetzt mein schöner Startbildschirm. Ist die Transformation nicht erstaunlich?
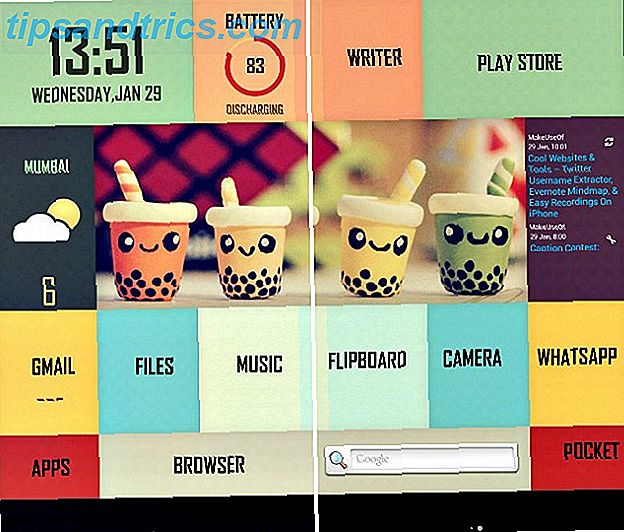
Bereit, einen Home-Bildschirm Ihrer eigenen Rust?
Wenn Sie Designrezepte von MyColorScreen verwenden, können Sie immer ihre Themer-App installieren, die sich seit Januar 2014 in der offenen Betaversion befindet, um Homescreen-Designs mit einem einzigen Klick zu ändern. Aber wie ich festgestellt habe, ist es viel lustiger und befriedigender, alles selbst einzurichten, als es für dich getan zu haben. Wenn Sie lernen, wie diese Home-Bildschirm-Setups funktionieren, sind Sie nicht auf Designs von MyColorScreen beschränkt.
Ein schlanker Home-Bildschirm ist ein fröhlicher Ort, um Ihre Augen zwischen den Aufgaben zu ruhen. Es macht es auch bequem, auf Ihre regulären Apps mit minimalem Aufwand zuzugreifen. Sobald Sie herausgefunden haben, wie Launcher, Widgets und ihre Einstellungen funktionieren sollen, werden Sie wahrscheinlich zu viel Zeit damit verbringen, jede Woche mit einem anderen Startbildschirm zu experimentieren. Sag nicht, dass ich dich nicht gewarnt habe.
Was ist deine Vorstellung von einem wunderschönen Home-Bildschirm? Lassen Sie es uns in den Kommentaren wissen.
Bildnachweis: Ausgewähltes Bild ist ein Derivat von Golfland start by twid (verwendet unter CC)