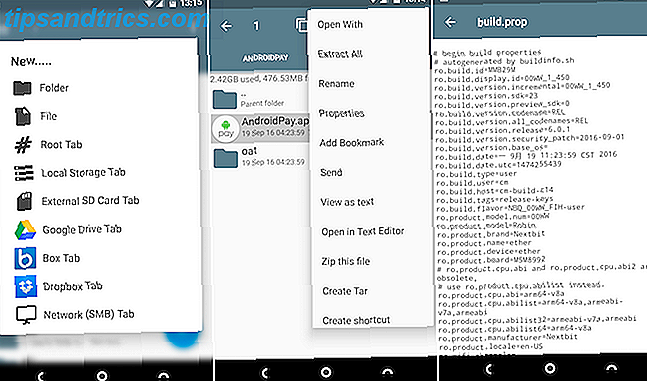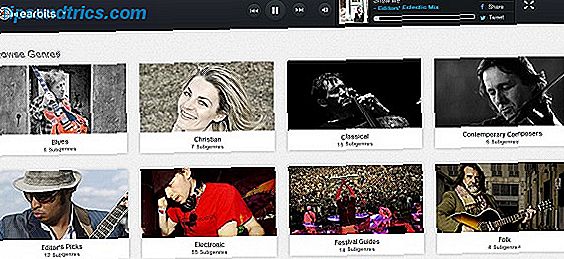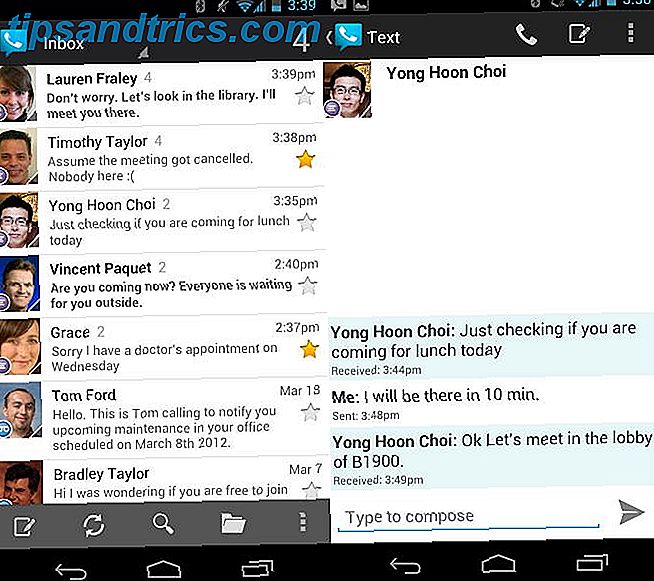Eine der am meisten umständlichen Aufgaben unter Mac OS X ist die Windows-Verwaltung. Ich schaue normalerweise nicht auf meine Windows-Jahre mit Sehnsucht zurück, aber die Fensterverwaltung wurde unter Windows 7 viel weniger schlampig integriert als unter Mac OS X. Die Schaltflächen oben auf dem Bildschirm scheinen manchmal unlogisch zu wirken. Schlimmer noch, das Verschieben und Ändern der Größe von Fenstern muss manuell mit der Maus erfolgen. Das mag eine triviale Aufgabe sein, aber glauben Sie mir, es summiert sich.
Eine der am meisten umständlichen Aufgaben unter Mac OS X ist die Windows-Verwaltung. Ich schaue normalerweise nicht auf meine Windows-Jahre mit Sehnsucht zurück, aber die Fensterverwaltung wurde unter Windows 7 viel weniger schlampig integriert als unter Mac OS X. Die Schaltflächen oben auf dem Bildschirm scheinen manchmal unlogisch zu wirken. Schlimmer noch, das Verschieben und Ändern der Größe von Fenstern muss manuell mit der Maus erfolgen. Das mag eine triviale Aufgabe sein, aber glauben Sie mir, es summiert sich.
Mac OS X enthält einige großartige Funktionen, um mit einer Vielzahl von Fenstern und Multitasking zu arbeiten. Sehen Sie sich die Multitasking-Funktionen von Mission Control an. Mehr, besser: Multitasking in Mac OS X verbessern Mehr tun, besser: Multitasking in Mac OS X verbessern Multitasking ist nicht immer eine Wahl. Wenn Sie einen Bericht erstellen müssen, benötigen Sie Zugriff auf Ihren Textprozessor, aber auch auf Ihr Referenzmaterial. Während der Arbeit arbeite ich oft mit ... Weiterlesen. Tatsächlich bewegt und Größe ändern lässt viel zu wünschen übrig. Glücklicherweise gibt es einige großartige Anwendungen, um Mac OS X zu erweitern und die fehlenden Funktionen hinzuzufügen.
In der Vergangenheit haben wir bereits das Fenstermanagement mit Afloat betrachtet. Aber Moom macht vielleicht einen noch besseren Job. Und für all seinen Nutzen kostet es Sie nur 10 $.
Verwalten Sie Mac Windows mit Moom
Moom ist ein großartiges Mac OS X-Programm, das sich um alles kümmert, was mit der Verwaltung von Mac-Fenstern zu tun hat. Wo ich früher mehrere Anwendungen hatte, um die verschiedenen Facetten der Fensterverwaltung zu verwalten, ist Moom ein All-in-One-Dienstprogramm. Es kümmert sich um Dinge wie das Einrasten der Fenster Ihres Computers an den Rand des Bildschirms und das automatische Verschieben und Ändern der Größe von Fenstern auf voreingestellte Größen.
Wir werden diese im Folgenden ausführlicher behandeln. Für den Moment ist es wichtig zu wissen, dass Sie alle diese Aspekte in Mooms Voreinstellungen aktivieren oder deaktivieren können.

Sie können Moom auf verschiedene Arten ausführen. Da die meisten Geschäfte von Moom entweder im Hintergrund oder mit Popovers stattfinden, würde ich vorschlagen, Moom als gesichtslose Anwendung auszuführen. Dies bedeutet im Wesentlichen, dass Moom keine wertvolle Bildschirmfläche mit einem Dock- oder Menüleisten-Symbol belegt. Sie können dies in Mooms Einstellungen ganz unten im Bereich Allgemein konfigurieren.
Der einzige Nachteil ist, dass Sie Moom neu starten müssen, wenn es bereits läuft, wenn Sie auf die Einstellungen zugreifen möchten. Da Sie Moom nur ganz am Anfang konfigurieren möchten, nachdem Sie die Anwendung installiert haben, ist dies ein kleines Problem.
Fangen an Kanten und Ecken
Indem Sie Moom in die Lage versetzen, die Fenster Ihres Computers an Kanten und Ecken auszurichten, verhält sich Ihre Mac OS X-Installation ähnlich wie Windows 7 (oder die Desktop-Ansicht in Windows 8). Wenn Sie ein Fenster an den Rand oder die Ecke Ihres Bildschirms ziehen, wird Moom das Fenster auf einen vordefinierten Teil des Bildschirms ausrichten.
Bevor Sie die Maustaste loslassen, nachdem Sie ein Fenster an den Bildschirmrand gezogen haben, zeigt Moom einen blauen Umriss, wie Ihr Fenster nach dem Einrasten aussehen wird.

Jede Seite des Bildschirms und die Ecken dazwischen reagieren unterschiedlich auf ein gezogenes Fenster. Sie können dieses Verhalten in den Moom-Einstellungen unter Maus -> An Kanten und Ecken ausrichten festlegen .
Zoom-Taste
Wir haben bereits darüber geschrieben, wie sich die Mac OS X Zoom-Taste mehr wie unter Windows verhält. Moom bietet einen noch besseren Deal. Als Alternative zu den Fenstern an den Bildschirmrändern bietet Moom feinere Steuerungs- und Zoomfunktionen, indem die Funktionen der grünen Zoomtaste oben in Mac OS X-Fenstern erweitert werden.

Bewegen Sie den Mauszeiger über die grüne Zoom-Taste, um einen kleinen Pop-Over-Effekt anzuzeigen. Hier finden Sie eine Schaltfläche zum Einrasten auf die Standardteile Ihres Bildschirms, ähnlich wie das Einrasten des Fensters, indem Sie es an den Bildschirmrand ziehen. Sie können das Move & Zoom-Raster unterhalb dieser Schaltflächen anzeigen lassen. Das Move & Zoom-Raster zeigt Ihnen die ungefähre Größe und Position des aktuell ausgewählten Fensters an und ermöglicht Ihnen die Verschiebung und Größenänderung durch Auswahl eines Teils des Move & Zoom-Rasters.
Tastatursteuerung
Die dritte Hauptschnittstelle zum Verwalten der Fenster Ihres Computers verwendet Ihre Tastatur. Dies wird durch Angabe eines Hotkeys in den Tastatureinstellungen von Moom ermöglicht. Durch Drücken der Hotkey-Taste können Sie das aktuell ausgewählte Fenster mit Ihrer Tastatur steuern und so das Fenster wie gewünscht verschieben, zoomen, vergrößern und verkleinern.

In den Voreinstellungen von Moom für die Steuerung der Tastatur sind standardmäßig nur Verschieben und Verschieben und Zoom auf Halbbild aktiviert. Weitere dieser Steuerelemente können bei Bedarf in den Moom-Einstellungen aktiviert werden. Sie können Moom auch bitten, einen Spickzettel zu zeigen, der Sie daran erinnert, dass Sie bei jedem Drücken der Hotkey-Taste von Moom die entsprechenden Tastaturkürzel aufrufen können.
Zollkontrolle
Im Bereich Benutzerdefinierte Einstellungen können Sie eigene benutzerdefinierte Steuerelemente erstellen, indem Sie die Art des Vorgangs angeben, den Sie in Ihrem Fenster ausführen möchten, und die Details eingeben. Sie können z. B. ein Fenster in einen bestimmten Bereich des Bildschirms verschieben und seine Größe ändern oder einfach eine Größe und einen Ankerpunkt hinzufügen, um die Größe des Fensters zu ändern.

Diese benutzerdefinierten Steuerelemente können mithilfe einer vordefinierten Verknüpfung ausgelöst werden. Sie können jedoch auch die Steuerelemente für die Zoom-Schaltfläche des Mooms hinzufügen, indem Sie diese im Moom-Einstellungsfenster "Moom" aktivieren.
Behalten Sie die Fenster Ihres Computers an einer engen Leine? Mit welchen Tools helfen Sie persönlich dabei? Lassen Sie uns in den Kommentaren unterhalb des Artikels wissen!