
Unabhängig davon, ob Sie eine Excel-Arbeitsmappe für sich erstellen oder mit anderen an einer Tabellenkalkulation arbeiten, sind Kommentare aus vielen Gründen nützlich. Sie sollten die Möglichkeiten beherrschen, diese zu verwalten, wenn Sie mit dem Excel-Training beginnen.
Betrachten Sie diese vier Anwendungen:
- Legen Sie Erinnerungen für Aufgaben fest, die Sie auf dem Arbeitsblatt ausführen müssen.
- Fügen Sie Notizen für sich selbst oder andere hinzu.
- Erläutern Sie eine Formel in einer Zelle.
- Erläutern, wie bestimmte Teile des Arbeitsblatts verwendet werden.
Heute werden wir einige Grundlagen für das Arbeiten mit Kommentaren in Excel behandeln.
Füge einen Kommentar zu einer Zelle hinzu
Um einen Kommentar zu einer Zelle hinzuzufügen, klicken Sie auf die Zelle, an die Sie den Kommentar anhängen möchten. Führen Sie dann einen der folgenden Schritte aus:
- Klicken Sie mit der rechten Maustaste auf die Zelle und wählen Sie Kommentar einfügen .
- Klicken Sie auf der Registerkarte Überprüfen im Abschnitt Kommentare auf Neuer Kommentar .
- Drücken Sie Umschalt + F2 .
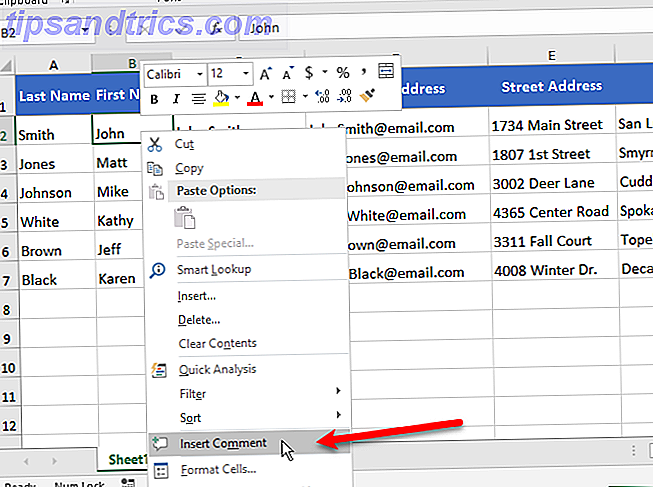
Geben Sie im Kommentarfeld unterhalb des Namens den Text für den Kommentar ein.
Klicken Sie erneut in die Zelle oder in eine andere Zelle, wenn Sie mit der Texteingabe fertig sind. Der Kommentar ist ausgeblendet, aber der Kommentar-Indikator bleibt erhalten.

Bei der Arbeit mit Kommentaren in Excel 2016 stieß ich auf einen Fehler. Wenn Sie einen neuen Kommentar erstellen, wird normalerweise der Name des Kommentars aus dem Benutzernamen unter Personalisieren Sie Ihre Kopie von Microsoft Office auf dem Bildschirm Excel-Optionen Allgemein abgerufen.
Ich habe einen neuen Kommentar erstellt und Text hinzugefügt. Der Benutzername (mein Name) wird oben im Kommentar angezeigt. Nach ein paar Minuten änderte sich der Name des Kommentars automatisch in "Autor", ohne dass ich etwas anderes zum Kommentar machte.
Ich dachte, dass Excel möglicherweise versucht hat, den Autorwert aus den Dokumenteigenschaften zu ziehen ( Datei> Info, dann Eigenschaften> Erweiterte Eigenschaften> Registerkarte Zusammenfassung ), also habe ich meinen Namen in dieses Feld eingegeben. Aber das hat auch nicht funktioniert. Es ersetzt meinen Namen immer noch mit "Autor".
Ich habe keine Lösung für dieses Problem gefunden. Wenn Sie herausfinden, wie Sie es beheben können, lassen Sie es uns bitte in den Kommentaren unten wissen!
Kommentare anzeigen oder ausblenden
Um den Kommentar zu einer Zelle ein- oder auszublenden, klicken Sie auf die Zelle mit einem Kommentarindikator und führen Sie einen der folgenden Schritte aus:
- Klicken Sie mit der rechten Maustaste auf die Zelle, und wählen Sie Kommentare anzeigen / ausblenden aus .
- Klicken Sie im Kommentarbereich der Registerkarte " Überprüfung" auf " Kommentar einblenden / ausblenden" .
Um alle Kommentare zu allen Arbeitsblättern in einer Arbeitsmappe anzuzeigen, klicken Sie im Abschnitt Kommentare auf der Registerkarte Überprüfen auf Alle Kommentare anzeigen. Klicken Sie erneut auf Alle Kommentare anzeigen, um alle Kommentare in der Arbeitsmappe auszublenden.
Die Option Alle Kommentare anzeigen zeigt alle Kommentare zu allen Arbeitsblättern in allen geöffneten Arbeitsmappen und Arbeitsmappen, die Sie erstellen oder öffnen, während die Option aktiviert ist. Sie können nicht alle Kommentare für nur ein Arbeitsblatt in einer Arbeitsmappe anzeigen. Die einzige Möglichkeit, dies zu tun, besteht darin, jeden Kommentar einzeln auf dem Arbeitsblatt anzuzeigen.

Möglicherweise stellen Sie fest, dass sich einige Ihrer Kommentare überschneiden können. Lesen Sie den nächsten Abschnitt "Verschieben oder Ändern der Größe eines Kommentars", um herauszufinden, wie Sie das beheben können.

Verschieben oder ändern Sie die Größe eines Kommentars
Wenn einige Ihrer Kommentare andere Kommentare oder Zellen blockieren, möchten Sie sie möglicherweise verschieben.
Um einen Kommentar zu verschieben, muss der Kommentar angezeigt werden, ohne dass Sie die Maus über die Zelle bewegen. Zeigen Sie den Kommentar mit der Methode im obigen Abschnitt "Kommentare anzeigen oder ausblenden".
Bewegen Sie den Mauszeiger über den Rand des Kommentars, bis der Cursor mit den Pfeilen in ein Pluszeichen verwandelt wird. Aktivieren Sie dann das Kommentarfeld. An den Seiten und Ecken der Box werden Größenanpassungen angezeigt.
Halten Sie den Mauszeiger über den Rand des Kommentarfelds, klicken Sie auf das Kommentarfeld und ziehen Sie es an eine andere Position.

In unserem Beispiel ist Zelle C3 jetzt nicht durch den Kommentar in Zelle B2 verdeckt.
Sie können die Größe eines Kommentars ändern, indem Sie den Mauszeiger über einen der Größenziehpunkte bewegen, bis er zu einem doppelseitigen Pfeil wird. Ziehen Sie dann den Ziehpunkt, um die Größe des Kommentars zu ändern.

Bearbeiten Sie einen Kommentar
Einen Kommentar nach der Erstellung zu bearbeiten ist einfach. Um einen Kommentar zu bearbeiten, klicken Sie auf die Zelle mit dem Kommentar, den Sie bearbeiten möchten, und führen Sie einen der folgenden Schritte aus:
- Klicken Sie mit der rechten Maustaste auf die Zelle und wählen Sie Kommentar bearbeiten .
- Klicken Sie im Abschnitt Kommentare des Tabs Überprüfung auf Kommentar bearbeiten .
- Drücken Sie Umschalt + F2 .
Wenn die ausgewählte Zelle keinen Kommentar enthält, ist die Schaltfläche "Kommentar bearbeiten" stattdessen die Schaltfläche " Neuer Kommentar" .
Hinzufügen, Ändern oder Löschen von Text im Kommentar Wenn Sie mit den Änderungen fertig sind, klicken Sie erneut auf die Zelle oder auf eine andere Zelle.

Löschen Sie einen Kommentar
Um einen Kommentar aus einer Zelle zu löschen, wählen Sie die Zelle aus und führen Sie einen der folgenden Schritte aus:
- Klicken Sie mit der rechten Maustaste auf die Zelle, und wählen Sie Kommentar löschen aus .
- Klicken Sie auf der Registerkarte Überprüfen im Abschnitt Kommentare auf Löschen .
Beim Löschen eines Kommentars gibt es keinen Bestätigungsdialog.

Formatieren Sie einen Kommentar
Standardmäßig der Text in Kommentaren mit der Tahoma-Schriftart in der Größe neun. Sie können die Standardschriftart und die Schriftgröße nicht ändern, aber Sie können den Text, den Sie in einen Kommentar eingegeben haben, formatieren.
Um einen Kommentar zu formatieren, ändern Sie den Kommentar wie oben im Abschnitt "Bearbeiten eines Kommentars" beschrieben. Markieren Sie dann den Text, den Sie formatieren möchten. Klicken Sie mit der rechten Maustaste auf den ausgewählten Text und wählen Sie Format Kommentar .

Nehmen Sie im Dialogfeld " Kommentar formatieren" alle Änderungen vor, die Sie auf den Text anwenden möchten. Zum Beispiel machen wir einen Text fett und rot, indem wir das Feld Schriftart und die Dropdown-Liste Farbe verwenden.

Ihre neue Formatierung wird auf dem Kommentar angezeigt, wenn Sie den Mauszeiger über die Zelle bewegen, um sie anzuzeigen, oder wenn Sie den Kommentar anzeigen, wie oben im Abschnitt "Kommentare anzeigen oder ausblenden" beschrieben.
Sie können auch die Formatierungstools auf der Registerkarte Start verwenden, um den ausgewählten Text in einem Kommentar zu formatieren. Sie können die Schriftfarbe oder die Füllfarbe jedoch nicht über die Registerkarte Start ändern. Sie müssen das Dialogfeld Format-Kommentar verwenden, um die Schriftart und Füllfarben zu ändern.

Kopieren Sie einen Kommentar in eine andere Zelle
Wenn Sie denselben Kommentar zu mehreren Zellen hinzufügen möchten, können Sie den Kommentar zu einer Zelle hinzufügen und sie dann kopieren und in andere Zellen einfügen. Aber es gibt einen besonderen Weg, dies zu tun.
Klicken Sie auf die Zelle mit dem Kommentar, den Sie kopieren möchten, und drücken Sie Strg + C. Klicken Sie dann mit der rechten Maustaste auf die Zelle, in der Sie den kopierten Kommentar hinzufügen möchten, und wählen Sie Inhalte einfügen .

Klicken Sie in dem Dialogfeld Inhalte einfügen in dem Abschnitt Einfügen auf Kommentare, und klicken Sie dann auf OK .

Nur der Kommentar wird eingefügt. Der Inhalt der Zelle bleibt unverändert.

Entfernen Sie Kommentarindikatoren aus Zellen
Wenn Sie viele Kommentare haben, können die Kommentaranzeigen (kleine rote Dreiecke) auf den Zellen ablenken, besonders wenn Sie das Arbeitsblatt jemandem präsentieren.
Sie können die Kommentaranzeigen aus allen Zellen entfernen. Gehe zu Datei> Optionen . Klicken Sie auf der linken Seite des Dialogfelds Excel-Optionen auf Erweitert .
Führen Sie auf der rechten Seite des Dialogfelds Excel-Optionen einen Bildlauf nach unten zum Abschnitt Anzeige durch . Wählen Sie unter Für Zellen mit Kommentaren anzeigen die Option Keine Kommentare oder Indikatoren aus . Wenn diese Option ausgewählt ist, wird beim Überfahren einer Zelle mit einem Kommentar der Kommentar nicht angezeigt.

Während sowohl die Kommentare als auch die Indikatoren ausgeblendet sind, können Sie die Option Kommentar ein- / ausblenden nicht verwenden, um den Kommentar für einzelne Zellen anzuzeigen. Verwenden Sie stattdessen die Option " Alle Kommentare anzeigen" im Abschnitt " Kommentare " auf der Registerkarte " Überprüfung", um alle Kommentare anzuzeigen. Dies zeigt auch alle Kommentaranzeigen wieder an.
Die Option " Alle Kommentare anzeigen" ist mit der Option " Für Zellen mit Kommentaren anzeigen" verbunden. Wenn Sie " Alle Kommentare anzeigen" aktivieren, ändert sich die Option " Für Zellen mit Kommentaren" und die Option " Kommentare und Indikatoren" .
Sie können die Kommentaranzeigen nicht sofort sehen. Für mich schien der Wechsel zu einem anderen Programm und zurück zu Excel die Anzeige zu ermöglichen. Dies könnte ein weiterer Fehler sein.
Wenn Sie die Option " Alle Kommentare anzeigen" deaktivieren, kehrt Excel zur Standardaktion zurück, bei der nur die Kommentaranzeigen angezeigt werden und die Kommentare angezeigt werden, wenn Sie den Mauszeiger über Zellen bewegen. Die Option Für Zellen mit Kommentaren, Option anzeigen ändert sich nur in Indikatoren und Kommentare zu Hover .

Überprüfen Sie alle Kommentare in einer Arbeitsmappe
Um alle Kommentare in einem Arbeitsblatt zu überprüfen, können Sie die Maus über jede Zelle einzeln bewegen. Dies kann jedoch sehr zeitaufwändig sein, wenn Sie viele Kommentare haben.
Ein schnellerer Weg besteht darin, jeden Kommentar mit den Schaltflächen Weiter und Zurück im Abschnitt Kommentare auf der Registerkarte Überprüfen durchzugehen. Die Kommentare werden jedes Mal einzeln angezeigt, wenn Sie auf Weiter oder Zurück klicken.

Drucken Sie ein Arbeitsblatt mit Kommentaren
Es ist besser, Ihre Kommentare in Ihrem Arbeitsblatt digital zu überprüfen, anstatt zu drucken. 5 Gründe, Excel-Tabellen und bessere Alternativen nicht auszudrucken 5 Gründe, Excel-Tabellen und bessere Alternativen nicht zu drucken Tabellenkalkulationen noch? Hier sind fünf Gründe, warum Sie digital arbeiten sollten. Lesen Sie mehr das Arbeitsblatt. Aber wenn Sie Ihre Kommentare lieber auf Papier lesen möchten, können Sie Ihr Arbeitsblatt mit den Kommentaren drucken.
Klicken Sie auf die Registerkarte unten, um Ihr Arbeitsblatt mit den Kommentaren zu drucken. Arbeiten mit Arbeitsblatt-Registerkarten in Excel Arbeiten mit Arbeitsblatt-Registerkarten in Excel Die Arbeitsblätter in Ihrer Excel-Arbeitsmappe werden als Registerkarten am unteren Rand des Excel-Fensters angezeigt. Wir zeigen Ihnen, wie Sie am besten mit Excel-Arbeitsblatt-Registerkarten arbeiten. Lesen Sie Mehr zum Arbeitsblatt, das Sie drucken möchten.
Zeigen Sie alle Kommentare oder nur die Kommentare, die Sie drucken möchten, mit den Methoden an, die oben im Abschnitt "Kommentare anzeigen oder ausblenden" beschrieben wurden. Verschieben oder ändern Sie dann die Kommentare nach Bedarf mit den Methoden im obigen Abschnitt "Verschieben oder Größe eines Kommentars ändern".
Klicken Sie im Abschnitt Seiteneinrichtung auf der Registerkarte Seitenlayout auf das Dialogfeld Launcher für das Dialogfeld " Seite einrichten ".

Klicken Sie in dem Dialogfeld Seite einrichten auf die Registerkarte Blatt . Wählen Sie dann eine der folgenden Optionen aus der Dropdown-Liste Kommentare :
- Wenn Sie die Kommentare drucken möchten, wählen Sie Wie auf dem Blatt angezeigt . Beachten Sie, dass beim Drucken von Kommentaren auf dem Blatt einige Zellen blockiert werden.
- Wenn Sie keine Zellen blockieren möchten, wählen Sie Am Ende des Blattes . Dies druckt eine Liste aller Kommentare am Ende mit der Zellreferenz für jeden.
Klicken Sie auf Drucken, wenn Sie Ihr Arbeitsblatt drucken möchten Drucken eines Bereichs in Microsoft Excel So drucken Sie nur einen Bereich in Microsoft Excel Warum unnötige Zeilen und Spalten hinzufügen und den Ausdruck unhandlicher als es bereits ist? Lesen Sie mehr mit den Kommentaren.

Der Bildschirm Drucken auf der Registerkarte Datei wird angezeigt. Sie sehen eine Vorschau, wie Ihr Arbeitsblatt mit den gedruckten Kommentaren aussehen wird. Wählen Sie Ihren Drucker und klicken Sie auf Drucken .

Verwenden Sie Kommentare, um Excel-Arbeitsblätter zu kommentieren
Wenn Sie an Dokumenten arbeiten 3 Microsoft Office Online Teamwork- und Collaboration-Tools, die beeindrucken 3 Microsoft Office Online Teamwork- und Collaboration-Tools, die mit Office 2016 und seinem kostenlosen Online-Pendant Office Online beeindrucken, hat Microsoft neue Tools für die Remote- und Real-Collaboration von Teams bereitgestellt Zeit. Wir zeigen Ihnen, was Sie nicht verpassen können. Lesen Sie mehr, Kommentare helfen, Ideen, Fragen und Probleme zu kommunizieren. Verwenden Sie Excel-Kommentare, um den Prozess der Dokumentprüfung für alle Beteiligten reibungsloser und schneller zu gestalten.



