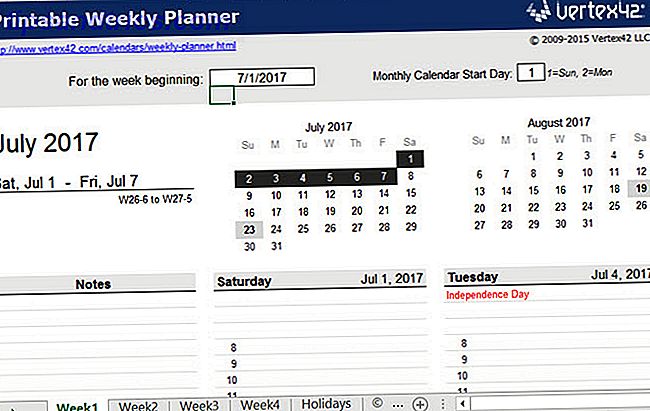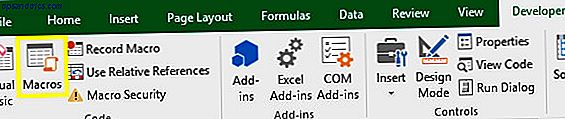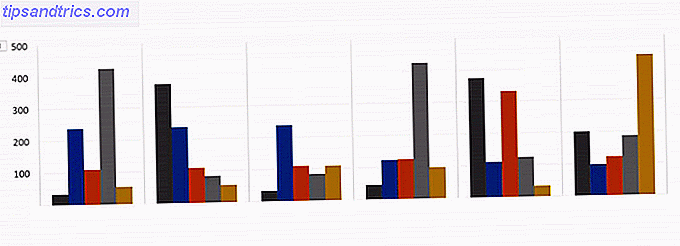Es gibt eine Menge Informationen im Internet über verschiedene Terminal-Befehle und Möglichkeiten, Ihren Mac oder Linux-Rechner mit dem Terminal anzupassen. Es gibt viele geheime Einstellungen in OS X, und es ist sehr üblich, einen Befehl wie diesen zu sehen:
Es gibt eine Menge Informationen im Internet über verschiedene Terminal-Befehle und Möglichkeiten, Ihren Mac oder Linux-Rechner mit dem Terminal anzupassen. Es gibt viele geheime Einstellungen in OS X, und es ist sehr üblich, einen Befehl wie diesen zu sehen:
com.company.product entry value type value
defaults ist eine Befehlszeilen-App zum Bearbeiten von Plist-Dateien, dh App-Einstellungsdateien. write ist eine Funktion von defaults und es ist ein Befehl, der einen Eintrag hinzufügt oder Einträge von plist-Dateien bearbeitet. Standardeinstellungen sind eine schwierige Anwendung. Sie können also eine App namens Secrets verwenden, um diese zu nutzen, ohne den Befehl zu lernen.
In den meisten Fällen bearbeiten Sie denselben Eintrag nur einmal. Nachdem die Einstellung wirksam wird, müssen Sie diesen Befehl nicht erneut eingeben. Es gibt jedoch einige Befehle, die wirklich nützlich sind und Ihnen helfen können, wenn Sie sie lernen. Hier sind 5 nützliche Befehle, die mehr als einmal verwendet werden können.
SSH Was SSH ist und wie es sich von FTP unterscheidet [Technologie erklärt] Was SSH ist und wie es anders ist als FTP [Technologie erklärt] Lesen Sie mehr
Dies kann verwendet werden, um sich sicher an einem anderen Gerät mit Remote-Login anzumelden. Es wird häufig verwendet, um sich auf jailbroken iPhones einzuloggen und Dateien zu senden. Es wird auch verwendet, um Computer ohne angeschlossenes Display zu reparieren oder um sicherzustellen, dass sie noch funktionieren. SSH kann auch verwendet werden, um Web-Traffic Tunneling Wie Tunnel Web Traffic mit SSH Secure Shell Wie Tunnel Web-Traffic mit SSH Secure Shell Lesen Sie weiter.
Wenn Sie mit OS X arbeiten, müssen Sie sicherstellen, dass die Remote-Anmeldung auf dem Computer aktiviert ist, an dem Sie sich remote anmelden möchten. Sie können dies tun, indem Sie in den Systemeinstellungen in den Freigabebereich gehen und dann das Kontrollkästchen "Remote-Anmeldung" aktivieren. Notieren Sie das Bit in Anführungszeichen nach, "um sich remote an diesem Computer anzumelden ..."
 Das müssen Sie in das Terminal eingeben, um sich bei diesem Konto auf diesem Computer anzumelden. Um sich mit SSH anzumelden, geben Sie einfach Folgendes ein:
Das müssen Sie in das Terminal eingeben, um sich bei diesem Konto auf diesem Computer anzumelden. Um sich mit SSH anzumelden, geben Sie einfach Folgendes ein:
SSH Benutzer @ Host
Wo Host ist die IP. Stellen Sie dann sicher, dass Sie eine Verbindung herstellen möchten, und geben Sie das Kennwort des Remote-Computers ein. Von dort können Sie Befehle aus dem Terminal remote ausgeben.
Für Ubuntu installieren Sie OpenSSH einfach mit:
sudo apt-get installieren openssh-server
Überprüfen Sie dann Ihre IP-Adresse, indem Sie auf das Symbol nteworking in der Menüleiste klicken und dann auf "Verbindungsinformationen" klicken. Überprüfen Sie Ihre IP-Adresse (nicht die "Broadcast") und notieren Sie sie.

Um sich aus der Ferne anzumelden, geben Sie das Gleiche wie zuvor ein.
sag [nur OS X]
Dies ist auf OS X-Maschinen beschränkt. Tut mir leid, Linux-Benutzer. Aber für Mac-Benutzer sagen Sie einfach, dass Ihr Mac spricht. Sie würden eingeben:
Sag TYPE IN SCRIPT HIER
Es sind keine Anführungszeichen erforderlich, um die Rede oder irgendetwas zu umschließen. Alternativ könnten Sie zuerst eingeben
sagen
Drücken Sie die Eingabetaste, und alles, was Sie danach eingeben, sagt der Mac. Dies kann verwendet werden, um Ihren Mac auch singen zu lassen, wenn Sie Folgendes eingeben:
sag -v Celli "TYPE IN SCRIPT HIER"
Einfach hinzufügen
-v
um die Stimme zu einer Stimme Ihrer Wahl zu ändern. Diesmal benötigen Sie die Anführungszeichen.
mv + cp
Dieser Befehl ist sehr nützlich, um Dinge zu bewegen. Aber das ist einfacher im Dateibrowser, warum das CLI? Nun, wenn Sie bei den meisten UNIX-ähnlichen Systemen, wie Linux und allen POSIX-konformen Systemen, wie OS X, einen Punkt vor eine Datei setzen, wird die Datei ausgeblendet. Mit OS X können Sie nicht einfach einen Punkt hinzufügen. Es erlaubt dir nicht. Verwenden Sie das Terminal also, um Ihr streng geheimes Projekt zu verbergen, da mv auch zum Umbenennen von Dateien verwendet wird. CP kann Dateien kopieren, wenn Sie möchten.
mv ~ / Desktop / Quellenname.txt ~ / Dokumente / Zielname.txt
Unter Linux müssen Sie die beiden Standorte in einfache Anführungszeichen setzen.
CD
Um zu einem Ort in Ihrem Terminal zu navigieren, geben Sie einfach Folgendes ein:
CD-Speicherort
Sie können den Ordner auch nach der Eingabe von cd in das Terminalfenster ziehen und dann die Eingabetaste drücken.

Diese Verknüpfung funktioniert sowohl unter OS X als auch unter Linux, obwohl sie unter OS X ein wenig einfacher ist. Um zu Ihrem Benutzerordner zu navigieren, geben Sie einfach Folgendes ein:
CD
ls
Verwenden Sie ls, um den Inhalt eines Verzeichnisses anzuzeigen . Zuerst müssen Sie in den Ort cd. Dann tippe einfach:
ls
Dadurch können Sie sogar unsichtbare Dateien sehen. Kannst du jetzt sehen, wie die letzten drei Befehle miteinander verknüpft sind? Jetzt können Sie Dateien finden, die Sie versteckt haben. Wenn Sie die Dateinamen genau vergessen, wird dies Ihnen helfen. Jetzt können Sie die versteckten Dateien wiederherstellen, indem Sie den Punkt mithilfe des Befehls mv entfernen.

Fazit
Was denken Sie? Hast du jemals die Kommandozeile benutzt? Wenn nicht, fanden Sie diese Werkzeuge einfach zu benutzen? Welche anderen Befehlszeilenprogramme können Sie empfehlen? Sagen Sie uns, indem Sie unten kommentieren!