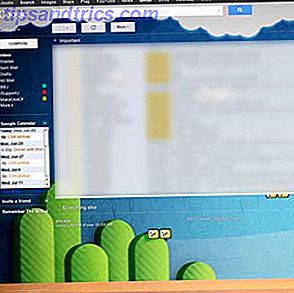Wir haben uns zuvor angesehen, welche Familie von Apps - dedizierte PDF-Reader oder Webbrowser - besser zum Anzeigen und Verwalten von PDFs geeignet ist.
Sie sollten den ganzen Artikel lesen, wenn Sie eine detaillierte Analyse lesen möchten. Die TL-, DR-Version ist, dass, obwohl es in der Nähe war, wir entschieden, dedizierte PDF-Leser waren die robustere Wahl.
Aber seit wir diesen Artikel geschrieben haben, hat Microsoft seinem Edge-Browser neue PDF-Tools hinzugefügt. Jetzt können Sie Textfelder eingeben, PDFs Ihrer Dokumente rotieren, Haftnotizen zu Ihren Dateien hinzufügen und vieles mehr.
Kann Edge nun mit der beliebtesten PDF-App Adobe Reader konkurrieren? Und wie vergleicht es sich mit seinem direkten Konkurrenten Google Chrome? Lasst uns genauer hinschauen.
Ein leistungsfähigerer Rand
Edge erhielt seine neuen Funktionen als Teil des Windows 10 Fall Creators Update. Solange Sie Windows Build 1709 oder höher verwenden, können Sie die neuen Funktionen verwenden.
Bevor Microsoft die neuen Tools hinzufügte, waren die PDF-Funktionen von Edge minimal. Ja, Sie konnten durch Seitenzahlen navigieren, hinein- und herauszoomen und Ihre Dateien drucken, aber das war ungefähr das Ausmaß davon. In der Tat konnten Sie den Text eines Dokuments nur durchsuchen, wenn Ihre Datei im IRS-Format gespeichert wurde.
Zum Glück hat sich alles geändert.
Was gibt's Neues?
Die jüngsten Updates von Microsoft zielen darauf ab, die PDF-Fähigkeiten von Edge auf Augenhöhe mit Firefox zu bringen. Die PDF-Tools im Mozilla-Browser gelten weithin als die besten außerhalb von dedizierten PDF-Apps. Vielleicht noch wichtiger ist, dass die Änderungen dazu beitragen, Edge zu einem umfassenderen PDF-Tool als Google Chrome zu machen.
Zusätzlich zum Einfüllen von ausfüllbaren Feldern, Ausrichtungswerkzeugen und Haftnotizen können Sie auch auf eine Vielzahl von Anzeigekonfigurationen zugreifen, PDFs mit einem digitalen Stift annotieren, digitale Signaturen hinzufügen, Windows Ink verwenden und eine maschinelle Lesung Ihres Dokuments abhören .
Wir werden uns nacheinander mit den neuen Funktionen befassen und besprechen, wie sie mit den entsprechenden Tools in Chrome und Adobe Reader vergleichbar sind.
Füllbare Textfelder
Die Unterstützung für ausfüllbare Felder in PDF-Dateien spart erheblich Zeit. Sie müssen das Dokument nicht herunterladen und drucken, es manuell ausfüllen und dann wieder in das Gerät scannen.
Chrome und Adobe unterstützen sowohl befüllbare PDFs als auch schon seit geraumer Zeit. Unseres Erachtens geht die Unterstützung von Edge für ausfüllbare Felder über das Chrome-Angebot hinaus, und zwar aus einem einfachen Grund: die Leichtigkeit, mit der Sie Ihre Datei speichern können.
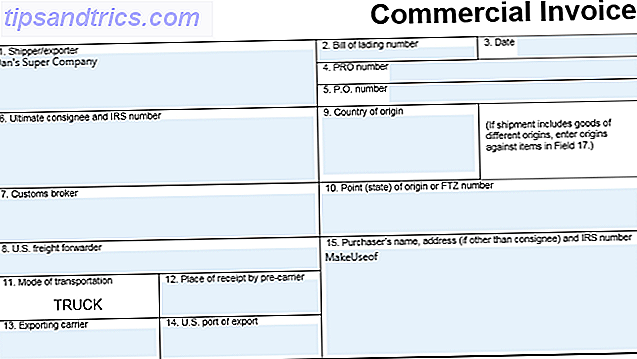
In Chrome können Sie ein ausgefülltes PDF-Formular nicht speichern. Stattdessen müssen Sie das Dokument mit einem "Drucken nach PDF" -Tool "drucken". Klingt nicht so schlecht, aber die Frustration entsteht, wenn Sie später eines Ihrer Felder ändern wollen. Sobald das Dokument "gedruckt" wurde, können Sie keine weiteren Änderungen vornehmen. Sie müssen erneut beginnen.
Edge bietet Ihnen einen typischen Sicherungsdialog, sodass Sie das Dokument später erneut öffnen und weitere Änderungen vornehmen können.
PDFs kommentieren
Die Möglichkeit, PDFs mit Anmerkungen zu versehen, ist eine unterschätzte Funktion. Wenn Sie an Dokumenten mitarbeiten, ein Feedback zu einer Arbeit geben oder Ideen für ein Layout entwickeln, sparen Sie Zeit und Papier.
Edge bietet zwei grundlegende Anmerkungswerkzeuge. Sie können einen Textmarker in mehreren Farben verwenden, um die Aufmerksamkeit auf einen bestimmten Teil eines Dokuments zu lenken, oder Sie können Notizen hinzufügen, die andere Personen lesen können.

Um Notizen zu einer PDF-Datei zu machen, markieren Sie einen Teil des Textes. Das Anmerkungsmenü wird angezeigt. Neben dem Highlighter und dem Notiz-Tool sehen Sie auch Buttons für Copy und Cortana.
Edge ist hier vor Chrome. Der Google-Browser bietet standardmäßig keine Anmerkungswerkzeuge an. Die Annotationswerkzeuge von Adobe Reader sind fast identisch. Wählen Sie einfach einen Text aus, und Sie können ihn markieren, eine durchgestrichene Linie hinzufügen und Notizen hinzufügen.
Windows-Tinte
Edge ist jetzt vollständig in Windows Ink integriert. Weder Chrome noch Adobe Reader bieten eine ähnliche Funktion.
Mit Windows Ink können Sie ein PDF-Dokument mit Anmerkungen versehen Die besten Apps zum Signieren, Annotieren und Bearbeiten von PDFs auf iPads Die besten Apps zum Signieren, Kommentieren und Bearbeiten von PDFs auf iPads Wenn Sie mit vielen PDF-Dateien zu tun haben, ist das nur natürlich Sie werden bald etwas anderes als Apples grundlegende iBooks wollen. Hier sind unsere beliebtesten PDF-Tools für Ihr iPad. Lesen Sie mehr in Freihand.
Um mit der Verwendung von Windows Ink für ein PDF-Dokument in Edge zu beginnen, klicken Sie auf das Stiftsymbol in der oberen rechten Ecke des Fensters. Es ist Teil von Edges Toolbar und nicht in der Popup-Werkzeugleiste. Sie können einen Freihandstift, einen Textmarker und einen Radiergummi verwenden. Es gibt auch eine Option zum Berührungsschreiben.

Darüber hinaus können Sie mit Windows Ink Dokumente digital signieren, ohne einen Dienst wie DocuSign abonnieren zu müssen. Auch wenn Sie nur Ihre Maus verwenden, um Ihre Unterschrift zu erstellen, ist es rechtlich bindend sowohl unter dem Transaktionsgesetz als auch dem E-Sign Act. Beide Gesetze traten in der Clinton-Ära in Kraft.
Hinweis: Wenn Sie einen Touchscreen-Computer verwenden oder ein spezielles Grafiktablett verwenden, wird Windows-Tinte am meisten profitieren. Wie das Bild oben zeigt, ist es nicht einfach, mit der Maus genau zu zeichnen!
Ein Dokument anhören
Das Anhören eines Dokuments ist eine fantastische Möglichkeit, Tippfehler und Grammatikfehler zu erkennen, die Sie möglicherweise übersehen haben. Und natürlich ist es eine Wohltat für alle, die Schwierigkeiten haben, den Bildschirmtext zu lesen und Zugangstools benötigen, um ihren Computer zu benutzen.
Mit dieser Funktion ist Edge erneut vergleichbar mit Adobe Reader und vor Chrome.
Um das Lesen eines PDF-Dokuments in Edge anzuhören, klicken Sie einfach auf die Schaltfläche "Vorlesen" in der Symbolleiste in der oberen rechten Ecke des Bildschirms. Wenn der Lesevorgang beginnt, können Sie mithilfe der Steuerelemente auf dem Bildschirm die Erzählung anhalten und vorwärts und rückwärts springen.

Navigieren Sie in Adobe Reader zu Ansicht> Laut lesen> Lautausgabe aktivieren und dann Ansicht> Laut lesen> Nur diese Seite lesen oder Am Ende des Dokuments lesen .
Chrome-Nutzer müssen sich auf Text-zu-Sprache-Erweiterungen verlassen Hören Sie auf Artikel und produzieren Sie mit Text-to-Speech-Software in Chrome hochproduktiv Hören Sie auf Artikel und profitieren Sie von hoch produktiver Text-zu-Sprache-Software in Chrome Oft die besten Wege, produktiver zu werden Beginnen Sie damit, faul oder in irgendeiner Weise eingeschränkt zu sein. Sie können diese Website jetzt nicht lesen? Holen Sie sich einfach eine Chrome-Erweiterung, um sie zu lesen. Weiterlesen .
Layoutoptionen
Edge hat endlich eine erweiterte Reihe von Layoutoptionen eingeführt.
Es gibt zwei Schaltflächen in der PDF-Symbolleiste, die Sie beachten müssen. Die erste ist die Schaltfläche Drehen . Wenn Sie darauf klicken, wird Ihr Dokument um 90 Grad im Uhrzeigersinn gedreht. Klicken Sie viermal auf die Schaltfläche, um 360 Grad zu drehen.

Neben der Schaltfläche Drehen befindet sich die Schaltfläche Layout . Klicken Sie darauf, um ein Untermenü aufzurufen. Im Untermenü können Sie entweder eine oder zwei Seiten gleichzeitig auf dem Bildschirm anzeigen und das fortlaufende Scrollen aktivieren.
Adobe Reader bietet die gleichen Layout- und Rotationsoptionen und verwendet standardmäßig kontinuierliches Scrollen. Chrome verwendet auch kontinuierliches Scrollen und hat eine Schaltfläche zum Drehen, aber es gibt keine Möglichkeit, zwei Seiten gleichzeitig auf dem Bildschirm zu sehen.
Edge bewegt sich vor Chrome für PDFs
Es ist unmöglich zu leugnen, dass Edge seinen Nutzern nun ein umfassenderes PDF-Erlebnis bietet als Google Chrome. In der Tat ist es wohl das leistungsstärkste browserbasierte PDF-Tool, das Sie finden werden.
Und für viele Gelegenheitsnutzer ist es eine praktikable Alternative zum Adobe Reader. Alle gängigen PDF-Tools sind vorhanden.
Power User werden jedoch immer noch feststellen, dass es zu kurz kommt. Die zusätzlichen Funktionen von dedizierten PDF-Lesegeräten Die besten kostenlosen PDF-Tools für Windows- oder Mac-Büros Die besten kostenlosen PDF-Tools für Windows- oder Mac-Büros Sie können eine kostenlose Sammlung erweiterter PDF-Tools zum Bearbeiten, Signieren, Zusammenführen und Teilen von PDFs erstellen . Wir zeigen Ihnen die besten PDF-Apps für Windows und Mac. Read More in Kombination mit gelegentlichen Kompatibilitätsproblemen, die Sie bei der Verwendung eines Browsers feststellen, machen Sie zu einem Nicht-Wettbewerb.