
Skype for Business, früher Lync, ist Microsofts Messaging- und Meeting-Lösung für Unternehmen. Sie können sich mit bis zu 250 Personen treffen - auch wenn sie das Programm nicht verwenden - und eine Kombination aus Audio, Visuals und Chat verwenden, um Ihr Meeting zu hosten.
Wir haben eine Liste mit einigen unserer beliebtesten Skype for Business-Funktionen zusammengestellt, die Sie vielleicht nicht kennen. Von der Aufzeichnung Ihres Meetings bis zur Freigabe Ihrer PowerPoint-Präsentationen Wie Sie Office-Dateien online mit Docs.com teilen So teilen Sie Office-Dateien online mit Docs.com Wie teilen Sie Dokumente und warum? Wenn Sie häufig private oder öffentliche Dateien zur Verfügung stellen müssen, ziehen Sie Microsoft Docs.com in Betracht. Sie können online oder direkt von Office 2016 teilen. Lesen Sie mehr, wir haben Sie mit ein paar tollen Tipps abgedeckt.
Wenn Sie Ihren eigenen Rat zu Skype for Business teilen möchten, teilen Sie uns dies in den Kommentaren mit.
1. Erstellen Sie ein Meeting in Outlook
Verschwenden Sie nicht Ihre Zeit damit, Termine mit externen Tools zu planen. Es gibt so viel Potenzial für Dinge, die mit Online-Meetings, die von ineffizienten Meetings satt sind, schiefgehen können. Senden Sie diese 8 Regeln an Ihren Chef, der von ineffizienten Sitzungen satt ist? Schicke diese 8 Regeln an deinen Chef Wenn ein Meeting gut organisiert ist, gibt es keinen Grund, warum es die Produktivität, den Sinn für den Zweck und die Moral nicht verbessern kann. Hier sind einige Regeln für effektive Meetings. Lesen Sie mehr und es oft.
Vielleicht vergisst jemand, pünktlich beizutreten, hat nicht das richtige Browser-Plugin installiert oder kann sein Headset nicht anschließen. Befreien Sie sich von all dem Ärger, indem Sie bei der Planung von Besprechungen ein Skype for Business-Meeting verwenden.
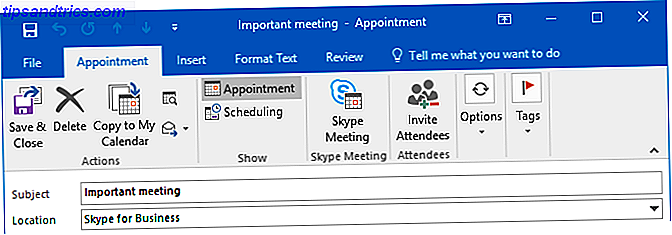
Wenn Sie einen Termin in Outlook erstellen, klicken Sie auf der Registerkarte Termin auf Skype-Besprechung . Dies wird dann einen Link in die Beschreibung einbetten, auf den die Benutzer klicken können, um dem Meeting beizutreten. Wenn sie Erinnerungen in Outlook aktiviert haben, können sie einfach auf "An Meeting teilnehmen" klicken, wenn sie angezeigt wird, und Skype for Business startet sie automatisch. Die Sorge, Personen manuell zu einem Anruf einzuladen, ist vorbei. Wenn sie auf der Einladung stehen, können sie mitmachen.
Wenn Sie die Skype Meeting- Schaltfläche nicht sehen können, müssen Sie lediglich Ihre Outlook-Einstellungen ändern. Gehen Sie zu Datei> Optionen> Add-Ins . Wählen Sie im Drop-down-Menü Verwalten die Option COM-Add-Ins aus, und klicken Sie auf OK . Aktivieren Sie das Kontrollkästchen neben Skype-Meeting-Add-In für Microsoft Office, und klicken Sie auf OK . Erledigt!
2. Zeichnen Sie Ihre Meetings auf
Wenn du so etwas wie ich bist, warst du in einer Besprechung, hast den Anruf unterbrochen und war später völlig leer. Hat diese Person das definitiv gesagt? Was waren die Aktionspunkte? Sie können dies vollständig überwinden, indem Sie alle Skype for Business-Meetings aufzeichnen. Alle Anrufaktivitäten wie Audio, Video, Bildschirmfreigabe und Sofortnachrichten werden in der Aufzeichnung aufgezeichnet.

Klicken Sie in einer Besprechung auf das Symbol ... und dann auf Aufzeichnung starten . Jeder Teilnehmer in der Besprechung wird darüber informiert, dass Sie ihn aufzeichnen. Ein rotes Kreissymbol wird immer oben im Anruf angezeigt. Sie können die Symbole zum Anhalten und Stoppen nach Bedarf verwenden. Wenn das Meeting beendet ist, wird die Aufzeichnung automatisch im MP4-Format gespeichert.
Um eine Aufzeichnung zu finden, rufen Sie den Hauptbildschirm von Skype for Business auf und klicken Sie auf das Dropdown-Menü mit den Einstellungen . Navigieren Sie von hier zu Extras> Aufzeichnungs-Manager . Dies zeigt Ihnen Metadaten für Ihre Aufnahmen, wie das Datum und die Länge. Sie können auch die Aufnahme abspielen und Durchsuchen ..., um die Datei auf Ihrem PC zu finden.
3. Kenne die Verknüpfungen
Wie jedes Office-Produkt ist Skype for Business vollgestopft mit Tastaturkürzeln. 60 Grundlegende Microsoft Office-Tastaturkürzel für Word, Excel und PowerPoint 60 Wesentliche Tastaturkurzbefehle für Word, Excel und PowerPoint Hunderte von Tastaturkürzeln stehen in Office zur Verfügung Dies sind die wichtigsten, die Sie wissen sollten, weil sie Ihnen viel Zeit sparen. Lesen Sie mehr, damit Sie Ihre Aufgaben schnell erledigen können.
Um mit den Grundlagen zu beginnen, drücken Sie die Windows-Taste + Umschalttaste + O, um eine eingehende Einladung anzunehmen, oder die Windows-Taste + Esc, um sie abzulehnen . Drücken Sie die Windows-Taste + F4, um den Ton stummzuschalten oder die Stummschaltung aufzuheben. Die Kamera funktioniert genauso, aber Windows-Taste + F5 .

Drücken Sie während eines Anrufs Strg + Umschalt + H, um es zu halten, oder Alt + Q, um es vollständig zu beenden. Wenn Sie Ihren Bildschirm freigeben, drücken Sie Strg + Alt + S, um dies zu beenden. Wenn jemand anderes die Kontrolle über Ihren Bildschirm übernommen hat, drücken Sie alternativ Strg + Alt + Leertaste, um die Kontrolle wieder zu erlangen.
Das Programm hat zu viele Verknüpfungen, um sie hier aufzulisten. Besuchen Sie daher die Microsoft Skype for Business-Schnellzugriffsseite für die vollständige Dropdown-Liste, in der sie Verknüpfungen für Instant Messaging, PowerPoint-Freigaben, das Durchsuchen von Kontakten und vieles mehr enthalten.
4. Legen Sie die Kontakt-Datenschutzbeziehung fest
Sie können jedem Ihrer Kontakte eine von fünf Beziehungsebenen zuweisen. Standardmäßig sind die Kollegen in Ihrem Unternehmen Kollegen und die externen Kontakte externe Ansprechpartner . Jede Beziehungsebene hat unterschiedliche Berechtigungen. So können beispielsweise Freunde und Familie Ihre Besprechungsdetails nicht anzeigen und Workgroup kann den Status "Nicht stören" unterbrechen.
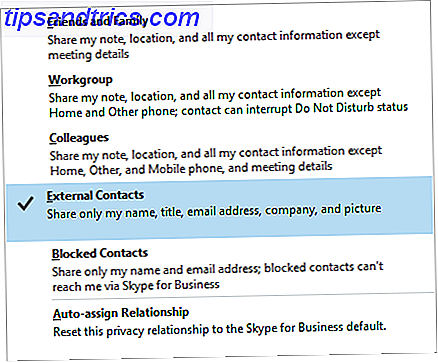
Um den Beziehungsstatus eines Kontakts zu ändern, klicken Sie mit der rechten Maustaste auf den Namen des Kontakts und wechseln Sie zu Datenschutzbeziehung ändern . Hier können Sie den aktuellen Beziehungsstatus überprüfen und Beschreibungen der anderen Optionen finden. Wenn Sie mehrere Kontakte auswählen möchten, um Beziehungen in großen Mengen zu ändern, halten Sie die Strg- Taste gedrückt und klicken Sie mit der linken Maustaste nacheinander auf die einzelnen Namen.
Situationen, in denen eine Änderung der Beziehung sinnvoll ist, sind z. B. wenn Sie mit jemandem arbeiten, mit dem Sie regelmäßig Besprechungen organisieren, oder wenn Sie mit jemandem in Kontakt treten möchten, unabhängig von Ihrem Status. Wenn Sie die Beziehung jemals wieder auf den Standardwert zurücksetzen möchten, klicken Sie auf Beziehung automatisch zuweisen .
5. Starten Sie eine Umfrage, Fragen und Antworten und Whiteboard
Sie können Ihre Meetings mit den Whiteboard-, Poll- und Frage-Antwort-Funktionen aufpeppen. Um diese in einer Besprechung zu verwenden, klicken Sie auf die Schaltfläche Inhalt anzeigen, wählen Sie Mehr aus und wählen Sie dann Whiteboard, Umfrage oder Fragen und Antworten aus .
Wenn Sie das Whiteboard auswählen, wird es auf allen Bildschirmen geöffnet. Dies ist ein großartiges Feature, wenn es einfacher ist, etwas zu zeichnen, als darüber zu reden. Sie können das Bedienfeld auf der rechten Seite verwenden, um zwischen den verschiedenen Beschriftungsoptionen wie Stift, Textmarker und Radiergummi zu wechseln. Das Whiteboard wird geschlossen, wenn Sie zu einer anderen Präsentationsoption wechseln, aber der Inhalt bleibt erhalten, wenn Sie später darauf zurückkommen.
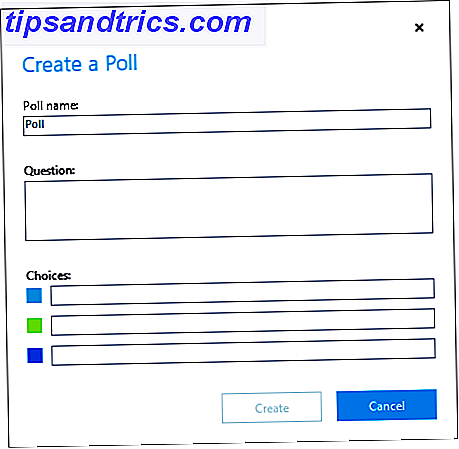
Wenn Sie Umfrage auswählen, wird das Fenster Abfrage erstellen geöffnet. Hier können Sie den Namen Ihrer Umfrage und die Antwortmöglichkeiten eingeben. Die Umfrage wird dann allen Teilnehmern des Meetings angezeigt, so dass sie wählen und die Wahl anderer Leute sehen können. Sie können auf Abstimmungsaktionen klicken, um die Einstellungen anzupassen, z. B. die Abstimmungen von Teilnehmern zu verbergen, die Ergebnisse zu speichern oder die Abstimmungen zu schließen.
Wenn Sie Q & A auswählen, wird der Standardchat in ein Frage- und Antwortmodul umgewandelt. Wenn ein Teilnehmer eine Frage stellt, erhalten Sie eine Benachrichtigung. Klicken Sie auf " Antworten", geben Sie eine Antwort ein und drücken Sie die Eingabetaste . Dies wird die Frage und die Antwort für alle anzeigen. Wenn Sie fertig sind, klicken Sie auf " Stop Q & A" und gehen Sie zu " Speichern unter", wenn Sie eine Aufzeichnung der Sitzung erstellen möchten.
6. Präsentieren Sie ein PowerPoint
Sie können Ihren Bildschirm in Skype for Business teilen, aber manchmal möchten Sie vielleicht nur eine Präsentation zeigen. Die Integration mit PowerPoint ermöglicht dies. Öffnen Sie Ihre Präsentation in PowerPoint, wechseln Sie zum Tab "Bildschirmpräsentation" und klicken Sie auf " Online präsentieren"> "Skype for Business" . Sie haben die Möglichkeit, diese an eine bereits laufende Besprechung zu senden oder eine neue Besprechung zu erstellen.
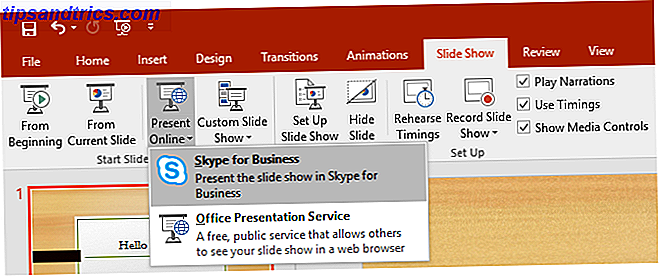
Sie können das gleiche in anderen Office-Anwendungen Microsoft Office Was? Ein Leitfaden für das Office Suite Ecosystem Microsoft Office Was? Ein Leitfaden für das Office Suite Ecosystem Jeder weiß, was Microsoft Office ist, oder? Word, Excel, PowerPoint, Outlook, OneNote - einfach. Was ist mit Office Online, Office Mobile, Office 2016 und Office 365? Die Office-Suite ist komplex geworden. Wir entwirren es für ... Lesen Sie mehr. Wechseln Sie dazu zu Datei> Teilen> Online präsentieren . Stellen Sie sicher, dass Skype for Business im Drop-down-Menü ausgewählt ist, und klicken Sie dann auf Präsentieren .
Wenn Sie in Skype for Business präsentieren, sehen Sie die erforderlichen Symbole auf dem Bildschirm, um den Inhalt zu steuern, z. B. Pfeile zum Wechseln zwischen PowerPoint-Folien. Klicken Sie auf "Präsentation jederzeit beenden", um die Freigabe der Datei für alle Benutzer aufzuheben.
7. Transfer zum Handy
Wenn Sie sich jemals mitten in einem Skype for Business-Anruf befinden und den Computer verlassen müssen, können Sie den Anruf einfach auf Ihr Mobiltelefon umstellen. Um dies einzurichten, gehen Sie zu Einstellungen> Extras> Optionen> Telefone> Mobiltelefon ... Geben Sie Ihre Telefonnummer ein (einschließlich Länder- / Regionalcode) und klicken Sie auf OK .

Klicken Sie nun in einem Skype for Business-Anruf auf die Schaltfläche Anrufsteuerelemente und anschließend auf Übertragen . Wählen Sie nun My Mobile und klicken Sie auf Transfer . Sie erhalten auf Ihrem Mobiltelefon einen Anruf, der Sie automatisch mit dem Skype for Business-Anruf verbindet.
Das Tolle daran ist, dass Sie die Skype for Business-Anwendung nicht auf Ihrem Telefon installiert haben müssen. Derzeit gibt es jedoch keine Möglichkeit, den Anruf vom Telefon zurück zu Skype for Business zu übertragen.
Hosten Sie Ihre Meetings wie ein Profi
Mit all diesen Tipps können Sie Ihre Meetings jetzt wie ein Profi ausrichten. Ihre Kollegen werden von Ihrer effizienten Meeting-Organisation beeindruckt sein, wie reibungslos Sie Inhalte teilen und wie cool es ist, wenn Sie diese Umfrage erstellen.
Nun, da Sie die Technologie unter Kontrolle haben, sollten Sie auch unseren Artikel darüber lesen, wie Sie Meetings bei der Arbeit überleben können. Der Introvert-Leitfaden zum Überleben von Meetings bei der Arbeit Der Introvert-Leitfaden zum Überleben von Meetings am Arbeitsplatz Meetings sind einschüchternde Ereignisse für Introvertierte. Mit den richtigen Meeting-Tools und Tipps können Sie Ihre Interaktionen am Arbeitsplatz effizienter gestalten. Wenn Sie jemand sind, der mit Treffen am Arbeitsplatz kämpft, wird dieser Artikel helfen. Weiterlesen . Wenn Sie nach weiteren Tipps außerhalb einer Unternehmensumgebung suchen, lesen Sie unsere Anleitung, wie Sie ein effizienterer Skype-Benutzer werden können 10 Tipps, um Sie zu einem effizienteren Skype-Benutzer zu machen 10 Tipps, um Sie zu einem effizienteren Skype-Benutzer zu machen Skype kann mehr als Du denkst. In diesem Artikel erfahren Sie alles über die besten versteckten und erweiterten Funktionen. Es ist das Skype-Produktivitätshandbuch. Weiterlesen .
Was ist deine Lieblingsfunktion von Skype for Business? Gibt es etwas, von dem Sie denken, dass das Programm fehlt?
Bildnachweis: Robert Kneschke / Shutterstock



