
Wenn Sie auf einem Windows-PC ein Laufwerk mit einer Kapazität von 100 GB haben, steht Ihnen nicht der gesamte Speicherplatz zur Verfügung. In der Tat, wenn Sie einen Blick hinter die Kulissen werfen würden, wären Sie überrascht, wie viel Platz zufällige Cache-Dateien belegen.
Was ist ein Cache? Es ist nicht so technisch wie es klingt. Im Zusammenhang mit Computern ist ein Cache eine nicht permanente Datei (oder Dateien), die in der Zukunft möglicherweise erneut benötigt wird, und wird deshalb bis zu diesem Zeitpunkt versteckt aufbewahrt. Einfach, oder?
Cache-Dateien sind wichtig, weil sie die Systemleistung verbessern, aber der Nachteil ist, dass sie wertvollen Speicherplatz belegen - und das kann ein Problem sein, wenn Sie eine SSD mit begrenzter Kapazität haben. Die gute Nachricht ist, dass in den meisten Fällen Cache-Dateien sicher gelöscht werden können, um Speicherplatz zu leeren. 6 Wege, um Platz auf Ihrem Windows-Computer freizugeben 6 Wege, um Platz auf Ihrem Windows-Computer freizugeben Unordnung kann ein großer Wermutstropfen sein. Im Laufe der Zeit gehen Dateien verloren, Programme werden unbenutzt und plötzlich ist Ihre einst geräumige Festplatte voll mit nutzlosen Dingen und Sie müssen sie aufräumen .... Lesen Sie mehr.
1. Windows 10 Update-Cache
Zu Ihrer Bequemlichkeit speichert Windows einen Cache aller Windows Update-Dateien, was nützlich sein kann, wenn Sie ein Update erneut anwenden müssen. Das Problem ist, dass Windows Updates sehr viel Platz einnehmen können.
Der schlimmste Täter ist das aktuelle November-Update von Microsoft. Das Update selbst ist großartig, aber es verwendet bis zu 24 GB Cache-Speicherplatz und löscht sich nicht automatisch, nachdem das Update angewendet wurde. Stellen Sie sich vor, was Sie mit all dem zusätzlichen Platz tun könnten!
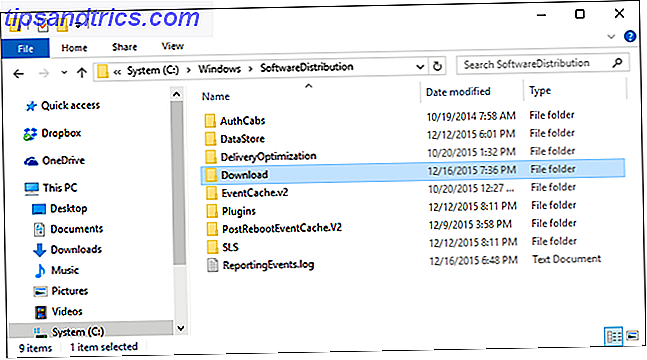
So löschen Sie den Windows Update-Cache: Bevor wir diese Dateien löschen können, müssen wir Windows Update deaktivieren, um sicherzustellen, dass keine Updates heruntergeladen werden. Öffnen Sie dazu das Startmenü, starten Sie die Eingabeaufforderung und geben Sie Folgendes ein:
net stop wuauserv
Öffnen Sie anschließend den Datei-Explorer und navigieren Sie zu C: \ Windows \ SoftwareDistribution \ Download . Im Download-Ordner können Sie alles sicher löschen. Anschließend sollten Sie Windows Update erneut aktivieren, indem Sie Folgendes in die Eingabeaufforderung eingeben:
net start wuauserv
2. Windows Store-Cache
Eine der größten Änderungen in der Windows-Benutzererfahrung 10 Überzeugende Gründe für ein Upgrade auf Windows 10 10 Wichtige Gründe für ein Upgrade auf Windows 10 Windows 10 erscheint am 29. Juli. Ist ein Upgrade kostenlos? Wenn Sie sich auf Cortana, hochmoderne Spiele oder bessere Unterstützung für Hybridgeräte freuen - ja, auf jeden Fall! Und ... Read More war die Einführung des Windows Store und von Microsoft, um all ihre Software in Apps umzuwandeln. Für viele Benutzer war dieser Schritt ein wenig verwirrend.
Leider gibt es eine Menge daran zu mögen, einschließlich der gefälschten Apps im Windows Store. Lass dich nicht täuschen! 5 Tipps zur Vermeidung gefälschter Apps im Windows Store Lassen Sie sich nicht täuschen! 5 Tipps zur Vermeidung gefälschter Apps im Windows Store Der Windows Store wurde durch nutzlose Junkware und Betrügereien verwöhnt. Microsoft hat kürzlich viele gefälschte Apps gelöscht, aber der Store enthält weiterhin fragwürdige Apps. Wir zeigen Ihnen, wie Sie nicht betrogen werden. Lesen Sie mehr, weshalb sich viele dafür entschieden haben, Apps unter Windows zu laden. Wie man Apps unter Windows 8 & 10 sidelt Laden von Apps unter Windows 8 & 10 Der Windows Store ist nicht der einzige Ort, an dem Sie universelle Apps bekommen können. Wir zeigen Ihnen, wie Sie Apps mithilfe von PowerShell oder dem Menü Einstellungen aus externen Quellen installieren. Weiterlesen .

Und wie Sie vielleicht schon erraten haben, speichert Windows auch Downloads, die über den Windows Store vorgenommen wurden. Dieser Cache beansprucht nicht nur Speicherplatz, sondern kann auch Probleme verursachen, wenn Downloads unterbrochen oder nicht ordnungsgemäß beendet werden. Wenn dies passiert, kann das Löschen des Caches eventuell auftretende Probleme beheben.
So löschen Sie den Windows Store-Cache: Microsoft stellt ein Dienstprogramm namens WSReset.exe bereit, das den Cache für Sie löscht.
Öffnen Sie eine Eingabeaufforderung (unter Verwendung der Windows + R- Verknüpfung), geben Sie WSReset.exe in das Textfeld ein und klicken Sie auf OK . Ein schwarzes Fenster öffnet sich und es scheint, als würde nichts passieren, aber warten Sie ab. Bei langsameren Computern kann es einige Minuten dauern.
Wenn es fertig ist, wird der Windows Store gestartet. Dies bedeutet, dass der Cache gelöscht wurde und Sie gehen können.
3. Temporärer Datei-Cache
Windows hat ein Systemverzeichnis 13 Run Shortcut Tricks Jeder Windows-Benutzer sollte wissen 13 Run Shortcut Tricks Jeder Windows-Benutzer sollte wissen Die Run-Eingabeaufforderung kann verwendet werden, um sofort auf verschiedene Teile von Windows zuzugreifen. Hier sind die gebräuchlichsten Abkürzungen, die Sie kennen sollten. Lesen Sie mehr, das für das Halten von temporären Dateien bestimmt ist. Temporäre Dateien werden normalerweise als Vermittler erstellt, während eine andere Datei erstellt oder geändert wird, sie können aber auch temporäre Daten speichern, die nur von einem Programm für eine kurze Zeit benötigt werden.
Leider sind nicht alle Programme und Prozesse gut darin, sich selbst zu bereinigen, was bedeutet, dass das Systemverzeichnis für temporäre Dateien von einer ganzen Menge überflüssigen Mülls vollgestopft wird.

Es ist in der Regel sicher, temporäre Dateien zu löschen, die seit über einer Woche nicht mehr verwendet wurden. Zum Glück kann das integrierte Tool von Windows das für Sie erledigen.
So löschen Sie den Cache für temporäre Dateien: Öffnen Sie das Startmenü, suchen Sie nach der App für die Datenträgerbereinigung, und starten Sie sie. Wählen Sie das Laufwerk, auf dem sich Windows befindet (normalerweise das Laufwerk C:), wenn Sie dazu aufgefordert werden. Warten Sie, während das Dateisystem analysiert wird.
Deaktivieren Sie auf der Registerkarte Datenträgerbereinigung alle Kontrollkästchen außer dem mit der Bezeichnung " Temporäre Dateien", und klicken Sie dann auf OK .
4. Miniaturbild-Cache
Windows verfügt über eine Einstellung, die eine Miniaturvorschau von Dateien ermöglicht. Wenn diese Option aktiviert ist, wird eine MP4-Videodatei mit einem Bild aus dem Video selbst angezeigt, während eine PNG-Bilddatei eine Vorschau dessen darstellt, wie das Bild aussieht.
Thumbnails sind aus Usability-Sicht großartig, aber woher kommen die Thumbnails? Windows muss sie bei Bedarf generieren. Wenn Sie den Datei-Explorer zum Durchsuchen von Ordnern verwenden, muss Windows jedes Mal, wenn Sie eine Datei zum ersten Mal sehen, eine Miniaturansicht erstellen.

Dies verlangsamt nicht nur die tägliche Windows-Leistung Beschleunigen und optimieren Windows Explorer [Windows 7] Beschleunigen und optimieren Windows Explorer [Windows 7] Seit langer Zeit Windows Explorer (der Prozess unter Windows, der alles steuert vom Desktop zum Ordner Browsing) hatte einen schlechten Ruf als ein klobig, langsam und wohl nutzlos Datei-Navigator .... Lesen Sie mehr, aber alle diese neu erzeugten Thumbnails müssen irgendwo gespeichert werden - der Windows-Thumbnail-Cache . Es ist eine gute Idee, diesen Cache alle paar Monate zu löschen, da er schnell aufgebläht werden kann.
So leeren Sie den Thumbnail-Cache: Wechseln Sie zum Startmenü, suchen Sie nach der App zur Datenträgerbereinigung, und öffnen Sie sie. Wenn Sie dazu aufgefordert werden, wählen Sie Ihr Systemlaufwerk (normalerweise das Laufwerk C:) und warten Sie, bis das Dateisystem analysiert wurde.
Deaktivieren Sie auf der Registerkarte Datenträgerbereinigung alle Kontrollkästchen mit Ausnahme der mit Miniaturbeschriftungen versehenen Felder, und klicken Sie dann auf OK.
5. Systemwiederherstellung Cache
Systemwiederherstellung ist eine der nützlichsten Funktionen in Windows Was Sie über die Windows-Systemwiederherstellung wissen sollten Was Sie über die Windows-Systemwiederherstellung wissen sollten Stellen Sie sich die Probleme vor, bei denen Sie sich befinden könnten, wenn Ihr System fehlgeschlagen ist! Die Windows-Systemwiederherstellungsfunktion könnte Ihren Hintern retten. Dieser Artikel beschreibt, wie Windows-Wiederherstellungspunkte erstellt und verwendet werden. Weiterlesen . Es ist leicht zu glauben, dass du es nie brauchen wirst, aber es ist erstaunlich, wie schnell Leute in dieser Haltung umlegen, wenn ihr System versagt.
Sie hoffen nie, die Systemwiederherstellung zu verwenden, aber wenn Sie es wünschen, hoffen Sie, dass es da ist. Es ist besser, als sicher zu sein, oder? Und selbst mit allen neuen Problembehebungsoptionen in Windows 10 sollten Sie Windows aktualisieren, zurücksetzen, wiederherstellen oder neu installieren? Sollten Sie Windows aktualisieren, zurücksetzen, wiederherstellen oder erneut installieren? Wollten Sie schon immer Windows 7 zurücksetzen, ohne persönliche Daten zu verlieren? Zwischen einem Werksreset und einer Neuinstallation war es schwierig. Seit Windows 8 haben wir zwei neue Optionen: Aktualisieren und Zurücksetzen. Welches ist richtig ... Lesen Sie mehr, Systemwiederherstellung ist immer noch wichtig, also nicht übersehen.

Der Nachteil ist, dass die Systemwiederherstellung viel Speicherplatz benötigt. Im Ernst, viel Platz. Schließlich müssen alle Einstellungen und Variablen zwischengespeichert werden, die für eine Systemwiederherstellung notwendig sind.
Sie können diesen Speicherplatz freigeben, indem Sie gespeicherte Wiederherstellungspunkte löschen. Sie können auch den für die Systemwiederherstellung reservierten Speicherplatz reduzieren oder die Funktion insgesamt deaktivieren. Beachten Sie jedoch, dass die Zuweisung von zu wenig Speicherplatz zu Fehlfunktionen der Systemwiederherstellung führen kann. Wenn die Windows-Systemwiederherstellung fehlschlägt Wenn die Windows-Systemwiederherstellung fehlschlägt Die Systemwiederherstellung kann ausgeführt werden Zurück Windows zu einem vorherigen Zustand. Wir zeigen Ihnen, wie Sie nach einem Systemwiederherstellungsfehler wiederherstellen und wie Sie es für den Erfolg einrichten. Weiterlesen .
So löschen Sie den Systemwiederherstellungscache: Öffnen Sie das Startmenü, suchen Sie nach der System App und starten Sie sie. Wenn es geöffnet wird, suchen Sie in der Seitenleiste nach dem Link Systemschutz und klicken Sie darauf.
Wählen Sie auf der Registerkarte Systemschutz das Systemlaufwerk aus und klicken Sie auf Konfigurieren . Klicken Sie unten auf Löschen, um alle für Ihr System gespeicherten Wiederherstellungspunkte zu löschen. Wenn Sie dies tun, stellen Sie sicher, dass Sie sofort einen anderen Wiederherstellungspunkt erstellen.
6. Webbrowser-Cache
Wenn Sie eine Webseite besuchen, fügt Ihr Browser diese Seite - einschließlich der HTML-, CSS-, JavaScript- und Bilddateien - dem Cache des Browsers hinzu. Wenn Sie das nächste Mal dieselbe Seite besuchen, verwendet Ihr Browser die zwischengespeicherten Dateien, um die Seite schneller zu laden.
Es ist tatsächlich mehr beteiligt als das Alles, was Sie über den Browser-Cache wissen müssen [MakeUseOf erklärt] Alles, was Sie über den Browser-Cache wissen müssen [MakeUseOf erklärt] Wenn Sie ein Problem mit einer Website haben, einer der ersten Vorschläge, die Sie von hören IT-Unterstützung ist "versuchen Sie, Ihren Browser-Cache zu löschen" zusammen mit "und löschen Sie Ihre Cookies". Also, was ist ... Lesen Sie mehr, aber das ist der allgemeine Kern davon.
Es ist nett, weil der Cache die Menge an Bandbreite reduziert, die Sie verwenden, und das Surfen im Web verbessert. Was können Sie tun, um Ihren Browser zu beschleunigen? Was können Sie tun, um Ihren Browser zu beschleunigen? Wenn du wie ich bist und einen großen Teil deines Tages damit verbringst im Internet zu surfen, verstehst du, wie frustrierend es ist, einen langsamen, aufgeblähten Browser zu haben, der auf seinem ... Read More liegt, aber manchmal kann der Cache dazu führen Probleme.

Wenn sich beispielsweise eine Webseite ändert, aber Ihr Browser weiterhin veraltete Cachedaten lädt, funktioniert die Site möglicherweise nicht wie beabsichtigt. Aus diesem Grund besteht eine übliche Methode zur Fehlerbehebung darin, den Cache Ihres Browsers zu löschen. Dies führt Sie zu einem leeren Fenster zurück. Außerdem wird freier Speicherplatz frei.
So löschen Sie den Web-Browser-Cache: Jeder Browser hat seinen eigenen Cache-Clearing-Prozess, aber keiner von ihnen ist zu kompliziert.
Öffnen Sie in Firefox das Menü " Optionen", wechseln Sie zum Abschnitt " Erweitert ", wählen Sie die Registerkarte " Netzwerk" aus und klicken Sie auf die Schaltfläche " Jetzt löschen", wo zwischengespeicherte Webinhalte angezeigt werden .
Öffnen Sie in Chrome das Menü Einstellungen, scrollen Sie nach unten und klicken Sie auf Erweiterte Einstellungen anzeigen . Unter Datenschutz klicken Sie auf Browserdaten löschen, wählen Sie die Option Zwischengespeicherte Bilder und Dateien aus und stellen Sie sicher, dass Sie den Anfang der Zeit löschen.
Öffnen Sie in Opera das Menü Einstellungen, gehen Sie zum Abschnitt Datenschutz und Sicherheit, klicken Sie unter Datenschutz auf Browserdaten löschen, wählen Sie die Option Zwischengespeicherte Bilder und Dateien aus, und stellen Sie sicher, dass Sie von "Beginn der Zeit" löschen.
7. DNS-Cache
Wenn Sie auf eine Website zugreifen, fordert Ihr Computer im Wesentlichen Webdaten von einem anderen Computer im Internet an - aber wie kann Ihr Computer diesen bestimmten Computer kontaktieren? Es verwendet etwas, das das Domain Name System genannt wird Wie man Ihren DNS für schnelleres Internet optimiert Wie man Ihren DNS für schnelleres Internet optimiert "Das Internet ist gerade eine Reihe Rohre", wie ein Mann so weise erklärte. Leider ist es nicht so einfach. Es gibt eine komplexe Architektur, die das Internet unterstützt, und Datenpakete müssen reisen ... Lesen Sie mehr.
Das Domain Name System ist ein Netzwerk von Computern, die den Internetverkehr zwischen ihnen routen. Stellen Sie sich das wie einen Postdienst vor: Die Post wird vom Absender zu mehreren Postämtern befördert, bevor sie schließlich beim Empfänger ankommt, außer wir sprechen über Internetdaten statt über Post.

Wenn Windows von einer bestimmten Route erfährt - z. B. von Ihrem Computer zu den Servern von MakeUseOf - merkt es sich diese Route vorübergehend im DNS-Cache. Wenn sich jedoch die DNS-Route ändert, wird Ihre zwischengespeicherte Kopie der Route veraltet, was zu Problemen führen kann (z. B. kann eine Website nicht geladen werden).
So löschen Sie den DNS-Cache: Das Löschen des DNS-Cache ist absolut harmlos. Im besten Fall wird es alle Routing-Probleme beheben, die Sie hatten. Im schlimmsten Fall wird es nichts tun. Der Clearing-Prozess ist auch wirklich einfach.
Öffnen Sie das Startmenü, suchen Sie nach der Eingabeaufforderung und starten Sie sie. Geben Sie dann Folgendes ein:
ipconfig /flushdns
Wie geben Sie Speicherplatz frei?
Für eine gründlichere Säuberung Ihres Systems 5 Windows-Dateien und Ordner, die Sie löschen können, um Speicherplatz zu sparen 5 Windows-Dateien und Ordner, die Sie löschen können, um Speicherplatz zu sparen Windows enthält viele Dateien und Ordner, die niemand benötigt. Hier sind fünf Dinge, die Sie ausräumen können, wenn Sie wirklich nach Speicherplatz suchen. Lesen Sie weiter, wir empfehlen, ein Tool wie CCleaner zu verwenden Das beste Windows-Reinigungsprogramm Ruft einen Disk-Analyzer Das beste Windows-Reinigungstool Ruft einen Disk-Analyzer auf Sie können jetzt mit CCleaner v5 effizienter Crap reinigen. Die neue Disk Analyzer-Funktion zeigt an, welche Dateien Speicherplatz belegen. Sehen Sie, wie es CCleaners bewährte Junk-Removal-Tools ergänzt. Lesen Sie mehr, das optimiert ist, um Ihr gesamtes System zu scannen und Speicherplatz freizumachen, indem Sie alles löschen, was keine langfristigen negativen Auswirkungen auf Ihr System haben wird.
Aber selbst CCleaner ist nicht scharf genug, um alles oben Genannte zu tun. Einige Dinge, wie das Löschen des DNS-Cache, müssen nur manuell durchgeführt werden.
Welche anderen Windows-Caches können ohne Angst vor einem Systemausfall sicher gelöscht werden? Was tun Sie, wenn Sie Speicherplatz freigeben müssen? 6 Tipps zum Freigeben von Speicherplatz in Windows 10 6 Tipps zum Freigeben von Speicherplatz in Windows 10 Selbst ein Terabyte Speicherplatz ist schnell mit Mediendateien gefüllt. Hier zeigen wir Ihnen, wie Sie in Windows 10 problemlos Gigabyte an Speicherplatz freigeben können, indem Sie redundante Systemdateien entfernen. Weiterlesen ? Erzähl uns davon in den Kommentaren!
Bildquelle: Global Network von teerayut taf via Shutterstock



