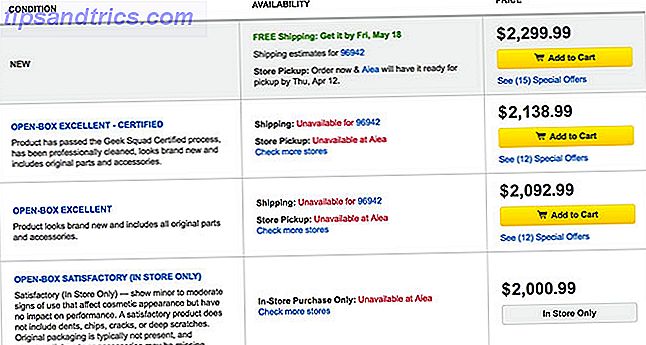Ab Windows Vista ist das integrierte Windows-Administratorkonto standardmäßig deaktiviert. Dieses Konto ist getrennt von Benutzerkonten auf Administratorebene, obwohl beide über die gleichen Berechtigungen verfügen. Wenn dies der Fall ist, ist es am besten, das Windows-Administratorkonto zu ignorieren?
Ja und nein. Windows funktioniert gut ohne es und die meisten Benutzer werden es nie wirklich verwenden müssen, aber es bietet ein bisschen mehr Leistung und Flexibilität als ein Benutzerkonto - auf Kosten der verringerten Sicherheit.
Das Windows-Administratorkonto
In Windows Vista und darüber hinaus müssen Benutzerkonten mit der Benutzerkontensteuerung (User Account Control, UAC) umgehen. Dies ist die lästige Eingabeaufforderung, die angezeigt wird, wenn Sie eine Aktion mit erhöhten Rechten ausführen möchten (z. B. das Installieren eines Programms für alle Konten).
Wenn Sie dazu aufgefordert werden, müssen Benutzerkonten mit regulären Berechtigungen Administratorberechtigungen (Benutzername und Kennwort) eingeben, wenn sie fortfahren möchten. Auf der anderen Seite müssen Benutzerkonten auf Administratorebene nur auf eine Bestätigungsschaltfläche klicken, um fortzufahren. Trotzdem kann es ein Ärgernis sein, besonders wenn man sich täglich damit auseinandersetzen muss.
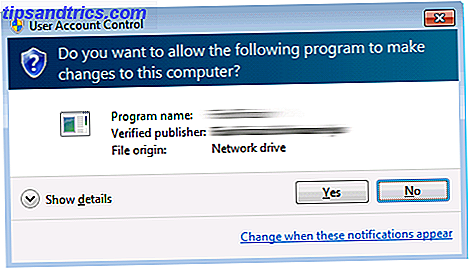
Das Windows-Administratorkonto umgeht all dies, weil es keine Zügel oder Grenzen hat. Natürlich gibt es andere Möglichkeiten, um die UAC in Windows zu umgehen Stoppen lästige UAC Prompts - So erstellen Sie eine Benutzerkontensteuerung Whitelist [Windows] Stoppen lästige UAC Prompts - So erstellen Sie eine Benutzerkontensteuerung Whitelist [Windows] Seit Vista, wir Windows Benutzer wurden belästigt, abgehört, genervt und müde von der Benutzerkontensteuerung (UAC), die uns mitteilt, dass ein Programm gestartet wird, das wir absichtlich gestartet haben. Sicher, es hat sich verbessert, ... Lesen Sie mehr ohne auf das integrierte Administratorkonto zurückgreifen, aber Sie können es verwenden, wenn Sie möchten.
Auch hier behält Microsoft das Windows-Administratorkonto standardmäßig deaktiviert. Sie müssen es daher manuell aktivieren, bevor Sie es verwenden können. Wir empfehlen dies nicht, da es mehrere Sicherheitsrisiken auf Ihrem System verursachen kann. Führen Sie es nur durch, wenn Sie wissen, was Sie tun, und mögliche Konsequenzen akzeptieren können.
Windows Administrator aktivieren
Unter Windows 7, 8.1 und 10 gibt es bis zu drei Möglichkeiten, wie Sie das Windows-Administratorkonto aktivieren (und deaktivieren) können. Sie sind alle gleichermaßen effektiv, aber die Eingabeaufforderungsmethode 7 Häufige Aufgaben Die Windows-Eingabeaufforderung macht schnell und einfach 7 Häufige Aufgaben Die Windows-Eingabeaufforderung macht schnell und einfach Lassen Sie sich von der Eingabeaufforderung nicht einschüchtern. Es ist einfacher und nützlicher als Sie erwarten. Sie werden überrascht sein, was Sie mit ein paar Tastenanschlägen erreichen können. Read More ist der einzige, der garantiert in Ihrer Windows-Version verfügbar ist. Gehen Sie mit der Option, die am besten für Sie funktioniert.
Methode 1: Eingabeaufforderung
Zuerst müssen Sie eine Eingabeaufforderung öffnen. Die normale Eingabeaufforderung verfügt nicht über Administratorrechte, was wir für das, was wir versuchen, benötigen. Daher müssen Sie die Eingabeaufforderung als Administrator ausführen. Ein Anfängerhandbuch für die Windows-Befehlszeile Ein Anfängerhandbuch für den Windows-Befehl Zeile Über die Befehlszeile können Sie direkt mit Ihrem Computer kommunizieren und ihn zur Ausführung verschiedener Aufgaben anweisen. Weiterlesen . Wir nennen diese Art von Eingabeaufforderung erhöht .
Das Aufheben der Eingabeaufforderung ist einfach. Öffnen Sie das Startmenü und geben Sie cmd.exe in die Suchleiste ein. Wenn die Ergebnisse angezeigt werden, klicken Sie mit der rechten Maustaste auf cmd.exe und wählen Sie Als Administrator ausführen aus . Wenn die UAC-Eingabeaufforderung angezeigt wird, klicken Sie auf Ja .

Jetzt, da die Eingabeaufforderung geöffnet ist, geben Sie den folgenden Befehl ein:
Netzbenutzer Administrator / Aktiv: Ja
Das ist es. Wenn Sie sich dagegen entscheiden und es wieder deaktivieren wollen:
Netzbenutzer Administrator / Aktiv: Nein
Einfach und effektiv. Jetzt, wo es aktiviert ist, können Sie sich beim Windows-Administratorkonto anmelden, indem Sie sich von Ihrem aktuellen Benutzerkonto abmelden. Auf dem Kontoauswahlbildschirm sollte jetzt das Administratorkonto sichtbar sein.
Tipp: Haben Sie keine Angst vor der Eingabeaufforderung. Es scheint fortgeschritten und hochtechnisch, aber es ist eigentlich nicht so schwer zu lernen Die Windows-Eingabeaufforderung: Einfacher und nützlicher als Sie denken Die Windows-Eingabeaufforderung: Simpler und nützlicher als Sie denken Die Befehle sind nicht immer gleich geblieben, in Tatsache ist, dass einige gelöscht wurden, während andere neuere Befehle kamen, sogar mit Windows 7 in der Tat. Also, warum sollte jemand den Start klicken wollen ... Lesen Sie mehr und kann sich als sehr nützlich erweisen, wenn Sie in Schwierigkeiten geraten. Beginnen Sie mit diesen grundlegenden Eingabeaufforderungen 15 CMD-Befehle Jeder Windows-Benutzer sollte 15 CMD-Befehle kennen Jeder Windows-Benutzer sollte wissen Die Eingabeaufforderung ist ein veraltetes, aber leistungsstarkes Windows-Tool. Wir zeigen Ihnen die nützlichsten Befehle, die jeder Windows-Benutzer wissen muss. Lesen Sie mehr, wenn Sie interessiert sind.
Methode 2: Lokale Benutzer und Gruppen
Ein grafischer Ansatz hierfür wäre die Verwendung des Fensters Lokale Benutzer und Gruppen. Die meisten Benutzer haben sich noch nie mit diesem Fenster beschäftigt, daher könnte es zunächst einschüchternd wirken, aber keine Sorge. Es ist ziemlich einfach.
Hinweis: Diese Technik funktioniert nur in Professional- und Ultimate-Versionen von Windows. Wenn Sie über die Home Basic-, Home Premium- oder Starter-Editionen verfügen, ist diese Methode nicht verfügbar.
Öffnen Sie zunächst das Fenster Ausführen, indem Sie Windows + R drücken. Für diejenigen, die es nicht wissen, ist die Windows-Taste die links unten auf der Tastatur, die gleiche Taste, die das Startmenü beim Drücken öffnet. Wenn Sie es gedrückt halten und R drücken, öffnet sich das Run-Fenster.
Geben Sie nun lusrmgr.msc in das Feld ein und klicken Sie auf OK .

Klicken Sie im linken Bereich auf Benutzer, klicken Sie dann mit der rechten Maustaste auf Administrator, und wählen Sie Eigenschaften . Auf der Registerkarte Allgemein sollten Sie eine Checkbox mit der Bezeichnung Account ist deaktiviert sehen . Deaktivieren Sie diese Option, klicken Sie auf Anwenden oder OK, und schließen Sie das Fenster. Das ist es.
Methode 3: Lokale Sicherheitsrichtlinie
Ein anderer grafischer Ansatz besteht darin, den Editor für lokale Sicherheitsrichtlinien zu verwenden. Es ist die komplizierteste Option der drei, aber es ist immer noch einfach genug.
Hinweis: Diese Technik funktioniert nur in Professional- und Ultimate-Versionen von Windows. Wenn Sie über die Home Basic-, Home Premium- oder Starter-Editionen verfügen, ist diese Methode nicht verfügbar.
Beginnen Sie mit dem Öffnen der Startaufforderung mit den Windows + R- Tasten. Geben Sie secpol.msc in das angezeigte Fenster ein.

Klicken Sie im linken Bereich auf Lokale Richtlinien, und klicken Sie dann in der darunter liegenden Hierarchie auf Sicherheitsoptionen . Klicken Sie im Hauptfenster mit der rechten Maustaste auf Konten: Administratorkontostatus und wählen Sie Eigenschaften .
Wechseln Sie auf der Registerkarte Lokale Sicherheitseinstellung von Deaktiviert zu Aktiviert und klicken Sie dann auf Übernehmen und OK . Erledigt.
Umbenennen des Windows-Administrators
Jetzt, da das Konto aktiviert und geschützt ist, sollten Sie noch etwas wissen. Hacker und Malware-Vertreiber finden immer neue Wege, um Zugang zum Administrator-Konto zu erhalten, und damit sind Sie einem größeren Risiko ausgesetzt.
Natürlich wäre der beste Weg, um sicher zu bleiben, ein Antivirus-Programm zu installieren. Die beste Windows-Software Die beste Windows-Software Windows schwimmt in einem Meer von kostenlosen Anwendungen. Welchen können Sie vertrauen und welche sind die besten? Wenn Sie sich nicht sicher sind oder eine bestimmte Aufgabe lösen müssen, konsultieren Sie diese Liste. Lesen Sie mehr und üben Sie gute Sicherheitsgewohnheiten Ändern Sie Ihre schlechten Gewohnheiten und Ihre Daten werden sicherer Ändern Sie Ihre schlechten Gewohnheiten und Ihre Daten werden sicherer Lesen Sie mehr, aber eine zusätzliche Sicherheitsebene besteht darin, das Administratorkonto umzubenennen. (Manche Leute wollen es nur für den Teufel ändern, und das ist auch in Ordnung.)

Starten Sie eine Eingabeaufforderung mit erhöhten Rechten. Öffnen Sie das Smart-Menü, geben Sie cmd.exe in die Suchleiste ein, klicken Sie mit der rechten Maustaste auf cmd.exe in den Ergebnissen, und wählen Sie Als Administrator ausführen aus .
Dann geben Sie Folgendes so genau wie möglich ein:
wmic useraccount wo Name = 'Administrator' Anruf umbenennen Name = 'NewUserName'
Jetzt wird das Administratorkonto umbenannt in was auch immer Sie eingegeben haben, in diesem Fall NewUserName . Diese Methode sollte unter Windows 7, 8.1 und 10 funktionieren.
Irgendwelche Fragen? Frag 'weg
Ich kann dies nicht genug betonen: Wenn Sie das Windows-Administratorkonto nicht unbedingt für einen bestimmten Zweck benötigen, verwenden Sie es nicht. Es gibt einen Grund, warum Microsoft die UAC in jeder Version, beginnend mit Vista, implementiert hat - es ist auf diese Weise einfach sicherer und sicherer.
Apropos Sicherheit: Das Windows-Administratorkennwort ist eines der wichtigsten Standardkennwörter zum Ändern. 3 Standardkennwörter müssen geändert werden. 3 Standardkennwörter müssen geändert werden. Warum sind Kennwörter unbequem, aber notwendig? Viele Menschen neigen dazu, Passwörter zu vermeiden, wo immer dies möglich ist, und verwenden gerne Standardeinstellungen oder das gleiche Passwort für alle ihre Konten. Dieses Verhalten kann Ihre Daten und ... Lesen Sie mehr, also ändern Sie es, wenn Sie es nicht schon getan haben. Wenn Sie das Passwort irgendwie vergessen haben, können Sie es wie folgt wiederherstellen: Verloren Ihr Windows Administrator-Passwort? Hier ist, wie es zu beheben ist verloren Ihr Windows Administrator-Passwort? Hier ist, wie Sie es beheben können Sie haben die Kontrolle verloren. Alle Konten, auf die Sie auf Ihrem Windows-Computer zugreifen können, sind keine Administratorkonten. Sie können also keine Software installieren, Treiber aktualisieren oder irgendeine Art von Verwaltung durchführen. Keine Panik. Es gibt ... Lesen Sie mehr.
Wenn Sie Probleme mit dem Windows-Administrator-Konto haben, veröffentlichen Sie es unten und wir werden versuchen, Ihnen zu helfen.