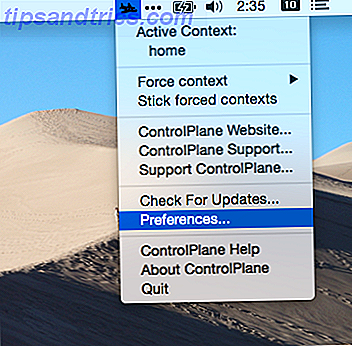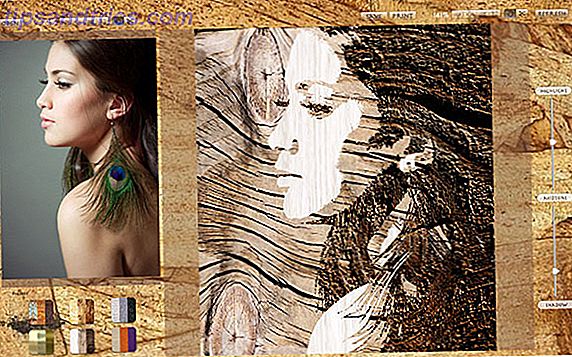Für die meisten Benutzer das Upgrade auf Windows 10 6 Obligatorische Schritte für ein sicheres Upgrade auf Windows 10 6 Obligatorische Schritte für ein sicheres Upgrade auf Windows 10 Das Windows 10-Upgrade ist das einfachste und reibungsloseste Upgrade-Erlebnis, das Sie jemals mit einem Windows-Rechner haben. Vorausgesetzt alles geht gut. Wir zeigen Ihnen, wie man auf Nummer sicher geht und sich auf das Schlimmste vorbereitet. Read More ging reibungslos. Aber es wird immer Probleme geben, wenn Massen von Leuten auf ein neues Betriebssystem umziehen und es gibt ein besonderes, das viel Ärger verursacht, und das ist ein flackernder oder blinkender Bildschirm.
n
Auch wenn Ihnen vielleicht gesagt wurde, dass Ihr System zum Upgrade bereit ist, ist Ihr Computer mit Windows 10 kompatibel und können Sie aufrüsten? Ist Ihr Computer mit Windows 10 kompatibel? Können Sie ein Upgrade durchführen? Windows 10 kommt, möglicherweise schon im Juli. Möchten Sie ein Upgrade durchführen und wird Ihr System zugelassen? Kurz gesagt, wenn auf Ihrem Computer Windows 8 läuft, sollte auch Windows 10 laufen. Aber ... Lesen Sie mehr zu Windows 10, das macht Sie nicht unbedingt immun gegen das blinkende Bildschirmproblem. Der wahrscheinlichste Grund dafür ist entweder eine inkompatible Anwendung oder ein ungeeigneter Bildschirmtreiber. Lassen Sie uns also auf die Lösungen eingehen.
Wenn das Problem mit dem blinkenden Bildschirm aufgetreten ist, teilen Sie Ihre Geschichte in den Kommentaren nach dem Artikel mit.
Erste Fehlersuche
Zuerst müssen wir herausfinden, was den flackernden Bildschirm verursachen könnte. Öffnen Sie dazu den Task-Manager, indem Sie gleichzeitig Strg + Umschalt + Esc drücken. Alternativ klicken Sie mit der rechten Maustaste auf Ihre Taskleiste und wählen Sie Task-Manager . Wir müssen den Task-Manager nicht wirklich verwenden, aber wir müssen ihn öffnen.
Beobachten Sie jetzt Ihren Bildschirm, um zu sehen, ob der Task-Manager flackert. Wenn Sie feststellen, dass alles auf dem Bildschirm außer Task-Manager flackert, wird das Problem wahrscheinlich von einer Anwendung verursacht. Auf der anderen Seite, wenn der Task-Manager flimmert (zusammen mit dem Rest des Bildschirms), ist es wahrscheinlich ein Display-Treiber, der das Problem verursacht.
In diesem Sinne, überspringen Sie weiter unten den relevanten Abschnitt, den Sie benötigen. Wenn der Ratschlag jedoch nicht funktioniert, sollten Sie auch die Tipps in der anderen Sektion überprüfen, nur für den Fall, dass es nützlich ist.
Problem verursacht durch eine Anwendung
Drei Anwendungen wurden von Microsoft als Ursache für Probleme identifiziert: Norton AntiVirus, iCloud und IDT Audio. Es ist zwar möglich, dass andere Programme Unruhestifter sind, aber diese sind dafür bekannt, dass sie ständig einen flackernden Bildschirm erzeugen.
Im Falle von Norton AntiVirus wurde das Problem vom Entwickler Symantec erkannt und eine spezifische Lösung für dieses Problem bereitgestellt. Wenn Sie Norton ausführen, besuchen Sie die offizielle Supportseite und führen Sie die Schritte zur Fehlerbehebung durch. Es sollte funktionieren, aber lesen Sie weiter, wenn nicht.
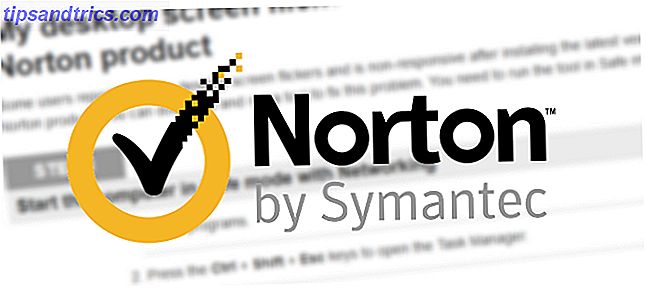
Stellen Sie in allen drei Anwendungen sicher, dass Sie die neuesten Versionen ausführen. Aktualisieren Sie entweder in der App selbst oder besuchen Sie die entsprechenden offiziellen Websites und laden Sie die aktuellste Version herunter. Möglicherweise stellen Sie fest, dass dieses Problem nun offiziell in der App behoben wurde.
Wenn dies nicht funktioniert, ist es Zeit zu versuchen, das Programm zu deinstallieren Wie installiert und deinstallieren Sie Windows-Programme in Massen Wie Installieren und Deinstallieren von Windows-Programmen in Massen Ein Massen-Installer oder Uninstaller kann Ihnen viel Zeit sparen. Denken Sie daran, wann Sie das letzte Mal einen neuen Computer eingerichtet haben. Wir werden Ihnen beibringen, wie Sie diese Aufgaben im Handumdrehen erledigen. Weiterlesen . Drücken Sie dazu Win-Taste + I, um Einstellungen zu öffnen. Von hier aus wählen Sie System und dann App & Funktionen aus der linken Navigation. Sie erhalten dann eine Liste aller Apps auf Ihrem System. Suchen Sie die problematische App, klicken Sie mit der linken Maustaste darauf und klicken Sie anschließend auf Deinstallieren . Möglicherweise müssen Sie Ihr System neu starten, damit die Änderungen vollständig wirksam werden.
Problem, das von einem Bildschirmtreiber verursacht wird
Das Bildschirmflackern könnte durch Ihren Bildschirmtreiber verursacht werden. Nicht jedes System wird denselben Bildschirmtreiber verwenden, da es darauf ankommt, welche Grafikkarte Sie haben, aber versuchen wir uns den neuesten Treiber zu holen.
Entfernen Sie den Treiber
Zuerst müssen wir in den abgesicherten Modus booten So booten Sie in den abgesicherten Modus von Windows 10 So booten Sie in Windows 10 im abgesicherten Modus Der abgesicherte Modus ist eine integrierte Fehlerbehebungsfunktion, mit der Sie Probleme im Stammverzeichnis beheben können, ohne dass nicht wesentliche Anwendungen stören. Sie können auf verschiedene Arten auf den abgesicherten Modus zugreifen, auch wenn Windows 10 nicht mehr startet. Weiterlesen . Drücken Sie dazu Win-Taste + I, um Einstellungen zu öffnen. Wählen Sie im linken Menü Update & Sicherheit und dann Wiederherstellung . Klicken Sie unter Erweiterter Start auf Jetzt neu starten . Wenn das System neu gestartet wird, wählen Sie Fehlerbehebung> Erweiterte Optionen> Starteinstellungen> Neustart . Wählen Sie nach dem Neustart erneut Option 5, um Ihren PC in den abgesicherten Modus mit Netzwerkbetrieb zu versetzen .
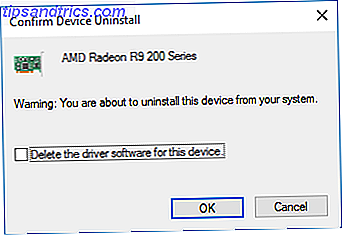
Suchen Sie nun nach dem Geräte-Manager und wählen Sie das entsprechende Ergebnis aus. Klicken Sie auf den Pfeil neben Treiber anzeigen, um die Kategorie zu erweitern. Klicken Sie mit der rechten Maustaste auf Ihre Grafikkarte, klicken Sie auf Deinstallieren, aktivieren Sie den Treiber für dieses Gerät löschen, und klicken Sie anschließend auf OK . Starten Sie das System erneut.
Alternativ können Sie auch die Drittanbietersoftware Display Driver Uninstaller verwenden, die alle Spuren des Treibers vollständig von Ihrem System löscht. Ich benutze dies und denke, es ist großartig, aber fühlen Sie sich frei, die integrierte Windows-Methode zu verwenden, wenn Sie damit zufrieden sind.
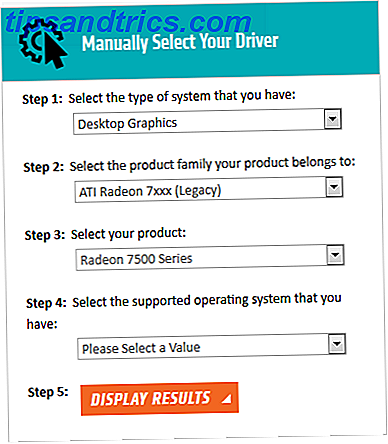
Installieren Sie einen neuen Treiber
Sie möchten nun den neuesten Treiber installieren So finden und ersetzen Sie veraltete Windows-Treiber So finden und ersetzen Sie veraltete Windows-Treiber Ihre Treiber sind möglicherweise veraltet und müssen aktualisiert werden, aber woher wissen Sie das? Erstens, repariere es nicht, wenn es nicht kaputt ist! Wenn Treiber aktualisiert werden müssen, haben Sie folgende Möglichkeiten. Lesen Sie mehr für Ihr System. Sowohl AMD als auch NVIDIA verfügen über automatische Erkennungsprogramme, wenn Sie nicht sicher sind, was Sie benötigen. Laden Sie den Treiber herunter, öffnen und installieren Sie ihn und prüfen Sie, ob das Problem aufgehört hat. Alternativ können Sie Windows Update verwenden, um den Treiber für Sie herunterzuladen. Suchen Sie dazu nach Updates, wählen Sie das entsprechende Ergebnis und klicken Sie auf die Schaltfläche Nach Updates suchen.
Zurück zu einem älteren Treiber
Wenn das Problem weiterhin besteht, hat der neueste Treiber das Problem möglicherweise nicht behoben. Wenn das Bildschirmflackern nach einem Update aufgetreten ist, versuchen Sie, zu einer älteren Treiberversion zurückzukehren. Befolgen Sie die obigen Schritte, um den Treiber zu deinstallieren, und wechseln Sie dann zur alten Treiberseite für AMD oder NVIDIA. Dies könnte ein wenig Versuch und Irrtum sein, aber versuchen Sie es mit einem, das freigegeben wurde, als Ihr Bildschirm nicht flimmerte.
Deaktivieren Sie die automatische Windows 10-Treiberaktualisierung
Da Windows 10 obligatorische Updates hat Pros & Contras von erzwungenen Updates in Windows 10 Pros & Contras von erzwungenen Updates in Windows 10 Updates werden in Windows 10 ändern. Jetzt können Sie auswählen und auswählen. Windows 10 wird jedoch Updates auf Sie erzwingen. Es hat Vorteile, wie verbesserte Sicherheit, aber es kann auch schiefgehen. Was ist mehr ... Lesen Sie mehr, Sie müssen nun auf der Support-Seite von Microsoft ein Tool herunterladen, um zu verhindern, dass das System Ihren Treiber automatisch aktualisiert - Sie können dies deaktivieren, wenn Sie wissen, dass der neueste Treiber das Flimmerproblem behoben hat.
Flimmern nicht mehr
Schließlich sollten alle Software- und Treiberentwickler diesem Problem mit flackerndem Bildschirm eingebaute Korrekturen hinzufügen, aber bis dahin sollte das obige Handbuch Sie aussortieren, damit Sie Ihr System wirklich problemlos benutzen können.
Haben Sie oder leiden Sie unter dem flackernden Bildschirmproblem in Windows 10? Hat Ihnen dieser Rat geholfen oder Sie haben eigene Tipps?